Како снимити екран на иПод?
27. април 2022. • Спремљено у: Миррор Пхоне Солутионс • Проверена решења
Ако пуштате музику само са свог иПод-а, вероватно нисте надоградили на новију верзију. Заиста, можете учинити више од пуштања музике са тог вишенаменског уређаја. За оне који можда не знају, иПод је преносиви мултимедијални плејер и вишенаменски уређај из штале компаније Аппле Инц. Током година, вишенаменски уређај је прошао надоградњу како би својим корисницима пружио огромну вредност.
Иако можете да га користите за уживање у најновијим песмама, Аппле Инц. је уградио функцију снимања екрана у уређај, омогућавајући вам да снимите екран за минут у Њујорку. У случају да нисте знали да је то могуће. Укратко, овај чланак ће вам показати како да то постигнете у трену. Само наставите да читате да бисте научили како да снимате екран на иПод тоуцх-у без техничког знања.
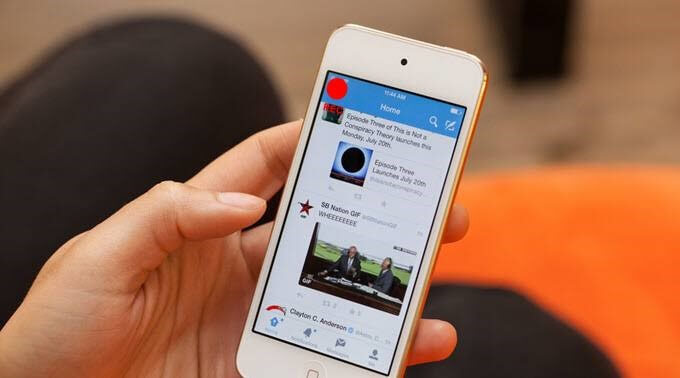
Део 1. Можете ли да снимите екран на иПод тоуцх?
Да ти то можеш. Заиста, сјајан је осећај што не морате нужно да поседујете иПхоне или иПад да бисте то урадили. Ако користите иПод који покреће иОС 11 или новију верзију, можете да снимате екран на њему. Међутим, мораћете да омогућите уграђену функцију пре него што то можете да урадите. Занимљиво је да можете снимити свој екран и додати музику на њега. Када то урадите, још ћете уживати у свом иПод-у. Без сумње, на том уређају можете да урадите многе ствари, а снимање екрана је само једна од њих.
Део 2. Како омогућити и користити снимање екрана на иПод?
Сви разговори без шетњи не вреде ништа. У овом сегменту видећете како да то урадите сами. Међутим, да бисте снимили екран свог иПод-а, требало би да следите доле наведене обрисе:
Корак 1: Па, користите Подешавања > Контролни центар > Још контрола > Снимање екрана. Када сте тамо, морате да скролујете надоле и затим потапшате округли симбол са знаком +.
Корак 2: Са дна паметног телефона превуците екран нагоре. Приметићете да се икона појавила на вашем екрану. Такође га можете преуредити из контролног центра.
Корак 3: Подразумевано, микрофон није укључен, тако да морате да га омогућите ручно. Сачекајте, у овом тренутку можете да снимите екран без звука. Међутим, потребан вам је звук да бисте снимили звук у позадини. Да бисте то урадили, притисните округлу икону са рупом. Када држите икону, она ће омогућити ваш микрофон, јер ће се појавити опција микрофона. Микрофон је тренутно искључен, али га такође можете укључити.
Корак 4: Притисните картицу дугмета Започни снимање. Да бисте започели снимање, одбројавање ће тећи у опадајућем редоследу као што је 3,2,1.
Корак 5: Да бисте зауставили активност, требало би да додирнете црвени врх контролног центра и потапшате округло црвено дугме на врху екрана. Ваш уређај ће сачувати снимљени снимак у вашој фотогалерији. Да бисте га гледали, требало би да додирнете датотеку из своје фото галерије и она почиње да се репродукује. Микрофон постаје зелен када га омогућите. Можете играти игрице и радити друге забавне ствари док ваш иПод аутоматски снима и снима те активности.
Део 3. Снимач екрана треће стране за иПод
Као и сви остали, бићете потпуно одушевљени сазнањем да постоје алтернативе за обављање задатка. Па, снимач екрана за иПод није изузетак од овог правила. Једноставно речено, имате алтернативу на коју можете да се вратите ако уграђена функција почне да делује. Поред тога што имају алтернативни начин снимања екрана вашег иПод-а, апликације независних произвођача долазе са другим функцијама које чине ваше искуство вредним времена. На пример, имају премиум верзије које имају додатне функције. Уз додатне функције, можете уживати у другим забавним стварима које уграђена функција не нуди. Добар пример је једноставно уређивање које вам омогућава да модификујете и прилагодите свој видео клип свом укусу. Ипак, апликације независних произвођача играју кључну улогу у старијим верзијама иПод-а ако не подржавају уграђени снимач екрана.
иОС Сцреен Рецордер : Једном када вам падне на памет алтернатива вашем уграђеном иПод снимачу екрана, иОС Сцреен Рецордер је савршен одговор. У ствари, то је врхунски иОС снимач екрана компаније Вондерсхаре Др.Фоне. Па, слободно реците да је то комплет алата све у једном. Разлог је тај што обавља много различитих задатака. Истина, уживате у овој апликацији тако што ћете отићи у њена подешавања да бисте прилагодили њене карактеристике. Дакле, са њим можете учинити много више. На пример, можете да снимите звук, извршите ХД пресликавање и прилагодите подешавања по свом укусу. Са свим тим функцијама и још много тога, можете имати своје презентације, користити их у учионици и користити их за игре.
Укратко, предности коришћења ове апликације укључују:
- Вишенаменски комплет алата
- Брз је, сигуран, сигуран и једноставан
- Подржава и уређаје са јаилбреак и без јаилбреак уређаја
- Такође подржава друге иДевицес као што су иПхоне и иПад
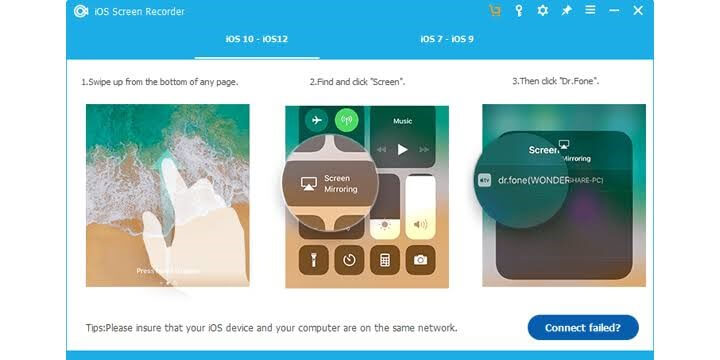
Са свим овим погодностима упакованим у један комплет алата, нема сумње да га морате имати.

МиррорГо - иОС Сцреен Рецордер
Снимите иПхоне екран и сачувајте на свом рачунару!
- Пресликајте екран иПхоне-а на велики екран рачунара.
- Снимите екран телефона и направите видео.
- Направите снимке екрана и сачувајте их на рачунару.
- Контролишите свој иПхоне уназад на рачунару за доживљај преко целог екрана.
Закључак
Аппле Инц. не изгледа као да је спремна да одмара на ловорикама. Стога наставља да појачава своју игру на тржишту технологије. Данас, иПод тоуцх омогућава корисницима да снимају свој иДевице на екрану док су у покрету. Добра ствар је што то отвара видик за апликације трећих страна да побољшају оно што Аппле нуди. Да ли желите да научите како да снимите екран на иПод? Ако јесте, овај чланак вам је то поједноставио. Сада можете играти своју игру, разговарати у позадини и снимати активности у покрету. Ипак, можете показати пријатељу како да обавља неке задатке на свом уређају тако што ћете их снимити. Након тога, сачувате га и поделите са њима касније. Све ово и више је могуће јер можете да екранизирате снимање свог иДевицеа из удобности свог дома без тражења помоћи неког кључног техничара. Сада, покушајте!
Сцреен Рецордер
- 1. Андроид Сцреен Рецордер
- Најбољи снимач екрана за мобилни
- Самсунг Сцреен Рецордер
- Снимак екрана на Самсунг С10
- Снимак екрана на Самсунг С9
- Снимак екрана на Самсунг С8
- Снимак екрана на Самсунг А50
- Снимање екрана на ЛГ-у
- Андроид телефон снимач
- Андроид апликације за снимање екрана
- Снимање екрана са звуком
- Снимање екрана са роот-ом
- Снимач позива за Андроид телефон
- Снимајте помоћу Андроид СДК/АДБ
- Андроид снимач телефонских позива
- Видео снимач за Андроид
- 10 најбољих снимача игара
- Топ 5 снимач позива
- Андроид Мп3 снимач
- Бесплатан Андроид диктафон
- Андроид екран за снимање са роот-ом
- Снимите Видео Цонфлуенце
- 2 иПхоне Сцреен Рецордер
- Како укључити снимање екрана на иПхоне-у
- Снимач екрана за телефон
- Снимање екрана на иОС 14
- Најбољи снимач екрана за иПхоне
- Како снимити екран иПхоне-а
- Снимак екрана на иПхоне 11
- Снимање екрана на иПхоне КСР
- Снимање екрана на иПхоне Кс
- Снимање екрана на иПхоне 8
- Снимање екрана на иПхоне 6
- Снимите иПхоне без Јаилбреак-а
- Снимите на иПхоне Аудио
- Снимак екрана иПхоне-а
- Снимање екрана на иПод-у
- иПхоне Сцреен Видео Цаптуре
- Бесплатни снимач екрана иОС 10
- Емулатори за иОС
- Бесплатан снимач екрана за иПад
- Бесплатан софтвер за снимање са радне површине
- Снимите игру на рачунару
- Екран видео апликација на иПхоне-у
- Онлине Сцреен Рецордер
- Како снимити Цласх Роиале
- Како снимити Покемон ГО
- Геометри Дасх Рецордер
- Како снимити Минецрафт
- Снимите ИоуТубе видео записе на иПхоне
- 3 Снимање екрана на рачунару






Јамес Давис
уредник особља