Како преузети и користити емулаторе за иОС 10/9.3/9/8.3/8.2/8.1/8 (без Јаилбреак-а)
7. март 2022. • Снимљено на: Снимање екрана телефона • Проверена решења
Идеја да морате носити конзоле за игре унаоколо више не привлачи многе кориснике. Иако је некада било у тренду, нећете моћи да видите много људи како их носе. На крају крајева, већ имамо емулаторе за иОС, који се могу инсталирати на ваш иПхоне, иПад или иТоуцх.
Емулатори за иОС вам омогућавају да бесплатно играте Нинтендо, Супер Нинтендо или Гамебои игре на свом телефону. Трик је првенствено направљен кроз јаилбреак, што значи да морате уклонити софтверска ограничења која је наметнуо иОС на вашем уређају. Међутим, након што је иОС 9.3 представљен на тржишту, корисници више не морају да користе јаилбреак. Они могу да инсталирају емулаторе за иОС на било који иОС уређај без икаквих проблема. Штавише, ово се може применити и на иОС 10/9, 3/9/8, 3/8, 2/8, 1/8.
- Део 1: Зашто користити емулатор?
- Део 2. Како преузети и покренути иОС емулатор за иОС 10/9.3/9/8.3/8.2/8.1/8?
- Део 3: Како пресликати иПхоне екран на ПЦ?
- Део 4: Које су прве 3 препоруке за иОС емулатор?
Део 1: Зашто користити емулатор?
иОС емулатор заузима место праве играчке конзоле. Дупликује сваки аспект оригиналног уређаја, било да је у питању софтвер или хардвер. Оно што у основи ради је да симулира сав хардвер и софтвер стварног уређаја. Такође омогућава да се иста апликација покреће на иПхоне-у, иПад-у или иТоуцх-у без потребе за модификацијом.
Предности иОС емулатора укључују следеће:
- Моћи ћете да покренете апликацију за игре без потребе да је мењате.
- Помаже у праћењу неочекиваног понашања.
- Симулира и хардвер и софтвер.
- Чешће је бесплатно.
- Лако је доступан.
- Може се повезати на ИДЕ ради тестирања и развоја.
Узимајући ове предности у обзир, лако је схватити зашто га толико људи преферира у односу на симулаторе и праве конзоле.
Део 2: Како преузети и покренути иОС емулатор за иОС 10/9.3/9/8.3/8.2/8.1/8?
Процес преузимања иОС емулатора за ваш уређај је заправо прилично једноставан и не траје дуго. Потребно је само да следите доле наведене кораке (ово је за ГБЦ):
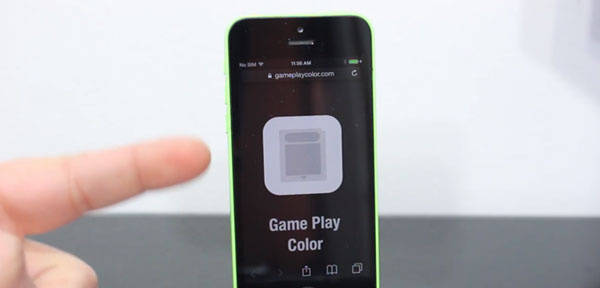
1. Отворите апликацију сафари и идите на хттп://емулаторс.цом. Када тамо, видећете листу емулатора и РОМС-а за различите врсте игара доступних за иОС уређаје. Изаберите један и сачекајте да се преузме и инсталира. Запамтите да вам је потребна стабилна интернет веза да би ово функционисало.

2. Идите на своју одскочну даску и потврдите да ли је иОС емулатор инсталиран или не. Затим га отвори.
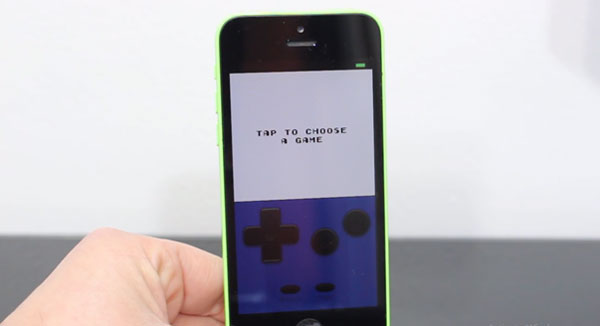
3. Додирните екран и сачекајте да се учита.
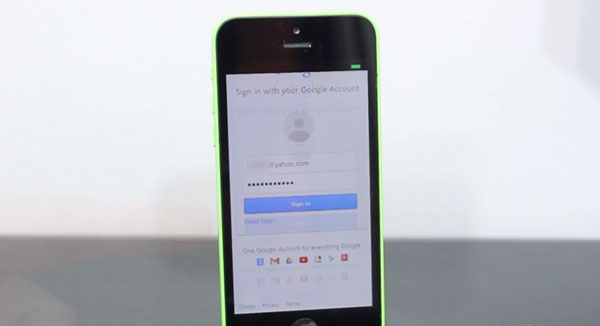
4. Бићете преусмерени на страницу за пријављивање на Гоогле. Пријавите се користећи своје податке. Када то буде урађено, моћи ћете да видите своје игре на емулатору.
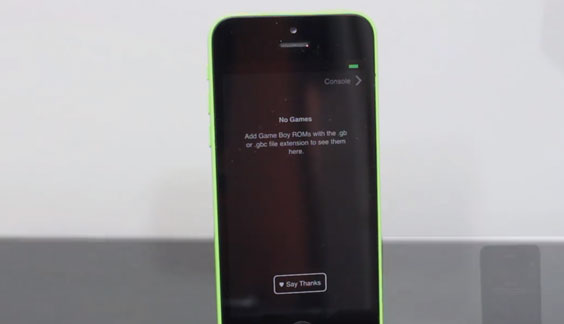
5. Међутим, ако још увек немате игре на свом Гоогле диску, екран ће бити празан.
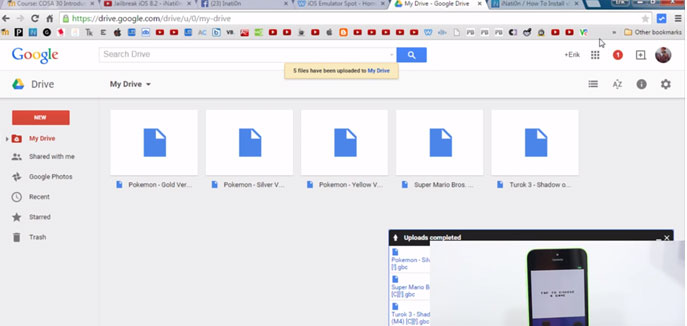
6. Дакле, оно што ћете урадити је да преузмете игре помоћу претраживача и отпремите их на свој Гоогле диск. Ово ће бити учињено брже ако то урадите користећи свој Мацбоок или ПЦ.
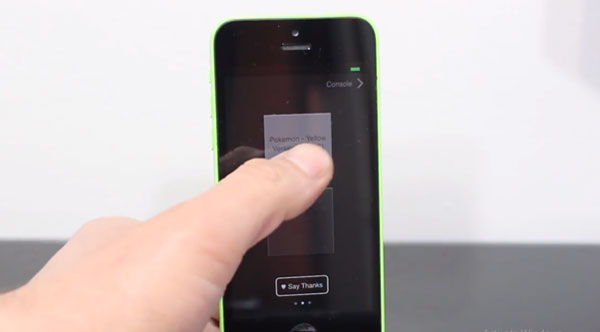
7. Вратите се на емулатор. Видећете да ће игре које сте поставили бити тамо.
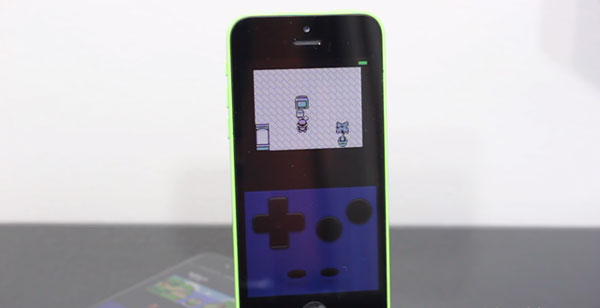
8. Кликните на једну од игара и спремни сте за играње.
Да бисте у потпуности уживали у игри, желели бисте да набавите снимач екрана за иОС. Можете га користити за снимање ваше игре и гледање касније на већем екрану. Са снимачем екрана за иОС, имаћете евиденцију о најепичнијим потезима које сте направили или о најбољим деловима игре. Можете чак и да сачувате најтежу битку са којом сте се суочили за будућу употребу. Можете их поделити са својим пријатељима и колегама играчима. Можете их чак поставити на свој блог или Иоутубе канал, ако га имате.
Ако тражите најбољи снимач екрана за иОС, можда бисте желели да проверите Др.Фоне—иОС Сцреен Рецордер, апликацију која је једноставна за коришћење и која доказано даје квалитетне резултате.
Део 3: Како пресликати иПхоне екран на ПЦ?
иОС Сцреен Рецордер вам омогућава да снимате игре, видео записе итд. Такође вам омогућава да бежично пресликате свој иОС уређај са рачунара и подржава иОС 12/11/10/9.3/9/8.3/8.2/8.1/8/7.

иОС Сцреен Рецордер
Пресликавање иПхоне екрана на рачунар постаје флексибилно и лако.
- Сигурно, брзо и једноставно.
- Лако снимајте своје игре, видео записе и још много тога уз системски аудио.
- Пресликајте свој уређај у реалном времену без заостајања.
- Користите пројектор да делите екран свог уређаја са просторијом пуном људи.
- Подржава и уређаје са јаилбреак и без јаилбреак уређаја.
- Подржава иПхоне, иПад и иПод тоуцх који користе иОС 7.1 до иОС 12.
- Понудите и Виндовс и иОС програме (иОС програм није доступан за иОС 11-12).
Да бисте покренули пресликавање, прво морате да преузмете и инсталирате иОС Сцреен Рецордер на свој рачунар. Затим следите доле наведене кораке:
1. Покрените програм. Затим ће се појавити прозор иОС Сцреен Рецордер-а

2. Повежите свој уређај и рачунар на исту мрежу.
3. Пресликајте свој уређај на рачунар
За кориснике иОС 7, иОС 8 и иОС 9, превуците нагоре да бисте отворили контролни центар. Додирните „АирПлаи“, изаберите „Др.Фоне“ и омогућите „Мироринг“.

За кориснике иОС 10-12 отворите контролни центар. Додирните „АирПлаи Мирроринг“ (или „Сцреен Мирроринг“) и изаберите „Др.Фоне“ да бисте пресликали свој уређај на рачунар.

Ова техника пресликавања је веома идеална за играче који желе да уживају у игри на великом екрану. Тада ће вам добро доћи снимач екрана за иОС.
Ако је потребно, иОС Сцреен Рецордер вам такође омогућава да снимите свој екран.
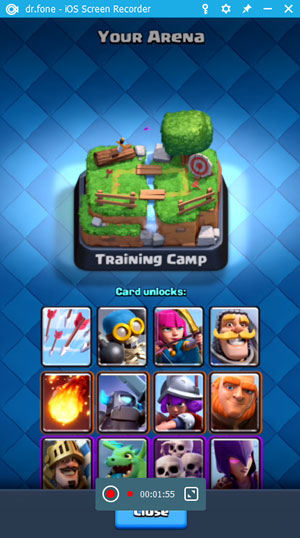

Део 4: Које су прве 3 препоруке за иОС емулатор?
Пошто на тржишту постоје стотине иОС емулатора, можда ће бити тешко изабрати најбољи. Да бисмо вам помогли да направите избор, ево листе од 3 најбоља емулатора који могу на вашем иОС уређају:
1. НДС4иОС
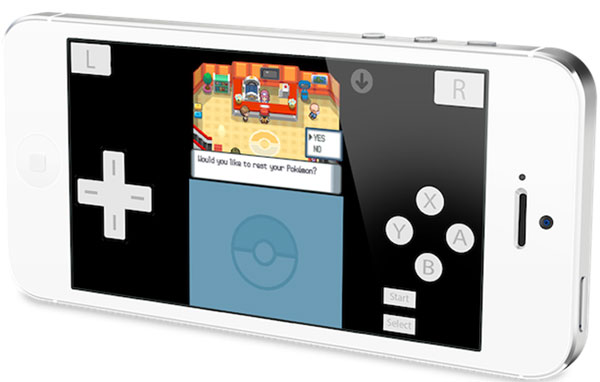
Овај емулатор посебно добро ради са Покемон играма. Брз је, моћан и лак за употребу. Најпопуларнији је са иОС 7 и 8. Међутим, објавио је ажурирање тако да се сада може користити и за иОС 9.
2. ГБА4иОС
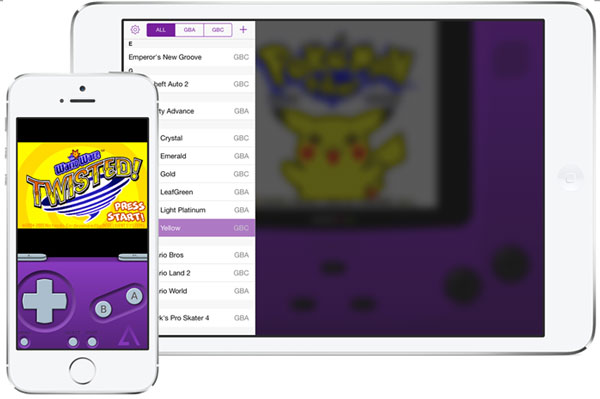
Ако волите да играте игрице из Гаме Бои Адванце, онда је ово емулатор за вас. Омогућава вам да преузмете РОМ датотеке из прегледача Сафари и увезете их у апликацију. Такође повезује апликацију са вашим Гоогле диском. Другим речима, све игре које преузмете преко претраживача и сачувате на свом диску ће се одразити на апликацију.
3. иНДС
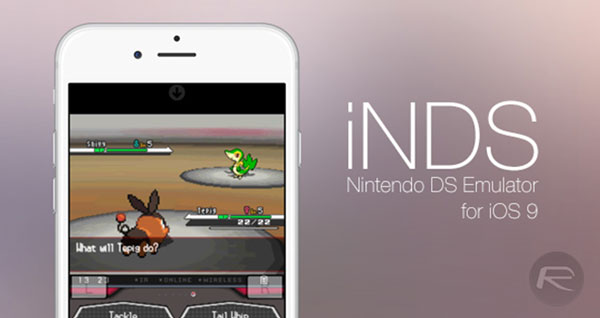
Овај иОС емулатор вам омогућава да преузимате игре директно унутар апликације, уместо у РОМ-у. Међутим, најбољи део тога може бити следећи: може да добије око 60 кадрова у секунди на најновијим моделима иПхоне-а.
Нормално је да играчи траже најпогоднији начин играња игара. иОС емулатор може дати управо то. Међутим, да бисте побољшали квалитетно искуство играња, можда бисте желели да упарите емулатор са снимачем екрана за иОС.
Можда ти се такође свиђа
Сцреен Рецордер
- 1. Андроид Сцреен Рецордер
- Најбољи снимач екрана за мобилни
- Самсунг Сцреен Рецордер
- Снимак екрана на Самсунг С10
- Снимак екрана на Самсунг С9
- Снимак екрана на Самсунг С8
- Снимак екрана на Самсунг А50
- Снимање екрана на ЛГ-у
- Андроид телефон снимач
- Андроид апликације за снимање екрана
- Снимање екрана са звуком
- Снимање екрана са роот-ом
- Снимач позива за Андроид телефон
- Снимајте помоћу Андроид СДК/АДБ
- Андроид снимач телефонских позива
- Видео снимач за Андроид
- 10 најбољих снимача игара
- Топ 5 снимач позива
- Андроид Мп3 снимач
- Бесплатан Андроид диктафон
- Андроид екран за снимање са роот-ом
- Снимите Видео Цонфлуенце
- 2 иПхоне Сцреен Рецордер
- Како укључити снимање екрана на иПхоне-у
- Снимач екрана за телефон
- Снимање екрана на иОС 14
- Најбољи снимач екрана за иПхоне
- Како снимити екран иПхоне-а
- Снимак екрана на иПхоне 11
- Снимање екрана на иПхоне КСР
- Снимање екрана на иПхоне Кс
- Снимање екрана на иПхоне 8
- Снимање екрана на иПхоне 6
- Снимите иПхоне без Јаилбреак-а
- Снимите на иПхоне Аудио
- Снимак екрана иПхоне-а
- Снимање екрана на иПод-у
- иПхоне Сцреен Видео Цаптуре
- Бесплатни снимач екрана иОС 10
- Емулатори за иОС
- Бесплатан снимач екрана за иПад
- Бесплатан софтвер за снимање са радне површине
- Снимите игру на рачунару
- Екран видео апликација на иПхоне-у
- Онлине Сцреен Рецордер
- Како снимити Цласх Роиале
- Како снимити Покемон ГО
- Геометри Дасх Рецордер
- Како снимити Минецрафт
- Снимите ИоуТубе видео записе на иПхоне
- 3 Снимање екрана на рачунару



Алице МЈ
уредник особља