Изводљиви начини за Имо видео снимање
27. април 2022. • Спремљено у: Миррор Пхоне Солутионс • Проверена решења
Људи су радије користили интернет комуникацију у односу на мобилне везе из различитих разлога. Главни разлог за одабир ове технологије била је лакоћа комуникације која је донета унутар комуникација без граница. Људи који седе у САД могу лако да комуницирају са својим вољенима који седе у Енглеској или било којој другој земљи широм света. Једини услов је био да имате интернет везу у целом региону. Међутим, у таквим околностима, различити програмери су представили комуникационе платформе са различитим карактеристикама. Имо Мессенгер се убраја међу различите платформе за размену интернетских порука које су корисницима омогућавале интеракцију путем Интернета са размјеном порука и гласовним позивима. Овај чланак садржи свеобухватан водич који објашњава како да екранизирате снимање својим гласом док користите ИМО. За то,
Део 1. Да ли Имо снима видео позив?
Видео позиви са Имо-ом су једна функција која се нуди у оквиру платформе. Међутим, питање које се поставља у таквим случајевима је да ли услуга снима видео позиве који се обављају на вашем уређају. Имо верује у пружање безбедности својим корисницима и не снима гласовне позиве. Иако не постоји енд-то-енд енкрипција унутар платформе, корисници могу бити сигурни у чињеницу да Имо не снима никакве гласовне позиве и да се сматра безбедним, имајући ту чињеницу на уму.
Део 2. Користите МиррорГо
Ако сте у потрази за платформом која пружа основни фактор лакоће и спокоја у снимању вашег Имо видео позива преко радне површине, можете размислити о избору МиррорГо-а као оптималне опције за снимање екрана. Да бисте размотрили коришћење ове платформе за ефикасно пресликавање екрана, потребно је да прођете кроз кораке објашњене на следећи начин.

МиррорГо - иОС Сцреен Рецордер
Снимите иПхоне екран и сачувајте на свом рачунару!
- Пресликајте екран иПхоне-а на велики екран рачунара.
- Снимите екран телефона и направите видео.
- Направите снимке екрана и сачувајте их на рачунару.
- Контролишите свој иПхоне уназад на рачунару за доживљај преко целог екрана.
Уз веома једноставно извршење, можете лако да контролишете свој уређај преко већег екрана и обезбедите бољи приказ за екране за снимање.
Корак 1: Преузмите и покрените
Преузмите, инсталирајте и покрените МиррорГо на радној површини. Повежите свој уређај са УСБ-ом и изаберите „Пренос датотека“ међу доступним опцијама.

Корак 2: Укључите УСБ отклањање грешака
Отворите „Подешавања“ свог телефона и идите на „Системи и ажурирања“ да бисте отворили „Опције за програмере“. Изаберите „УСБ отклањање грешака“ да бисте укључили прекидач.

Корак 3: Огледало уређај
Додирните „ОК“ преко следећег одзивника који се појави да изврши пресликавање.

Корак 4: Снимите уређај
Отворите Имо видео позиве на свом уређају и додирните дугме „Сними“ на десном панелу интерфејса да бисте започели снимање.

Предности:
- Лако превуците и отпустите датотеке између рачунара и уређаја.
- Контролишите свој уређај преко радне површине.
- Снимите екран у високој резолуцији.
Против:
- Не можете пресликавати и преносити датотеке преко Ви-Фи везе.
Део 3. Користите Схоу.ТВ као Имо снимач
Још један алат који се може ефикасно користити је Схоу.ТВ за снимање вашег Имо видео позива. Ова апликација вам пружа истрајност у снимању свих врста екрана на вашем уређају да бисте искористили све услуге Схоу.ТВ-а, пожељније је да рутујете свој уређај и снимате свој уређај са лакоћом. Овај алат вам чак нуди и да лако стримујете свој екран уз помоћ његових ефикасних функција. Да бисте ефикасно користили услуге Схоу.ТВ за Имо снимање, потребно је да пратите кораке описане у наставку.
Корак 1: Отворите апликацију и наставите са додиром на икону „Сигнал“ на истој траци са алаткама.
Корак 2: На следећем екрану можете да додирнете дугме „Екран за снимање“ и емитујете свој снимак преко платформе.
Корак 3: Апликација лако започиње снимање, које се лако може зауставити помоћу иконе 'Стоп' на главном екрану.
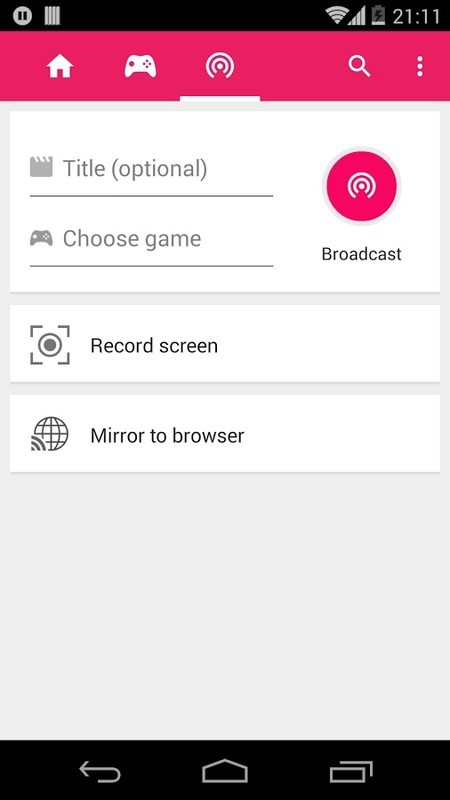
Предности:
- Омогућава снимање у свим врстама апликација.
Против:
- Морате да роот свој уређај.
Део 4. Користите АДВ Сцреен Рецордер за Андроид Имо видео снимање
АДВ Сцреен Рецордер је још један алат који је прилично згодан за снимање вашег екрана. Да бисте разумели његову једноставну употребу, потребно је да пратите кораке о којима се говори у наставку.
Корак 1: Да бисте користили ову апликацију, потребно је да је инсталирате на свом уређају и наставите са свим дозволама да бисте започели снимање.
Корак 2: Када завршите са дозволама, посетите икону „+“ да бисте променили подешавања преклапања за снимање. Додирните икону приказану на бочној страни екрана.
Корак 3: Изаберите „Сними“ на листи која се појави и дозволите платформи да сними ваш Имо видео позив.
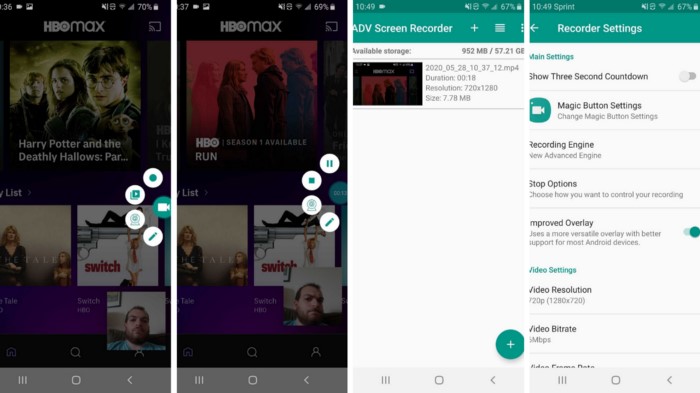
Предности:
- Нуди резултате високе резолуције са добром стопом фпс.
- Потпуно бесплатно у употреби.
Против:
- Не може да ступи у интеракцију са екраном са отвореним преклапањем.
Део 5. Користите АЗ снимач екрана за Имо видео снимање
Иако сте свесни чињенице да Имо не дозвољава снимање видео позива преко сопствене платформе, постоји неколико алата независних произвођача који вам могу помоћи да вам обезбеде ефикасне резултате у снимању екрана вашег Имо видео позива. Ако узмете у обзир коришћење платформи трећих страна, у овом случају постоје стотине алата који су доступни корисницима за ефективну употребу. Међутим, да бисте олакшали одабир корисника, овај чланак вам представља АЗ Сцреен Рецордер као ваш први избор у алатима трећих страна.
Овај бесплатни алат нуди вам различите функције као што су снимање видео записа, снимање екрана и емитовање видео записа уживо на различитим уређајима. Ова платформа пружа корисницима веома згодан простор за снимање видеа, који се може посматрати кроз кораке који су дефинисани на следећи начин.
Корак 1: Морате да преузмете платформу из Гоогле Плаи продавнице и дозволите да се апликација инсталира на вашем уређају. Када се инсталира, отворите апликацију да бисте се увели у одељак са дозволама.
Корак 2: Дозволите апликацији да снима видео у другим апликацијама и посматрајте како се наранџасти камкордер појављује са стране екрана.
Корак 3: Отворите свој Имо Мессенгер и започните позив. Када желите да почнете са снимањем, потребно је да додирнете икону и изаберете дугме „Сними“ да бисте започели снимање.

Предности:
- Погледајте сачуване фотографије и видео записе широм платформе.
- Снима 1080п видео записе при 60 кадрова у секунди.
Против:
- У оквиру његове употребе постоје огласи.
Закључак
Овај чланак је корисницима представио различите механизме који вам могу помоћи да снимите Имо видео позив без икаквих разлика.
Сцреен Рецордер
- 1. Андроид Сцреен Рецордер
- Најбољи снимач екрана за мобилни
- Самсунг Сцреен Рецордер
- Снимак екрана на Самсунг С10
- Снимак екрана на Самсунг С9
- Снимак екрана на Самсунг С8
- Снимак екрана на Самсунг А50
- Снимање екрана на ЛГ-у
- Андроид телефон снимач
- Андроид апликације за снимање екрана
- Снимање екрана са звуком
- Снимање екрана са роот-ом
- Снимач позива за Андроид телефон
- Снимајте помоћу Андроид СДК/АДБ
- Андроид снимач телефонских позива
- Видео снимач за Андроид
- 10 најбољих снимача игара
- Топ 5 снимач позива
- Андроид Мп3 снимач
- Бесплатан Андроид диктафон
- Андроид екран за снимање са роот-ом
- Снимите Видео Цонфлуенце
- 2 иПхоне Сцреен Рецордер
- Како укључити снимање екрана на иПхоне-у
- Снимач екрана за телефон
- Снимање екрана на иОС 14
- Најбољи снимач екрана за иПхоне
- Како снимити екран иПхоне-а
- Снимак екрана на иПхоне 11
- Снимање екрана на иПхоне КСР
- Снимање екрана на иПхоне Кс
- Снимање екрана на иПхоне 8
- Снимање екрана на иПхоне 6
- Снимите иПхоне без Јаилбреак-а
- Снимите на иПхоне Аудио
- Снимак екрана иПхоне-а
- Снимање екрана на иПод-у
- иПхоне Сцреен Видео Цаптуре
- Бесплатни снимач екрана иОС 10
- Емулатори за иОС
- Бесплатан снимач екрана за иПад
- Бесплатан софтвер за снимање са радне површине
- Снимите игру на рачунару
- Екран видео апликација на иПхоне-у
- Онлине Сцреен Рецордер
- Како снимити Цласх Роиале
- Како снимити Покемон ГО
- Геометри Дасх Рецордер
- Како снимити Минецрафт
- Снимите ИоуТубе видео записе на иПхоне
- 3 Снимање екрана на рачунару






Јамес Давис
уредник особља