5 Maqheka a Molemo a ho Reset Your iPad Mini ka bolokolohi
Apr 28, 2022 • E kentsoe ho: Tharollo ea ho Fumana Boitsebiso • Litharollo tse netefalitsoeng
Tšebeliso e atileng haholo ea mohala ke efe? Ho letsa, ho nepahetseng? Empa ho thoe'ng haeba mabitso a hau a fonong a sa fumanehe? E ka ba bothata bo boholo. Ho bua 'nete, ba bangata ba rona re mahlatsipa a tloaelehileng iOS bothata, ke hore, iPhone mabitso sieo.
Mehleng ea ha re itšetlehile haholo ka theknoloji, haholo-holo li-smartphone tsa rona, tseo re itšetlehileng ka tsona bakeng sa ntho e 'ngoe le e' ngoe tlas'a letsatsi, mabitso a iPhone a sieo ke boemo bo tebileng haholo. E mong le e mong o itšetlehile ka li-smartphone tsa bona le lisebelisoa tse ling ho boloka melaetsa, mabitso, lifoto le tse ling tse ngata. Leha ho le joalo, ha ho hlokahale hore u tšoenyehe kaha re na le sengoloa sena hore u tsebe ho sebetsana le mathata ohle a amanang le ho kopana. A re qaleng ka tharollo ea rona ea pele.
- Karolo ea 1. Toggle Off le ho kena ka iCloud Contact
- Karolo ea 2. Force Restart iPhone ka 'na thusa
- Karolo ea 3. Sheba Litlhophiso tsa Sehlopha sa Kopana
- Karolo ea 4. Reset Network Settings ka iPhone
- Karolo ea 5. Khutlisa Mabitso ho tloha iPhone/iTunes bekapo
- Karolo ea 6. Fumana khutlela nyamela iPhone mabitso ho sebelisa Dr.Fone
- Karolo ea 7. Video Guide on How to Fumana bekapo nyamela iPhone Contacts
Karolo ea 1: Toggle Off le ho kena ka iCloud Contact
Ena ke ntho ea pele eo u lokelang ho e etsa ho lata bona ha mabitso a iPhone sieo se etsahala. Mokhoa ona o bonolo haholo mme o hloka feela hore o:
1. Etela "Settings"> Tlanya ka lebitso la hao moo ID ya hao Apple e bonahala (ka holimo ho skrine di-setting)> tobetsa "iCloud"> Click "Contacts".
2. Tima Contacts > tobetsa "Delete From My iPhone". Ema metsotso e seng mekae ebe u e bulela hape.
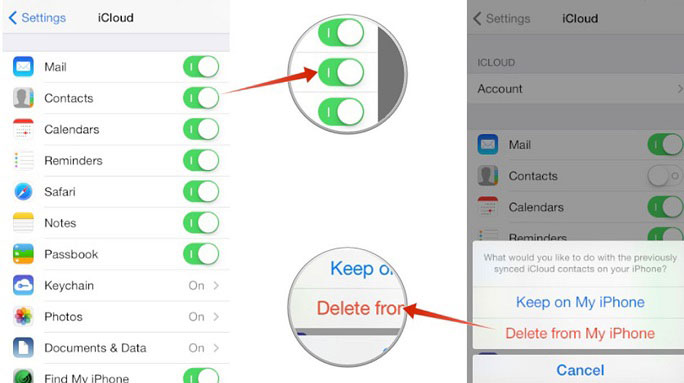
Haeba "Contacts" e timiloe, e bulele> khetha "Fetola Mabitso a hau".
Sena se tla rarolla mabitso nyamela iPhone taba.
Karolo ea 2: Qobella Restart iPhone ka 'na thusa
Qobella ho qala iPhone/iPad ea hau ke mokhoa oa boselamose oa ho lokisa mefuta eohle ea litaba tsa iOS ka jiffy. Neng kapa neng ha u ipotsa hore na ke hobane'ng ha mabitso a ka a ile a nyamela, Tobetsa konopo ea Matla a / tima le Konopo ea Lehae ho iPhone/iPad ea hau eo mabitso a hau a nyametseng ho eona. Tlohela skrineng hore e ntšo ka ho feletseng ebe o khantša hape ho hlahisa logo ea Apple.
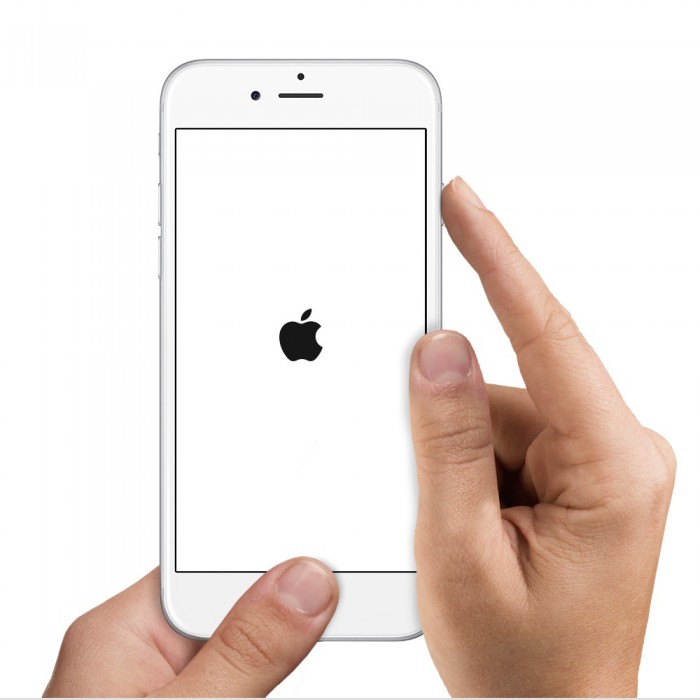
Sheba sengoloa se hokahantsoeng ka tlase ho tseba haholoanyane ka matla a ho qala iPhone a mefuta eohle ea mefuta e fapaneng. Hang ha iPhone ea hau e qala hape, hlahloba hore na mabitso a hau a sieo a khutlile.
Karolo ea 3: Sheba Litlhophiso tsa Sehlopha sa Ikopanye
Hase batho ba bangata ba hlokomela sena, empa ho na le khetho e bitsoang "Sehlopha" ho Contacts App moo o ka laolang tsohle Contact Settings ho hlōla mabitso nyamela iPhone bothata. Mona ke seo u lokelang ho se etsa:
1. Bula "Contacts" App ya hao iPhone. Letšoao la eona le shebahala tjena.
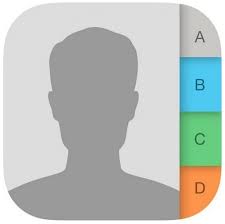
2. Ha lethathamo la mabitso bula skrineng, khetha "Lihlopha" ho tloha holimo le letšehali hukung joalokaha ho bontšitsoe mona ka tlase ho rarolla iPhone mabitso sieo phoso.
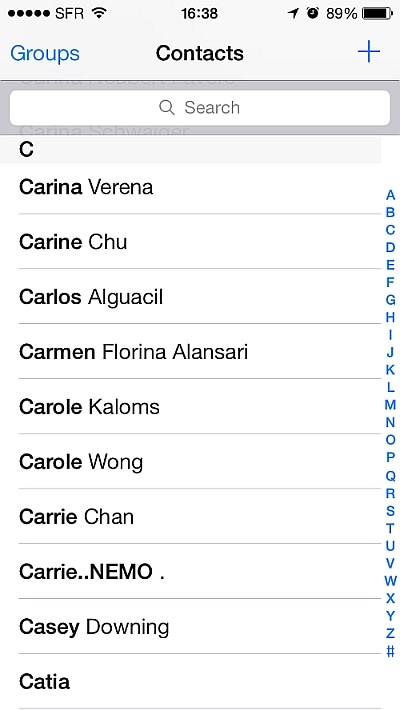
3. Leqepheng le bulang, etsa bonnete ba hore ha ho mabitso a patiloeng. Hape, khetha "All on My iPhone" eseng "All iCloud".
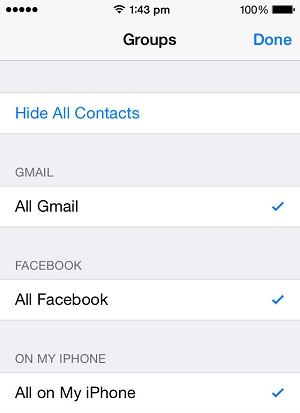
4. Qetellong, tobetsa "Etsa". Hlakola mabitso a hau 'me u hlahlobe hore na mabitso a nyametse ho iPhone a khutlile kapa che.
Karolo ea 4: Reset Network Settings ka iPhone
Ena ke mokhoa o bonolo 'me seo e se etsang ke hore e hlakola li-password tsohle tsa Wi-Fi tse bolokiloeng pele. U ka e leka ebe oa hokela marang-rang a Wi-Fi hape ka ho kenya phasewete ea eona. Feela latela mehato e fanoeng ka tlase haeba u ntse u ipotsa hore na ke hobane'ng ha mabitso a ka nyamela ho tloha iPhone le iPad
1. Etela "Settings" ya hao iPhone > khetha "General"> Khetha "Reset" ho tswa ho Reset skrine ho bula ka pel'a hao.
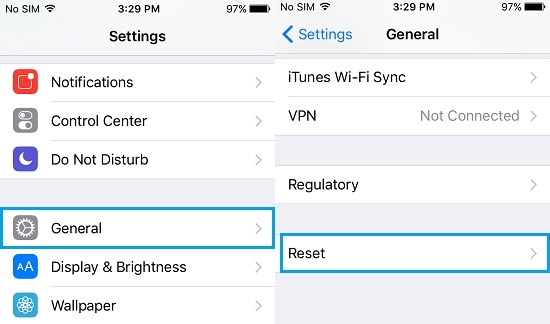
2. Ka Reset skrine> otla "Reset Network Settings"> fepa ka Passcode hao> Tlanya ka "Reset Network Settings" ho rarolla iPhone mabitso sieo taba.
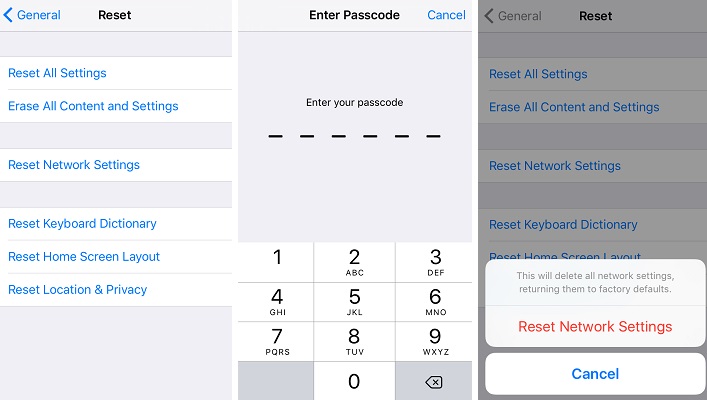
Hang ha sena se etsoa, hokela ho netweke ea Wi-Fi, bula mabitso a hau 'me u bone hore na mabitso a sieo a khutlile. Haeba ho se joalo, latela mokhoa o latelang.
Karolo ea 5: Khutlisa Mabitso ho tloha iPhone/iTunes bekapo
Ho tsosolosa mabitso ho tswa ho iTunes bekapo ke bohlale feela haeba u bekapo hao iPhone le data ya yona nakong e fetileng. Ho tsosolosa bekapo ho lokisa iPhone mabitso a sieo taba e ka 'na ea bonahala e le mosebetsi o tenang, empa ho u makatsa, ho bonolo haholo. Seo u hlokang ho se etsa feela ke:
Khoasolla le ho kenya iTunes khomphuteng ea hau. Matha software ebe o hokela iPhone ho PC ea hau ebe o emela hore iTunes e e hlokomele.
Hona joale, tlas'a lenane la lisebelisoa tse amanang le iTunes, tobetsa ka ho le letona ho iPhone eo mabitso a hae a haellang ho khetha "Khutlisa bekapo".
Ka mohato ona, ka hloko khetha bekapo u lakatsa ho tsosolosa ho rarolla mabitso a nyamela ho iPhone bothata. Khetha bekapo e neng e etsoa hang-hang pele ho lahleheloa ke mabitso.
Ka pop-up e hlahang, tobetsa "Khutlisa" 'me u emetse hore ts'ebetso e phethe.
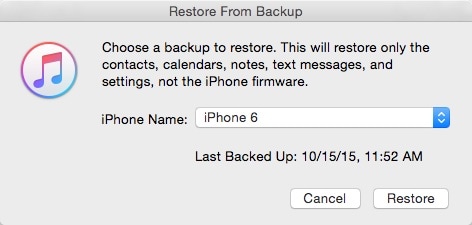
Ka mor'a hore bekapo e tsosolositsoe ho iPhone ea hau, u tla lahleheloa ke data eohle ntle le e tsosolositsoeng feela ho iPhone ea hau.
Karolo ea 6: Khutlela nyamela iPhone mabitso ho sebelisa Dr.Fone- iOS Data Recovery
Haeba mekhoa e thathamisitsoeng ka holimo ha e u thuse ho fumana mabitso a sieo a iPhone, joale sesebelisoa sena sa mokha oa boraro se tla u pholosa ho rarolla mabitso a nyamelang ho iPhone. Dr.Fone - iPhone Data Recovery ke e babatsehang ya data ho hlaphoheloa software ho lata tsohle tsa hao lahlehileng data. E thusa ho iPhone mabitso sieo boemo ha e etsahala ka lebaka la ho oa tsamaiso, fektheri reset, kokoana-hloko tlhaselo, robehileng iPhone le mabaka a mang a mangata.

Dr.Fone - iPhone Data Recovery
Lefatšeng la pele iPhone le iPad ya data ho hlaphoheloa Software
- Fana ka litsela tse tharo ho hlaphoheloa iPhone ya data.
- Scan lisebelisoa tsa iOS ho fumana linepe, video, mabitso, melaetsa, lintlha, joalo-joalo.
- Ntša le ho bona esale pele litaba tsohle ho iCloud/iTunes bekapo difaele.
- Khetha tsosolosa seo u se batlang ho tloha iCloud / iTunes bekapo ho sesebediswa hao kapa khomphuteng.
- E lumellana le mefuta ea morao-rao ea iPhone.
Ho fanoe ka tlase ke mehato ea ho sebelisa software ena ho PC ea hao ho rarolla mabitso a nyamela ho iPhone taba hang ha u thowuni le kenya eona.
1. Matha sesebelisoa khomphuteng ya hao le ho sebelisa thapo ya USB, amahanya hao iPhone ho eona. Khetha "Data Recovery" ka segokanyimmediamentsi sa sebolokigolo 'me u tsamaise mohato haufi le ho rarolla iPhone mabitso sieo bothata.

2. Skrineng se latelang, khetha "Start Scan" ho batla mefuta eohle ea data e ileng ea nyamela hao iPhone / iPad.

3. Ha a ntse a toolkit e batla bohle ba lahlehileng ya data, u ka 'na emisa e haeba iPhone mabitso sieo ba' nile ba teng.
4. Hona joale u ka sheba difaele tsohle fumanoa ke software ka ho tobetsa "Feela Display hlakolwa Items". Mona u ka batla mabitso a nyamela ho tloha iPhone le hlaphoheloa bona feela.

5. Qetellong, letshwao letshwao ka mabitso u lakatsa ho lata le otla "hlaphoheloa". U tla hlahisoa ka dikgetho tse peli, e leng, "hlaphoheloa ho Computer" le "Khutlisa ho sesebediswa" ho hlaphoheloa iPhone mabitso sieo. Khetha khetho ea hau ebe u emela hore ts'ebetso e phethe.

Re khothaletsa iOS Data Recovery hobane e bonolo ho e sebelisa hape e thusa ho khutlisa data ho tsoa ho iTunes le iCloud backup.
Ho phethela, re rata ho bolela hore nakong e tlang ha u batla ho web bakeng sa "Ke hobane'ng ha mabitso a ka a ile a nyamela ka iPhone/iPad?", bua ka sehlooho sena 'me u latele mekhoa e fanoeng ka holimo ho fumana mabitso ohle a hau a iPhone a ileng a nyamela. Hape, eona ke bohlale ho kenya Dr.Fone Toolkit- iOS Data Recovery ya hao PC ho ka potlako rarolla mabitso a nyamela iPhone taba, le tse ling tse ngata mathata a ho hlaphoheloa ya data le hore le eena o ntle le ho lahleheloa ke leha e le efe ya data.






Selena Lee
Mohlophisi e moholo