[Löst] Varning: Kameran misslyckades på Samsung Galaxy-enheter
I den här artikeln kommer du att lära dig varför kameran misslyckas på Samsung-enheter, hur du får kameran att fungera igen, samt ett systemreparationsverktyg för att fixa det här problemet med några få klick.
27 april 2022 • Arkiverat till: Fixa problem med Android-mobiler • Beprövade lösningar
Samsung Galaxy-enheter är en av de bästa Android-enheterna som finns på marknaden och deras användare är alltid nöjda med deras funktioner. Det är dock en nyligen observerad observation att många Samsung-användare klagar över Samsung-kamerafel när de använder kameraappen på enheten. Det är ett konstigt fel och dyker upp plötsligt med bara ett alternativ att trycka på, dvs "OK"
Felmeddelandet lyder som följer: "Varning: Kamera misslyckades".
När du klickar på "OK" stängs appen abrupt av och din Samsung-kamera misslyckas. Vi förstår att detta inte är en särskilt tilltalande situation, så här är sätt att ta itu med Samsung-problemet med kameran. Låt oss nu gå vidare och ta reda på varför just du upplever Varning: Kamera misslyckades och hur man åtgärdar det.
- Del 1: Varför Samsung-telefonen har varning: kamerafel?
- Del 2: Hur fixar jag Samsung-kameran misslyckades med ett klick?
- Del 3: Hur åtgärdar man felet med kamerafel genom att rensa kameradata?
- Del 4: Hur fixar jag felet med kamerafel genom att ta bort appar från tredje part?
- Del 5: Hur åtgärdar man felet med kamerafel genom att torka cachepartitionen?
- Del 6: Hur fixar jag fel med kameran misslyckats genom att återställa inställningarna?
- Del 7: Hur fixar jag fel med kamerafel genom fabriksåterställning?
Del 1: Varför Samsung-telefonen har varning: kamerafel?
Vi är alla medvetna om att ingen enhet fungerar smidigt, utan några fel. Vi vet också att det finns en orsak bakom varje problem. Nedan listas några orsaker till fel på kameran, särskilt på Samsung-enheter:
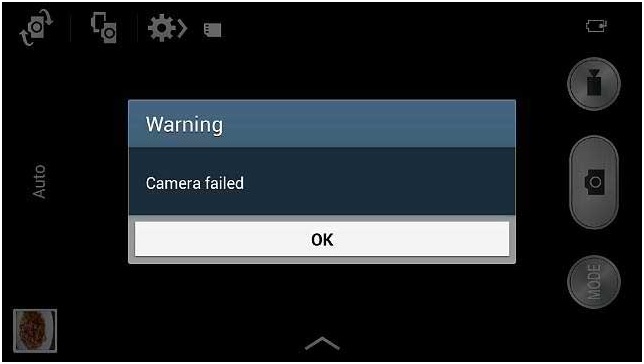
- Om du nyligen har uppdaterat din OS-version finns det chanser att vissa buggar hindrar kameraappen från att fungera normalt. Dessutom, om uppdateringen avbryts och inte laddas ner helt, kan vissa appar drabbas.
- Det finns chanser att ditt interna lagringsutrymme blir belamrat med oönskade appar och filer som inte lämnar något utrymme för kameraappen att spara sina data och fungera smidigt.
- Om du inte har rensat kamerans cache och data ökar chansen att appen blir igensatt enormt vilket stör dess funktion.
- Varning: Kamerafel kan också vara ett direkt resultat av en ändring av systeminställningarna eller enhetens interna inställningar.
- Slutligen, om du manipulerar mycket med kamerainställningarna och inte uppdaterar appen när den är tillgänglig, kommer Samsung Camera App inte att vara effektiv.
Det kan finnas mycket fler orsaker till att kameran misslyckades, men dessa är de mest uppenbara. Låt oss nu gå vidare till felsökning av problemet.
Del 2: Hur fixar jag Samsung-kameran misslyckades med ett klick?
Om du upplever någon form av problem i dina Android-enheter som Samsung-kameran misslyckades, enheten slutade fungera, svart skärm, play store fungerar inte etc. Det finns en speciell mjukvara som är designad för sådan typ av problem i Android-enheter, dvs. dr. fone. Verktyget gör det möjligt för användarna att fixa olika typer av problem i Samsung-enheterna och utföra en komplett systemreparation så att enheten börjar fungera normalt.

Dr.Fone - Systemreparation (Android)
En-klickslösning för att fixa kameran misslyckades på Samsung Galaxy-enheter
- Verktyget har en ettklicksoperation vilket gör det superenkelt att använda.
- Du behöver ingen teknisk kompetens för att använda programvaran.
- Programvaran stöder alla Samsung-enheter inklusive de senaste och äldre.
- Programvaran kan fixa "varningskameran misslyckades", appen kraschar, misslyckad uppdatering, etc.
Obs: Du måste komma ihåg att systemreparationen kan radera all enhetsdata. Så skapa en säkerhetskopia av dina Samsung-data först och försök sedan fixa Samsung-telefonen.
Följ stegen nedan och fixa felet att kameran misslyckades:
Steg 1. Ladda ner programvaran på din dator och starta den. Anslut din enhet och välj alternativet Systemreparation från huvudgränssnittet. På nästa skärm väljer du Android Reparationsmodul.

Steg 2. Du måste tillhandahålla enhetsinformationen korrekt för att säkerställa att programvaran tillhandahåller ett exakt firmwarepaket som ska laddas ner. Ange varumärke, namn, modell, land och operatör för din enhet och godkänn villkoren.

Steg 3 . Sätt nu din enhet i nedladdningsläget. Programvaran kommer att ge dig en guide för att sätta telefonen i nedladdningsläge för att påbörja nedladdningsprocessen.

Steg 4. Så snart den fasta programvaran har laddats ner kommer programvaran automatiskt att initiera reparationsprocessen. Du kommer att kunna se den pågående reparationen.

När programvaran är klar med att reparera systemet kommer du att meddelas. Således kommer Samsung-felet med kameran i din telefon att åtgärdas.
Del 3: Hur åtgärdar man felet med kamerafel genom att rensa kameradata?
Har någon någonsin informerat dig om att det är absolut nödvändigt att fortsätta rensa kameradata då och då? Ja, eftersom det raderar all onödig data som lagras i appen och nej, betyder det inte att alla dina foton och videor kommer att raderas. Följ bara stegen nedan för att rensa kameradata:
1. Gå först till "Inställningar" på din Samsung Galaxy-enhet och välj "Appar" eller Application Manager.
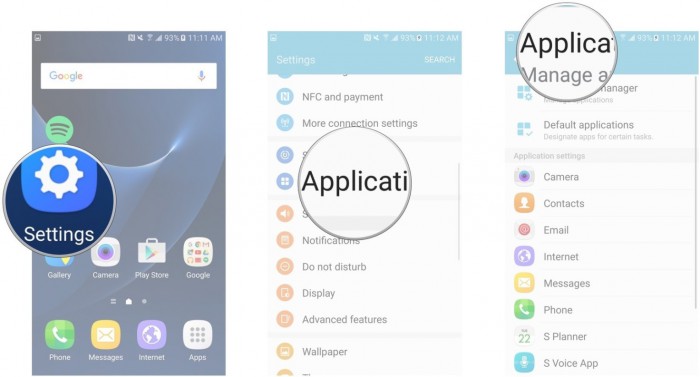
2. Nu visas en lista över alla appar framför dig. Fortsätt att scrolla ner tills du hittar "Kamera".
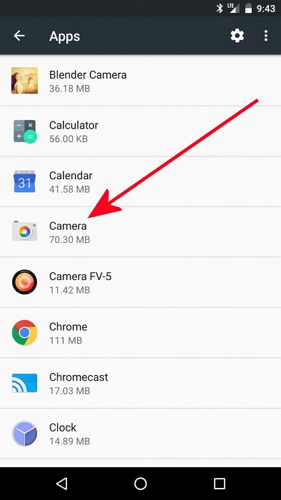
Tryck på "Kamera" för att öppna skärmen "Kamerainfo" och när du är där, klicka på alternativet "Rensa data" som visas nedan.
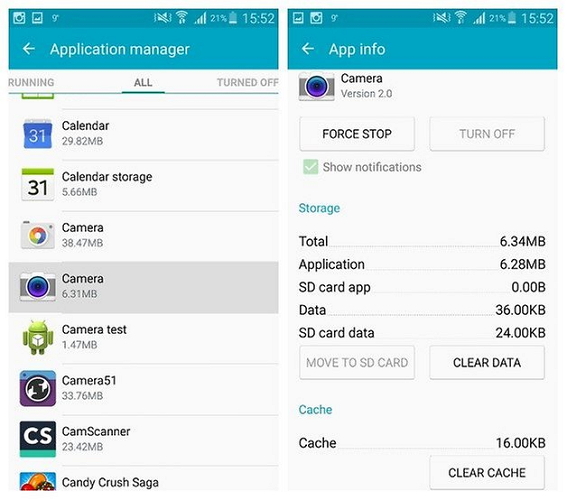
Det är allt, gå tillbaka till startskärmen och få åtkomst till kameran igen. Förhoppningsvis kommer det att fungera nu.
Del 4: Hur fixar jag felet med kamerafel genom att ta bort appar från tredje part?
Ett annat tips för att åtgärda misslyckat Samsung-kamerafel är att ta bort några oönskade appar från tredje part (nyligen installerade) för att frigöra lite utrymme i enhetens interna lagring. Det är viktigt att skapa och behålla lagringsutrymme för att kameraappen ska fungera smidigt och låta den lagra sina data också. Dessutom, om det här problemet bara inträffar nyligen, kan det vara några nyinstallerade appar som orsakar några problem med kameran.
Följ bara instruktionerna nedan för att ta bort appar från Samsung Galaxy-enheter:
1. Klicka på ikonen "Inställningar" på hemskärmen och från alternativen framför dig väljer du "Appar"/ "Application Manager".
2. Du kommer att se att en lista med nedladdade och inbyggda appar öppnas före dig enligt följande.
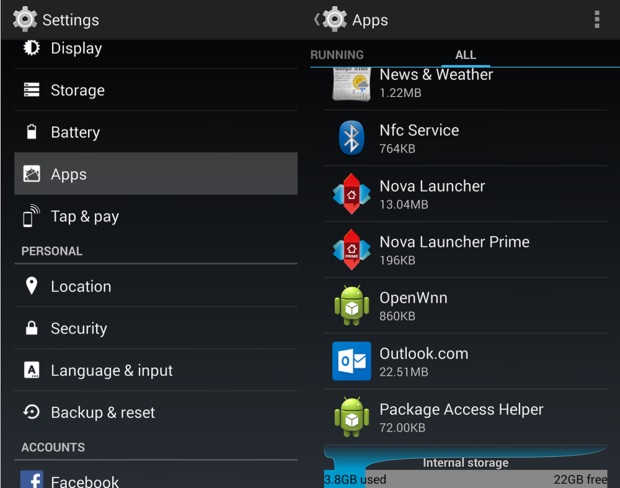
3. När du nu väljer appen som du vill avinstallera, visas skärmen Appinformation. Klicka på alternativet "Avinstallera" och tryck sedan på "Avinstallera" igen i popup-meddelandet.
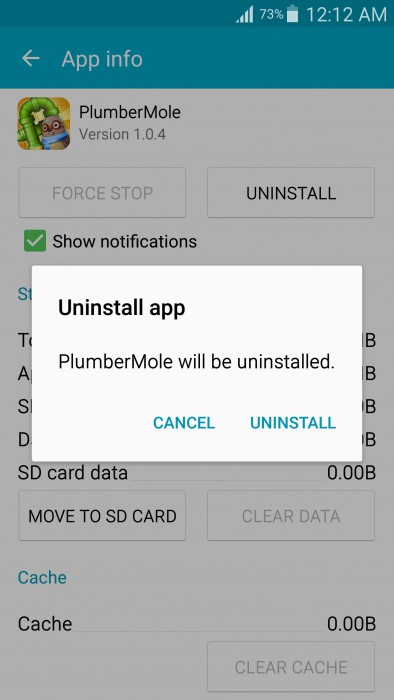
Appen kommer att tas bort omedelbart och dess ikon försvinner från startskärmen och du kommer att märka en ökning av lagringskapaciteten på din enhet.
Del 5: Hur åtgärdar man felet med kamerafel genom att torka cachepartitionen?
Den här metoden kan verka tråkig och tidskrävande och du kan också förlora dina data och viktiga inställningar. Men att torka av cachepartitionen rensar bara ditt enhetssystem internt och tar bort alla oönskade och problem med att skapa element som orsakar Varning: Fel med kameran misslyckades. Följ steg-för-steg-guiden nedan för att rengöra cachepartitionen smidigt:
1. Stäng först av enheten genom att trycka på strömknappen och trycka på "Stäng av" som visas på skärmdumpen nedan. Vänta sedan tills den upplysta skärmen släcks helt innan du fortsätter.
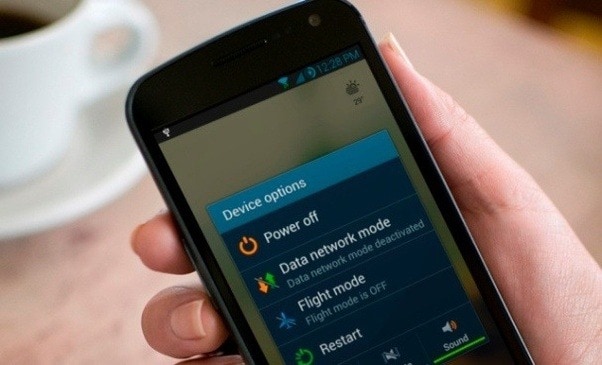
2. Tryck och håll in strömbrytaren på/av, hem och volym upp-knappen samtidigt. Din enhet kommer nu att vibrera. Detta är en signal för att släppa strömknappen (endast).
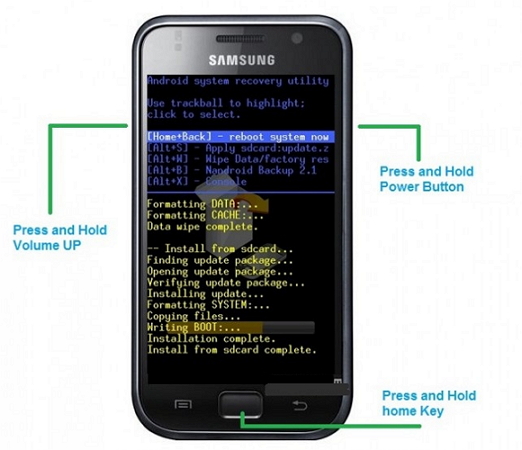
3. När återställningsskärmen visas, lämna alla knappar och använd volym ned-tangenten tills du kommer till "Torka cachepartition".

4. Välj nu alternativet att använda strömbrytaren på/av och vänta på att processen är över. När detta är gjort, tryck på "Starta om systemet nu" och se att din enhet startar om normalt.
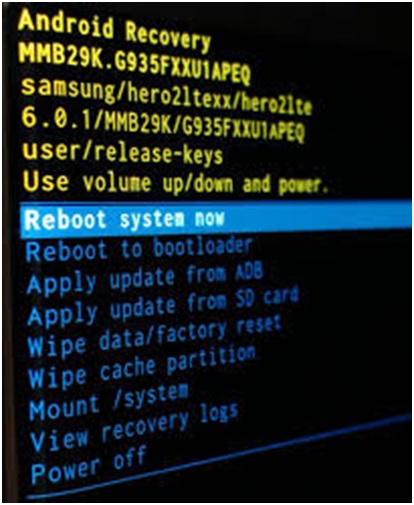
Du kan försöka använda kameraappen när processen är klar.
Del 6: Hur fixar jag fel med kameran misslyckats genom att återställa inställningarna?
Att återställa kamerainställningarna löser problemet 9 av 10 gånger och är därför värt ett försök.
1. För att återställa, starta först kameraappen genom att trycka på dess ikon.
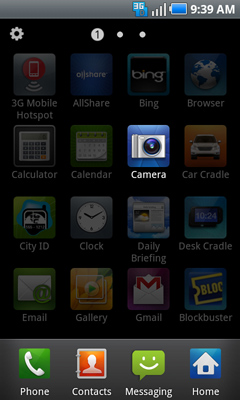
2. Gå sedan till Kamera "Inställningar" genom att trycka på den cirkulära kugghjulsikonen.
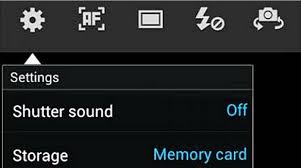
3. Leta nu efter alternativen "Återställ inställningar" och klicka på den.
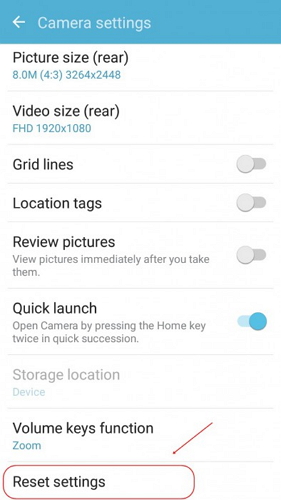
När du är klar, gå tillbaka till startskärmen och starta kameraappen igen för att använda den.
Del 7: Hur fixar jag fel med kamerafel genom fabriksåterställning?
Slutligen, om de ovan nämnda teknikerna inte hjälper dig att åtgärda felet med kameran som misslyckades, kan du överväga att utföra en fabriksåterställning. Obs: Denna metod raderar alla dina sparade data så det rekommenderas att säkerhetskopiera innan du startar processen.
Här är stegen för att fabriksåterställa din enhet för att fixa "Varning: Kamera misslyckades"-fel:
1. Börja med att besöka "Inställningar" på din Samsung Galaxy-enhet där kameran har misslyckats.
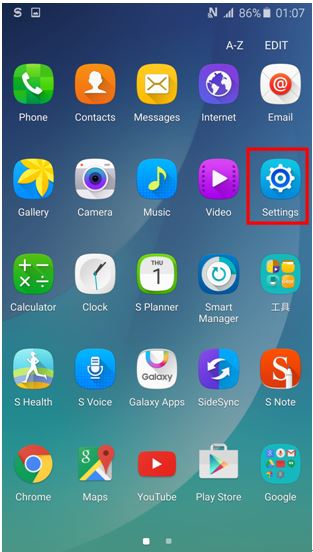
2. Välj nu "Säkerhetskopiera och återställ" från listan med alternativ som ligger framför dig och gå vidare.
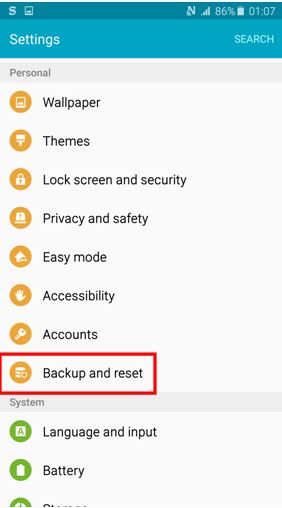
3. Nu måste du först välja "Återställ fabriksdata" och sedan trycka på "Återställ enhet" som visas på skärmdumpen nedan.
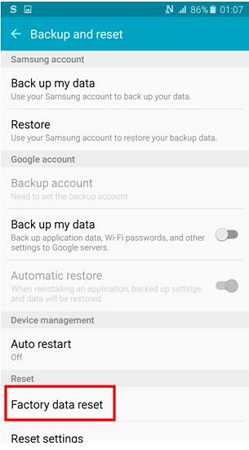
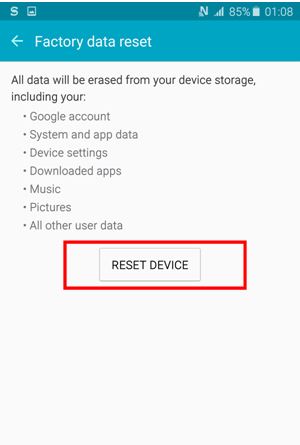
4. Slutligen måste du klicka på "Radera allt" och vänta på att enheten startar om sig själv.
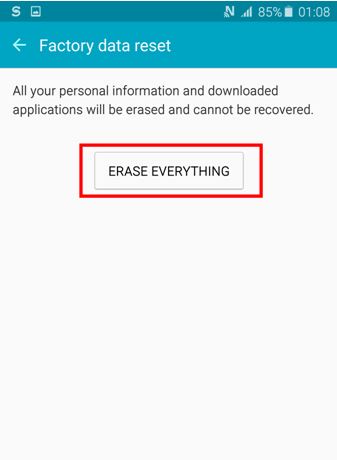
Obs: Du måste ställa in din Samsung Galaxy-enhet från början när den har återställts, men det är ett litet pris att betala för att fixa din kameraapp.
Varning: Kamerafel är inte ett ovanligt fenomen och många användare upplever det dagligen. Så det finns ingen anledning till panik, allt du behöver göra är att noggrant följa instruktionerna ovan och reparera din kameraapp själv. Du behöver inte söka teknisk hjälp för detsamma eftersom problemet med kamerafel inte är svårt att hantera. Så fortsätt och prova dessa knep för att njuta av att använda kameraappen på dina Samsung Galaxy-enheter.
Android systemåterställning
- Problem med Android-enheter
- Processsystemet svarar inte
- Min telefon laddas inte
- Play Butik fungerar inte
- Android System UI stoppade
- Problem med att analysera paketet
- Android-kryptering misslyckades
- Appen öppnas inte
- Tyvärr har appen slutat
- Verifieringsfel
- Avinstallera Google Play Service
- Android kraschar
- Android-telefon Långsam
- Android-appar kraschar hela tiden
- HTC vit skärm
- Android-appen är inte installerad
- Kameran misslyckades
- Samsung pekdatorproblem
- Programvara för reparation av Android
- Android Starta om appar
- Tyvärr har Process.com.android.phone stoppats
- Android.Process.Media har slutat
- Android.Process.Acore har slutat
- Fast vid Android System Recovery
- Huawei problem
- Huawei batteriproblem
- Android felkoder
- Android tips






Alice MJ
personalredaktör
Generellt betyg 4,5 ( 105 deltog)