Hur man låser appar på Android för att skydda din individuella information
Mar 07, 2022 • Arkiverad till: Data Recovery Solutions • Beprövade lösningar
Om du inte är ett fan av att behöva gå igenom processen att komma igenom ett mönster eller lösenord varje gång du vill använda din telefon, är den goda nyheten att du inte behöver. Det finns egentligen bara några få appar på din Android-enhet som har känslig information som du inte vill att andra ska få tillgång till. Det skulle verkligen vara bra om du kunde låsa dessa appar individuellt i motsats till att låsa enheten som helhet.
Tja, i ljuset av att hjälpa dig kommer den här artikeln att ta upp hur du kan låsa appar på din enhet och inte behöva skriva in en kod varje gång du vill använda enheten.
- Del 1. Varför måste du låsa appar på Android?
- Del 2. Hur man låser appar i Android
- Del 3. 6 Privata Appar som du ska låsa på din Android
Del 1. Varför måste du låsa appar på Android?
Innan vi börjar med att låsa några av dina appar, låt oss titta på några av anledningarna till varför du skulle vilja låsa vissa appar.
Del 2. Hur man låser appar i Android
Det finns alltid en bra anledning att låsa appar på din enhet och vi har två enkla och effektiva metoder du kan använda för att göra detta. Välj den som du är mest bekväm med.
Metod ett: Använda Smart App Protector
Smart App Protector är ett gratisprogram som låter dig låsa specifika applikationer.
Steg 1: Ladda ner och installera Smart App Protector från Google Play Butik och starta den. Du kan behöva installera en hjälpapplikation för Smart App Protector. Den här hjälparen ser till att de många apptjänsterna som körs på din enhet inte dödas av tredjepartsappar.
Steg 2: Standardlösenordet 7777 men du kan ändra detta i inställningarna för lösenord och mönster.
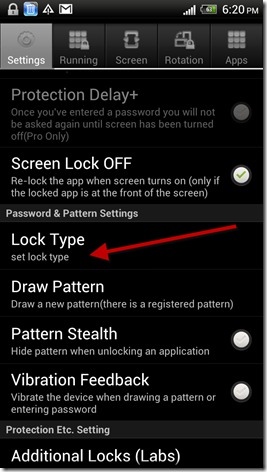
Steg 3: Nästa steg är att lägga till appar till Smart App Protector. Öppna löpfliken på Smart Protector och tryck på knappen "Lägg till".
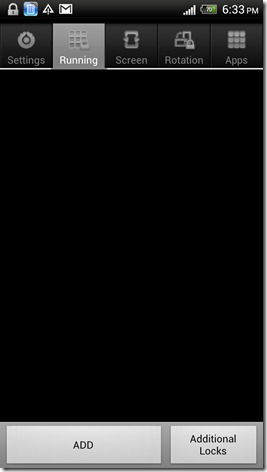
Steg 3: Välj sedan de appar du vill skydda från popup-listan. Tryck på knappen "Lägg till" när du har valt dina appar.
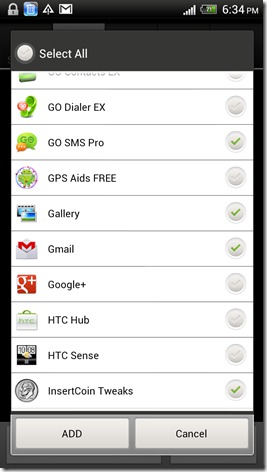
Steg 4: Stäng nu appen och de valda apparna kommer nu att vara lösenordsskyddade.
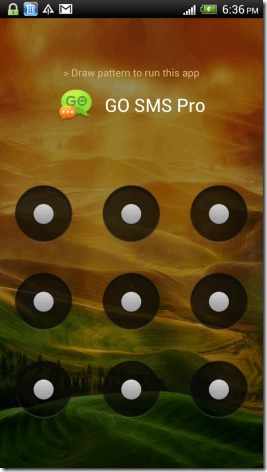
Metod 2: Använd Hexlock
Steg 1: Ladda ner Hexlock från Google Play Butik. När den är installerad, öppna den. Du kommer att behöva ange ett mönster eller en PIN-kod. Det här är låskoden som du kommer att använda varje gång du öppnar appen.
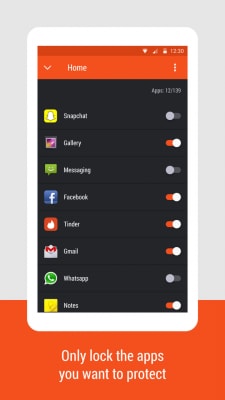
Steg 2: När PIN-koden eller lösenordet är inställt är du nu redo att låsa appar. Du kan skapa flera listor med appar som ska låsas baserat på dina olika behov. Som exempel har vi valt panelen Arbete. Klicka på "Börja låsa appar" för att starta.
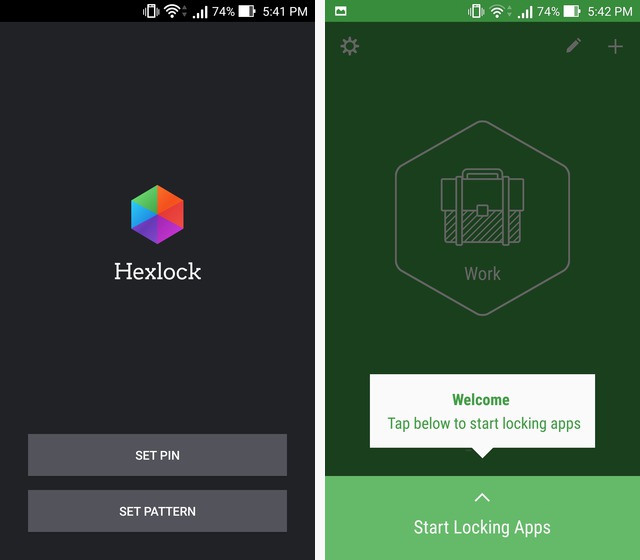
Steg 3: Du kommer att se en lista med appar att välja mellan. Välj de appar du vill låsa och tryck sedan på nedåtpilen uppe till vänster när du är klar.
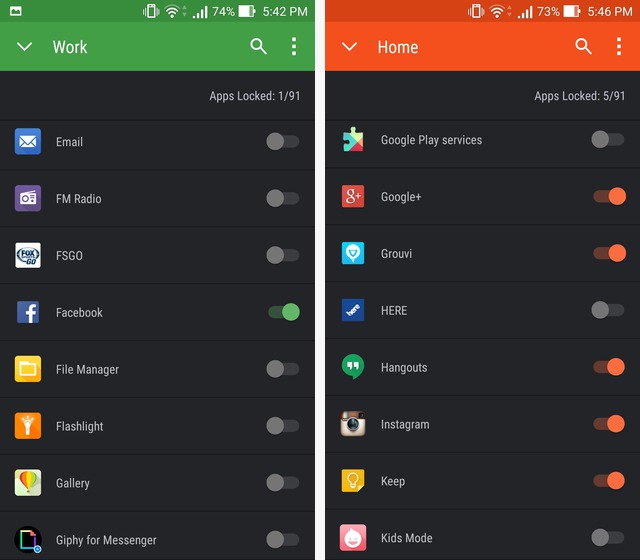
Du kan sedan svepa åt vänster för att flytta till andra listor som "Hem" och fortsätta att låsa appar i den här gruppen också.
Del 3. 6 Privata Appar som du ska låsa på din Android
Det finns vissa appar som kan behöva låsas mer än andra. Självklart beror valet av vilka appar du ska låsa på dina egna användningsområden och preferenser. Följande är några av de appar du vill låsa av en eller annan anledning.
1. Meddelandeappen
Detta är applikationen som låter dig skicka och ta emot meddelanden. Du kanske vill låsa den här appen om du använder din enhet för att skicka meddelanden av känslig karaktär som du hellre vill hålla privat. Du kanske också vill låsa den här appen om din enhet används av mer än en person och du inte vill att andra användare ska läsa dina meddelanden.
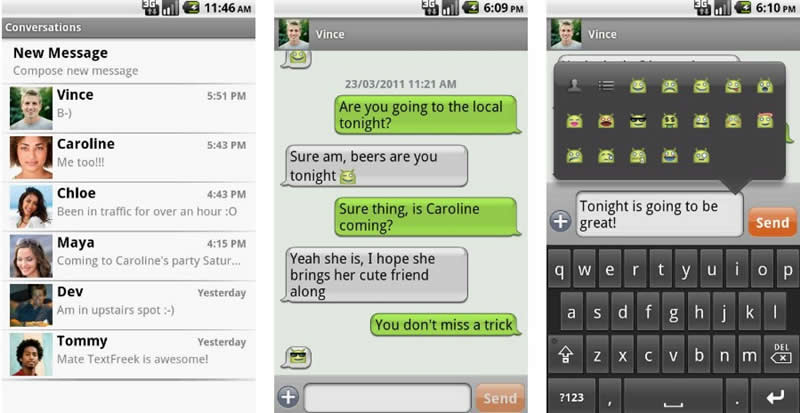
2. E-postapp
De flesta använder individuella e-postprogram som Yahoo Mail App eller Gmail. Detta är en annan viktig fråga om du ska skydda dina arbetsmail. Du kanske vill låsa e-postappen om dina jobbmejl är känsliga till sin natur och innehåller information som inte är för alla individer.
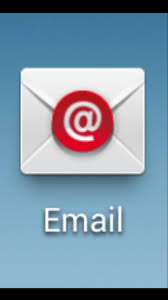
3. Google Play-tjänster
Detta är applikationen som låter dig ladda ner och installera applikationer till din enhet. Du kanske vill låsa den här om du försöker hindra andra användare från att ladda ner och installera ytterligare appar på din enhet. Detta är särskilt värdefullt om din enhet används av barn.
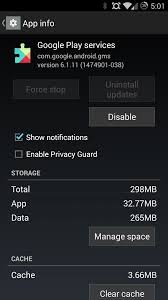
4. Galleri App
Galleri-appen visar alla bilder på din enhet. Den främsta anledningen till att du kanske vill låsa Galleri-appen kan vara för att du har känsliga bilder som inte passar alla tittare. Återigen är detta idealiskt om barn använder din enhet och du har bilder som du hellre skulle vilja att de inte såg.
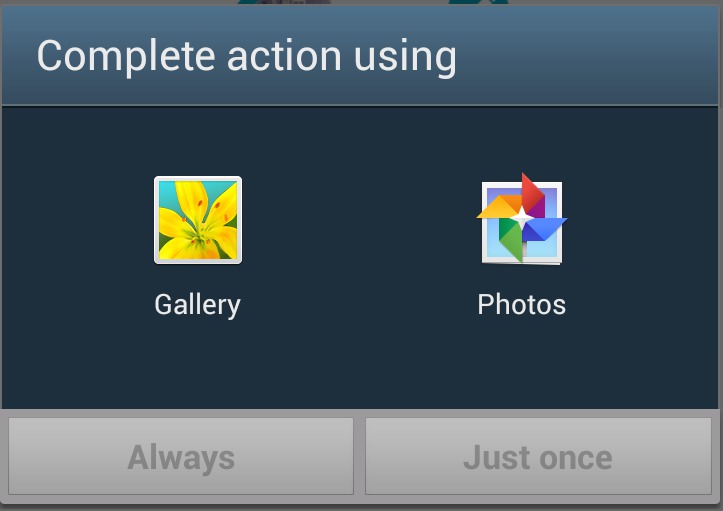
5. Musik Pla_x_yer App
Detta är applikationen som du använder för att spela musiken på din enhet. Du kanske vill låsa den om du inte vill att någon annan gör ändringar i dina sparade ljudfiler och spellistor eller inte vill att någon ska lyssna på dina ljudfiler.
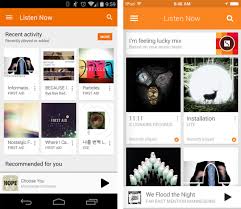
6. App för filhanterare
Det här är appen som visar alla filer som är sparade på din enhet. Det är den ultimata appen att låsa om du har känslig information på din enhet som du helst inte vill dela. Genom att låsa den här appen säkerställer du att alla filer på din enhet förblir säkra från nyfikna ögon.
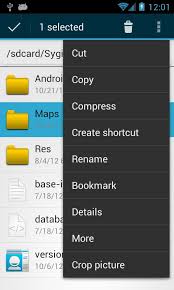
Att ha möjligheten att låsa dina appar är ett enkelt sätt att hålla information borta från rampljuset. Det låter dig också ta full kontroll över din enhet. Prova det, det kanske bara är frigörande i motsats till att låsa hela enheten.
Android dataåterställning
- 1 Återställ Android-fil
- Ångra borttagning av Android
- Android-filåterställning
- Återställ raderade filer från Android
- Ladda ner Android Data Recovery
- Papperskorgen för Android
- Återställ raderad samtalslogg på Android
- Återställ raderade kontakter från Android
- Återställ raderade filer Android utan rot
- Hämta raderad text utan dator
- SD-kortåterställning för Android
- Dataåterställning av telefonminne
- 2 Återställ Android Media
- Återställ raderade foton på Android
- Återställ raderad video från Android
- Återställ raderad musik från Android
- Återställ raderade foton Android utan dator
- Återställ raderade foton Android internminne
- 3. Alternativ för Android-dataåterställning




James Davis
personalredaktör