En detaljerad guide för Disk Drill för Android: funktioner, fördelar, nackdelar och hur man använder den
28 april 2022 • Arkiverad till: Data Recovery Solutions • Beprövade lösningar
"Hur är Disk Drill för Android? Kan Disk Drill hjälpa mig att få tillbaka mina förlorade foton från min Android-telefon?"
Om du också har en liknande fråga om nedladdningen av Disk Drill för Android, så har du verkligen kommit till rätt ställe. Disk Drill används redan av många människor och är en komplett datorapplikation för dataåterställning. Bortsett från din Mac eller Windows interna lagring, kan det också hjälpa dig att få tillbaka dina förlorade data från en Android, iPhone, SD-kort och andra källor. Det här inlägget kommer att informera dig om Disk Drill Android-lösningen för Windows och Mac i detalj.
Del 1: Diskdrill för Android Review: Funktioner, fördelar och nackdelar
Som nämnts ovan är Disk Drill ett komplett dataåterställningsverktyg som kan hjälpa dig att få tillbaka ditt förlorade, raderade eller otillgängliga innehåll från någon intern lagring eller en extern källa. Därför kan du använda den för att återställa filer från en Android-enhet eller dess anslutna SD-kort.
- Olika datatyper stöds
Med Disk Drill för Android kan du få tillbaka dina förlorade foton, videor, ljud, dokument, kontakter, meddelanden, arkiv och andra datatyper. Det extraherade innehållet skulle listas under olika kategorier.
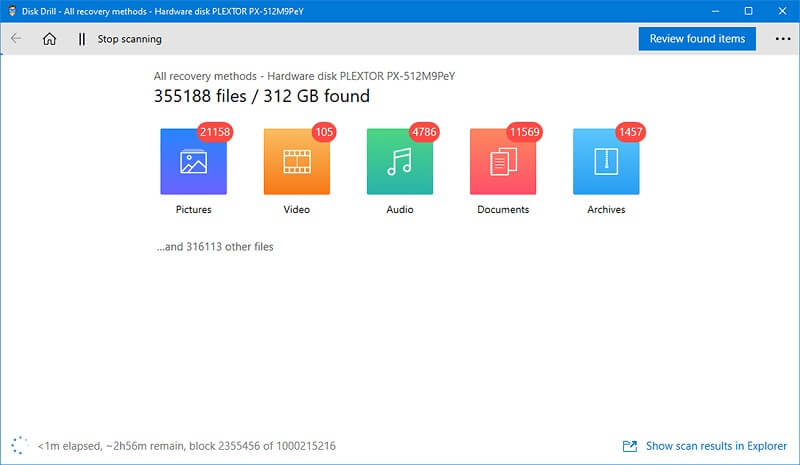
- Kompatibel med många modeller
Efter att ha gjort nedladdningen av Disk Drill för Android kan du använda den för att hämta data på olika Android-enheter. Detta inkluderar enheter från tillverkare som Samsung, LG, Sony, Lenovo, Google och fler.
- Djup och snabb skanning
Från och med nu stöder Disk Drill Android-versionen en snabb och djup skanning. Du kan göra en snabbskanning om du har ont om tid. Det rekommenderas oftast att göra en djupgående skanning, vilket kan ta längre tid, men resultatet skulle också bli bättre.
- Förhandsgranskningsalternativ och filter
När data har hämtats kommer Disk Dill Android för Windows/Mac att presentera filter för att få exakta resultat. Det finns också en bestämmelse för att förhandsgranska dina foton, videor och andra datatyper och välja vad du vill återställa.
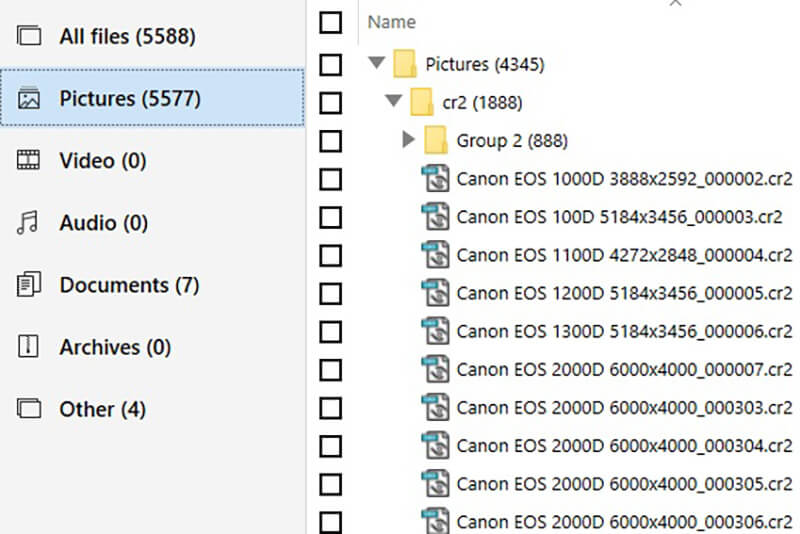
- Olika scenarier för dataförlust
Disk Drill för Android kan också få tillbaka dina filer som går förlorade under olika scenarier. Några av dessa fall är oavsiktlig radering, fabriksåterställning, ofullständig överföring, korrupt lagring eller något annat fel.
Fördelar
- Relativt enkel att använda
- Den återställda informationen är uppdelad i olika sektioner
- Det kan återställa nästan alla typer av data
Nackdelar
- Gratisversionen kan bara återställa upp till 500 MB data
- Återställningshastigheten för Disk Drill är inte så rätt
- Det kommer antingen att behöva root-åtkomst på din telefon eller skulle rota själva enheten
- Det finns begränsade funktioner för dess Mac-version
- Lite dyrare än andra återställningsverktyg
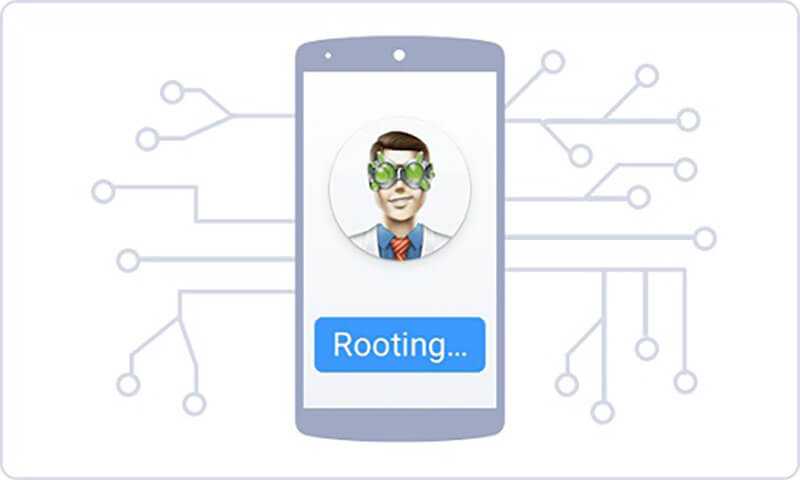
Prissättning
Den grundläggande versionen av Disk Drill Android för Windows är tillgänglig gratis, men den kan bara återställa upp till 500 MB data. Du kan få dess Pro-version för $89, medan företagsversionen skulle kosta $399.
Del 2: Hur man använder Disk Drill för Android på Windows eller Mac
Efter att ha läst vår recension av Disk Drill för Android skulle du veta mer om återställningsverktyget. Om du vill kan du använda Disk Drill för Android på Windows eller Mac för att få tillbaka dina förlorade filer. Processen är ganska lik, men Windows- och Mac-återställningsverktygens övergripande gränssnitt skulle variera lite.
Förutsättningar
Innan du använder Disk Drill för Android måste du låsa upp din Android-telefon och aktivera USB Debugging. För detta, gå till dess Inställningar > Om telefonen och tryck på Build Number-fältet sju gånger för att aktivera utvecklaralternativ. Senare kan du besöka dess Inställningar > Utvecklaralternativ för att aktivera USB Debugging-funktionen.
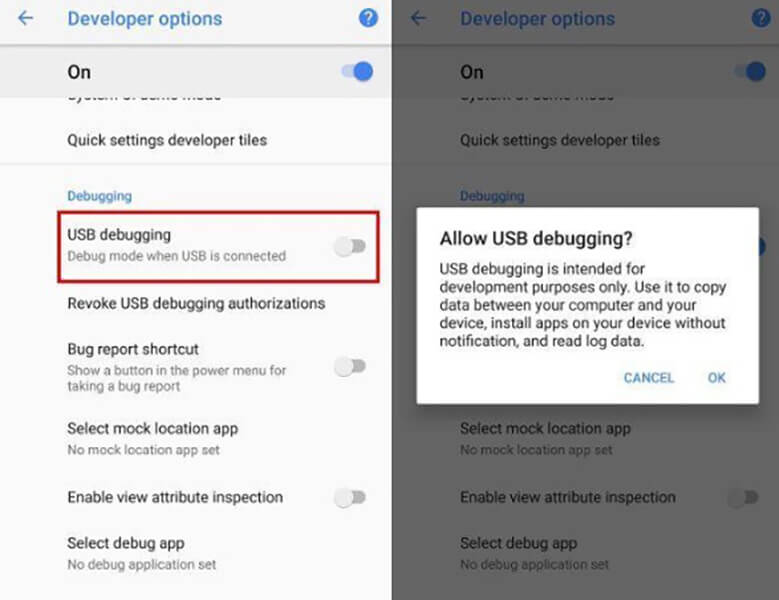
Bortsett från det måste din Android-enhet vara rotad för att använda Disk Drill. Om inte, måste du ge applikationen tillstånd att rota själva enheten.
Steg 1: Installera Disk Drill för Android på Windows eller Mac
Till att börja med kan du bara gå till Disk Drill Android-verktygets officiella webbplats och installera det på din dator. Du måste välja antingen gratisversionen eller få ett abonnemang för dess premiumplaner. När du installerar Pro-versionen av Disk Drill på ditt system måste du ange din registreringskod.
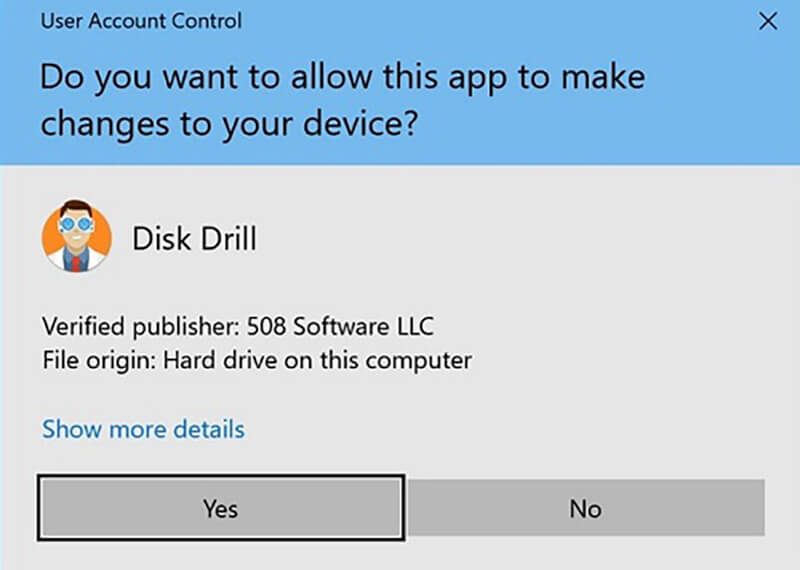
Steg 2: Starta Disk Drill Android-återställningen
Nu, med en fungerande USB-kabel, kan du bara ansluta din Android-enhet till ditt system och vänta på att den ska upptäckas. Starta Disk Drill-applikationen och välj "Dataåterställning" från startskärmen.
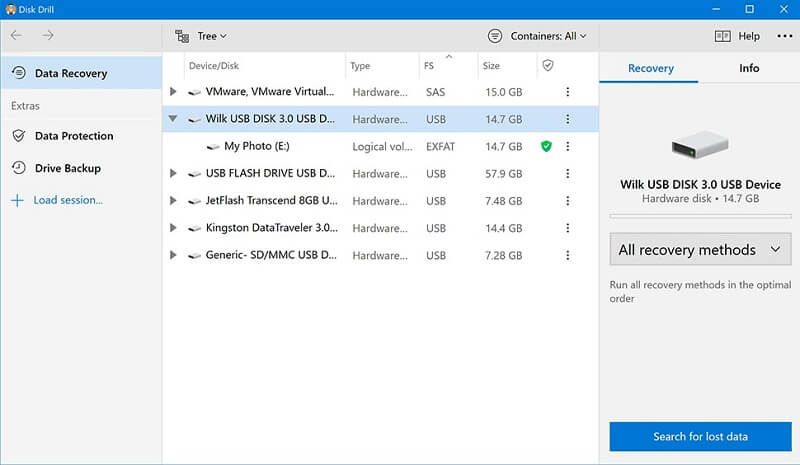
Här kan du se de interna partitionerna och de anslutna externa enheterna (som SD-kortet eller din Android-enhet). Du kan välja din Android-telefon härifrån för att söka efter förlorat eller raderat innehåll.
Steg 3: Förhandsgranska och återställ dina filer
Vänta ett tag eftersom Disk Drill för Android skulle skanna din enhet och hämta dina data. I slutändan låter det dig förhandsgranska dina filer och återställa dem till din dator. Om snabbskanningen inte kan uppfylla dina krav kan du utföra en djupskanning på enheten.
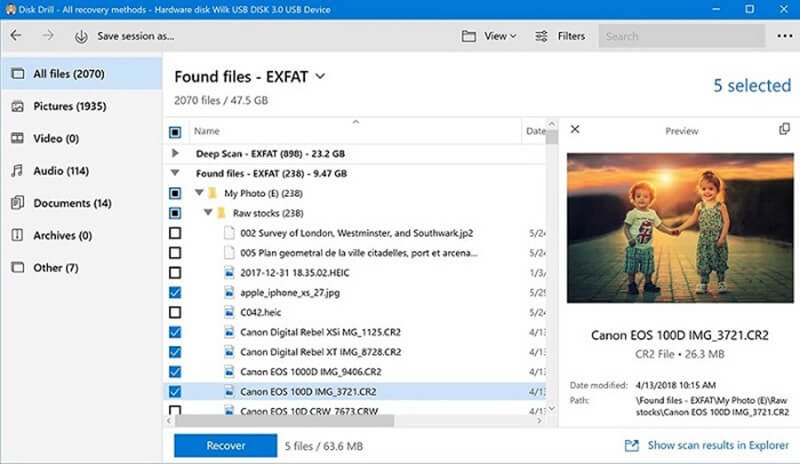
Obs: För Disk Drill Mac-användare
Om du använder återställningsverktyget Disk Drill Android på en Mac, skulle det övergripande gränssnittet vara lite annorlunda (men processen kommer att vara densamma). Du kommer till exempel inte att kunna få en liveförhandsvisning av dina återställda data och kan bara återställa dina filer till din Mac-lagring.
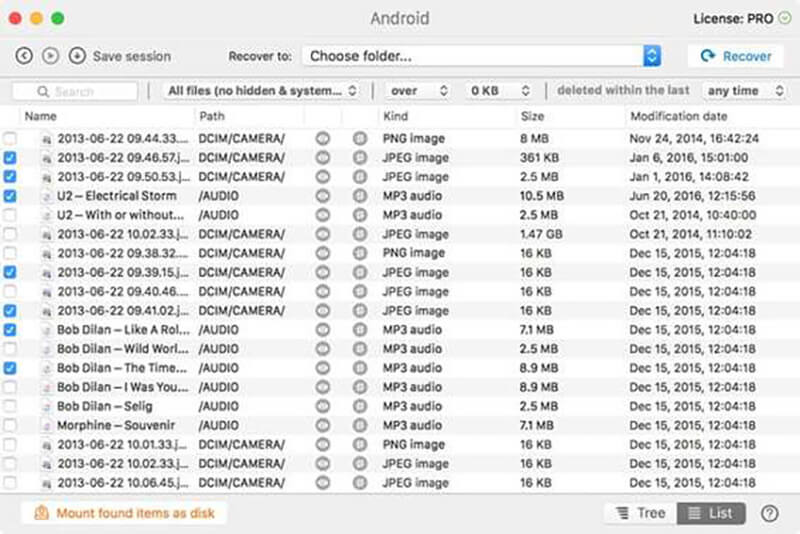
Del 3: Det bästa alternativet till Disk Drill: Dr.Fone – Data Recovery
Eftersom Disk Drill för Android har begränsade funktioner och skulle rota din enhet, kan du överväga att använda ett bättre alternativ istället. De flesta av experterna rekommenderar att du använder Dr.Fone – Data Recovery (Android) , som är känt för sin höga återställningshastighet och ett användarvänligt gränssnitt. Till skillnad från Disk Drill är Dr.Fone – Data Recovery speciellt utformad för Android-enheter och skulle ge bättre resultat.

- Omfattande kompatibilitet
Dr.Fone – Data Recovery (Android) är kompatibel med 6000+ enheter som skulle köras på Android 2.0 eller en senare version. Detta inkluderar smartphonemodeller från alla större tillverkare.
- Återställ allt
Du kan återställa nästan alla typer av data som har gått förlorade från din Android-enhet. Detta skulle inkludera dina foton, videor, musik, dokument, kontakter, samtalsloggar, bokmärken, WhatsApp-meddelanden och så mycket mer. Du kan också förhandsgranska dina filer på dess ursprungliga gränssnitt och välja vad du vill återställa.
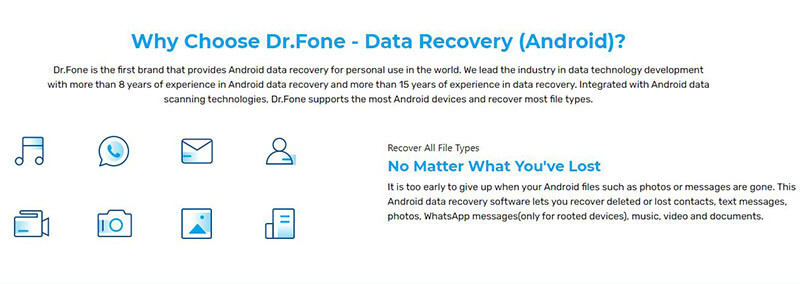
- Extremt användarvänlig
Dr.Fone – Data Recovery (Android) är en DIY-skrivbordsapplikation som är extremt enkel att använda. Denna nybörjarvänliga applikation har också en av de högsta återvinningsgraderna i branschen.
- Tre återställningslägen
Du kan återställa dina förlorade eller raderade data från din Android-telefon, ett SD-kort eller en trasig/defekt enhet. Därför, även om din enhet inte fungerar korrekt, kan du fortfarande få tillbaka dina data med Dr.Fone – Data Recovery.
- Olika scenarier stöds
Det spelar ingen roll om du utförde en fabriksåterställning, raderade dina filer av misstag eller fick en svart skärm av döden – applikationen kan hjälpa dig att utföra responsiv dataåterställning i alla möjliga scenarier.
Om du vill använda Dr.Fone – Data Recovery (Android) för att återställa dina förlorade eller raderade filer också, följ denna grundläggande övning:
Steg 1: Anslut din Android-telefon
Till att börja med kan du bara starta Dr.fone-applikationen och komma åt modulen "Dataåterställning" från sitt hem. Anslut också din Android-telefon till systemet med en USB-kabel och låt applikationen upptäcka det.

Steg 2: Välj vad du vill återställa
Från sidofältet, välj att återställa data från din Android-enhet och välj vad du vill att programmet ska skanna. Du kan välja vilken typ av data som helst härifrån eller välja alla för att utföra en omfattande återställning.

Steg 3: Återställ ditt innehåll
Nu kan du bara vänta ett tag och låta applikationen extrahera ditt förlorade eller raderade innehåll från din Android-enhet. Försök att inte koppla bort din telefon under processen eller stänga Dr.Fone-applikationen däremellan.

Till slut låter programmet dig förhandsgranska dina filer samtidigt som du listar dina data under olika kategorier. Du kan välja vad du vill återställa och återställa ditt innehåll direkt till den anslutna Android-telefonen eller spara det på ditt system.

Nu när du vet hur applikationen Disk Drill för Android fungerar kan du enkelt bestämma dig. Jag har inkluderat dess funktioner, för- och nackdelar i den här recensionen som du bör överväga innan du laddar ner en Disk Drill för Android. Om du letar efter ett bättre alternativ, överväg att använda Dr.Fone-Data Recovery (Android) . Används av både proffs och nybörjare, det är ett av de bästa verktygen för dataåterställning för Android som är lätt att använda och har en hög återställningshastighet också.
Android dataåterställning
- 1 Återställ Android-fil
- Ångra borttagning av Android
- Android-filåterställning
- Återställ raderade filer från Android
- Ladda ner Android Data Recovery
- Papperskorgen för Android
- Återställ raderad samtalslogg på Android
- Återställ raderade kontakter från Android
- Återställ raderade filer Android utan rot
- Hämta raderad text utan dator
- SD-kortåterställning för Android
- Dataåterställning av telefonminne
- 2 Återställ Android Media
- Återställ raderade foton på Android
- Återställ raderad video från Android
- Återställ raderad musik från Android
- Återställ raderade foton Android utan dator
- Återställ raderade foton Android internminne
- 3. Alternativ för Android-dataåterställning





Selena Lee
chefsredaktör