Enklaste lösningen för att återställa raderade foton på Android utan PC
28 april 2022 • Arkiverad till: Data Recovery Solutions • Beprövade lösningar
Vi kan få våra bilder raderade från en Android-telefon på grund av olika anledningar. En felaktig uppdatering, stoppad rotprocess och attack mot skadlig programvara är några av de vanligaste orsakerna. Det finns tillfällen då bilder raderas från vår telefon också av misstag. Om du också lider av dataförlust på din telefon, oroa dig inte. Vi kommer att lära dig hur du återställer raderade filer på Android utan dator. Läs vidare och gör dig bekant med ett idiotsäkert sätt att återställa raderade bilder på Android utan dator.
Del 1: Hur återställer man raderade bilder på Android utan dator?
Om dina bilder har raderats från din enhet kan du enkelt återställa dem genom att ta hjälp av Dr.Fone Data Recovery App för Android-smarttelefoner. Utan att behöva ansluta din telefon till systemet kan du använda appen och hämta dina videor , foton och meddelanden. Applikationen är kompatibel med Android-enheter som körs på 2.3 och nyare versioner. Din enhet bör dock vara rotad för att köra applikationen (papperskorgen fungerar också på enheter som inte är rotade).
Tillverkad av Wondershare, det är den första programvaran för dataåterställning för Android-enheter. Detta gör det också till ett av de säkraste och pålitligaste sätten att återställa raderade bilder på Android utan dator. Lär dig hur du återställer raderade filer på Android utan dator med Dr.Fone Data Recovery App genom att följa dessa steg:
1. Börja med att installera appen på din Android-enhet. Du kan ladda ner den från Play Butik här . När du vill återställa raderade bilder på Android utan dator, starta helt enkelt appen.
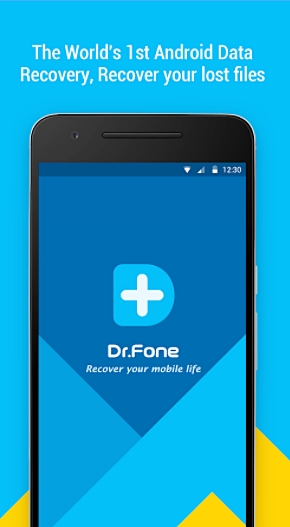
2. Den har redan en papperskorg som lagrar de raderade filerna under de senaste 30 dagarna. Om du vill återställa dedikerade datafiler för ännu en äldre varaktighet, tryck helt enkelt på dataalternativet för foton och videor, kontakter eller meddelanden. Välj alternativet "foton och videor" för att återställa dina raderade bilder.
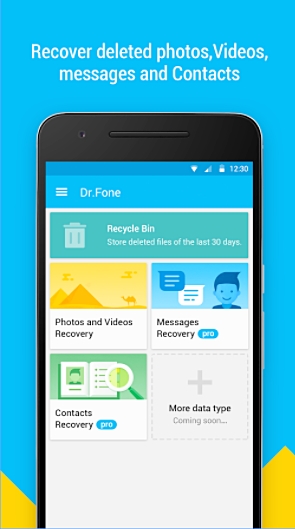
3. Gränssnittet kommer att be dig välja vilken typ av filer du vill skanna. Om du inte är säker kan du välja alla typer och trycka på fortsätt-knappen.
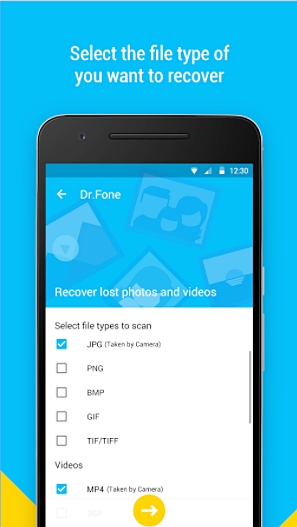
4. Detta kommer att initiera återställningsprocessen eftersom programmet kommer att försöka hämta dina tidigare raderade foton.
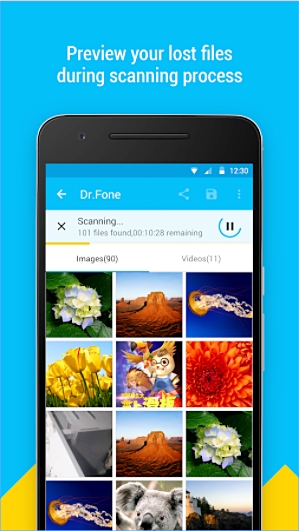
5. När det är klart kan du helt enkelt förhandsgranska de återställda filerna. Dessutom kan du ladda upp dina filer till Google Drive och Dropbox också.
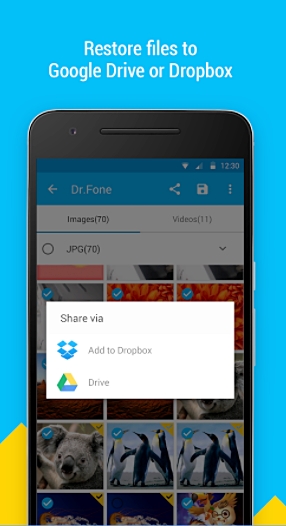
Efter att ha utfört dessa steg skulle du kunna lära dig hur du återställer raderade filer på Android utan dator.
Del 2: Hur återställer man fler raderade filer på Android?
Genom att använda Dr.Fone Data Recovery-appen skulle du kunna hämta kontakter, videor, foton och meddelanden. Men om du vill återställa olika typer av datafiler som samtalsloggar, kalender, anteckningar, data i appen och mer, kan du behöva ta hjälp av Dr.Fone-verktygssatsen Android Data Recovery . Den körs på Windows och Mac och är redan kompatibel med alla ledande Android-enheter. Med den kan du utföra en omfattande återställning av dina data på nolltid.

Dr.Fone verktygslåda - Android Data Recovery
Världens första återställningsprogram för Android-smarttelefoner och surfplattor.
- Återställ Android-data genom att skanna din Android-telefon och surfplatta direkt.
- Förhandsgranska och återställ selektivt vad du vill ha från din Android-telefon och surfplatta.
- Stöder olika filtyper, inklusive WhatsApp, meddelanden & kontakter & foton & videor & ljud & dokument.
- Stöder 6000+ Android-enhetsmodeller och olika Android OS, inklusive Samsung S7.
För Windows-användare
1. Installera Dr.Fone Android Data Recovery på din Windows härifrån och starta den när du vill utföra återställningen. Från välkomstskärmen, tryck på funktionen för "Dataåterställning" för att fortsätta.

2. Nu måste du ansluta din Android-enhet till systemet. Innan det, se till att du har aktiverat alternativet "USB Debugging" på din telefon. Du kan följa instruktionerna på skärmen för att göra det. Det kan göras genom att besöka Inställningar > Utvecklaralternativ och aktivera funktionen för USB Debugging.

3. Gränssnittet kommer att tillhandahålla en lista över olika datatyper som kan återställas. Aktivera bara checklistan och klicka på knappen "Nästa".

4. Härifrån kan du välja vilken typ av återställningsläge du vill utföra på din enhet. Det kan vara antingen standardläge eller avancerat läge. Välj önskat alternativ och klicka på "Start"-knappen.

5. Vänta ett tag eftersom programmet börjar utföra återställningsåtgärden. Du kan få veta om dess framsteg från en indikator på skärmen. Se till att din enhet är ansluten till systemet under detta skede.

6. När den är klar kan du helt enkelt få en förhandsvisning av din data. Välj de datafiler du vill spara och klicka på knappen "Återställ".

Detta är ett mycket bekvämt alternativ om du är villig att ansluta din telefon till systemet. Det ger också en extra funktion för att utföra en omfattande återställning av dina data. Men om du har bråttom kan du alltid ge Dr.Fone Data Recovery-appen ett försök också för att producera snabba och pålitliga resultat.
Du kan helt enkelt använda Dr.Fone Data Recovery-appen för att återställa raderade foton på Android utan dator. Men om du behöver utföra en omfattande återställning av dina data, kan du också använda skrivbordsversionen av Dr.Fone Android Data Recovery-programvaran. Nu när du vet hur du återställer raderade filer på Android utan dator (och med dator), kan du säkert hämta dina data på nolltid. Varsågod och välj ditt föredragna alternativ!
Android dataåterställning
- 1 Återställ Android-fil
- Ångra borttagning av Android
- Android-filåterställning
- Återställ raderade filer från Android
- Ladda ner Android Data Recovery
- Papperskorgen för Android
- Återställ raderad samtalslogg på Android
- Återställ raderade kontakter från Android
- Återställ raderade filer Android utan rot
- Hämta raderad text utan dator
- SD-kortåterställning för Android
- Dataåterställning av telefonminne
- 2 Återställ Android Media
- Återställ raderade foton på Android
- Återställ raderad video från Android
- Återställ raderad musik från Android
- Återställ raderade foton Android utan dator
- Återställ raderade foton Android internminne
- 3. Alternativ för Android-dataåterställning






Selena Lee
chefsredaktör