Hur man återställer bilder som tagits bort på Android-enheter
27 april 2022 • Arkiverad till: Data Recovery Solutions • Beprövade lösningar
"Jag är på väg att migrera bilderna från min Android. Det hemska är att jag av misstag tryckte på "Radera alla" i all hast. Nu försvann alla viktiga bilder! Kan någon föreslå mig hur man återställer raderade bilder från Android?"
Väl! Ditt problem låter ganska allvarligt, och det finns många situationer när det blir absolut nödvändigt att återställa raderade bilder på Android. Till exempel kan du ha raderat dina foton av misstag eller har stått inför efterdyningarna av en virusattack.
Ingen aning om hur man återställer raderade bilder från Android? Oroa dig inte för att du har landat på rätt plats.
Den här artikeln har samlat de mest lämpliga lösningarna för att återställa raderade Android-bilder. Här är en snabb bild av vad vi kommer att presentera i den här artikeln:
Orsaker till fotoförlust på Android
Här har vi listat de vanligaste orsakerna som kan resultera i fall av dataförlust.
Formaterade SD-kortet
Anta att ditt SD-kort är fullt och du vill frigöra lite utrymme. Men istället för att kopiera data till en dator, formaterade du av misstag SD-kortet. Antingen försöker frigöra utrymme, fixa ett virusinfekterat SD-kort, har du tyvärr tappat bort bilderna och annan data. Att hämta värdefulla Android-foton och dataåterställning blir viktigt i en sådan situation.
Radera bilder av misstag
Oavsiktlig radering av data sker ofta hos de flesta. Du kanske har valt fel data när du raderade de oönskade fotona, eller så kan du ha tryckt på raderingstangenten istället för att överföra/kopiera/flytta.
Telefon eller skärm trasig
Ibland glider din telefon ur dina händer och slår i golvet. Det finns scenarier när skärmen förblir intakt men de underliggande kretsarna blir trassliga och inte svarar på din beröring. Eller om peksensorn fungerar men skärmen är i värsta skick ( trasig display ). I båda situationerna finns det ingen garanti för att du någonsin kan återställa din data från enheten. Även i sådana situationer blir Android-fotoåterställning absolut nödvändig .
Android uppdatering
Även om det inte är så vanligt, är det inte omöjligt att du kan förlora data på grund av en Android-uppdatering . Vanligtvis uppdaterar Android-uppdateringen din enhets operativsystem genom att fixa dess buggar och kan också leda till att fotona raderas under uppdateringsprocessen. Så du skulle eventuellt behöva återställa raderade foton från Android -telefonen om detta är vad du har upplevt.
Redaktörens val:
Varningar innan du återställer raderade foton
Sluta använda din telefon
Så snart du får reda på att du har raderat vissa viktiga data, sluta använda din telefon tills du utför Android-fotoåterställning . Om du fortsätter att använda din Android-telefon för att klicka på fler bilder eller ta emot dem på något sätt, kommer de raderade bilderna att skrivas över permanent med de nya.
När du raderar en bild ändras bara dess adress i minnet, men i samma ögonblick som mer data köar i minnet upptas utrymmet/adressen av en ny fil och du kan förlora data permanent. Det rekommenderas alltid att återställa raderade bilder från Android med hjälp av ett dataåterställningsprogram, så snart du förlorar någon data.
Inaktivera Wi-Fi, mobildata, Bluetooth-anslutningen
Som vi redan har nämnt i föregående steg. Alla åtgärder som involverar sändning eller mottagning av data kan öka risken för permanent radering av Androids data på grund av utrymmes-/adressöverskrivningsfenomen.
Trådlöst datautbyte tillåter också minnesöverskrivningsaktivitet och gör dina raderade data sårbara för permanent förlust och gör Android-återställning av raderade bilder svårt. Om du upplever en situation med dataförlust, se till att stänga av Wi-Fi, mobildata eller Bluetooth för att ha en chans att återställa raderade bilder från Android.
Hitta ett pålitligt återställningsverktyg
Med många verktyg för dataåterställning som flyter runt på marknaden tillsammans med deras olika funktioner, måste du vara försiktig när du väljer det mest effektiva och säkra sättet för Android-fotoåterställning. Med tanke på detta har vi gett dig en pålitlig och mycket pålitlig programvara för Android-återställning av raderade bilder.
Dr.Fone – Data Recover är ett av de mest eftertraktade verktygen för att återställa raderade bilder (och återställa raderade videor ) från Android-telefoner. Dataförlusten inträffade på grund av OS-uppdatering, fabriksåterställning, rotning eller ROM-blinkande, låst eller glömd lösenordstelefon, eller misslyckad backupsynkronisering, du kan alltid lita på att denna programvara återställer raderade bilder från Android effektivt och effektivt.

Dr.Fone - Dataåterställning (Android)
Världens första återställningsprogram för Android-smarttelefoner och surfplattor
- Programvaran är ledande för Android-återställningsverktyg som hämtar raderade foton med en hög framgångsfrekvens.
- Återställer inte bara raderade bilder från Android, utan återställer också meddelanden, videor, samtalshistorik, WhatsApp, dokument, kontakter och mycket mer.
- Programvaran fungerar utmärkt med mer än 6000 Android-enheter.
- Du kan selektivt återställa raderade foton och annan Android-enhetsdata beroende på dina behov.
- Denna programvara låter dig också skanna och förhandsgranska dina raderade data innan du återställer dem.
- Oavsett om det är en trasig Android-telefon, SD-kort eller rotad och orotad Android-telefon, Dr.Fone – Data Recovery återställer bokstavligen data från nästan vilken enhet som helst.
3 scenarier: Återställ raderade foton på Android med en PC
Scenario 1: Återställ raderade foton på Android-enheter
Observera att Android-programvaran för fotoåterställning endast kan återställa raderade bilder från Android om enheten är antingen före Android 8.0 eller rotad.
Steg 1. Kör denna Android-programvara för fotoåterställning på din dator när du har laddat ner och installerat den. Välj sedan funktionen "Dataåterställning" så ser du fönstret nedan.

Steg 2. Anslut din Android-enhet till datorn. Det är viktigt att du ser till att telefonens batterinivå är minst 20 % för att du ska kunna göra detta enkelt.
Om du inte aktiverade USB-felsökning på din enhet kommer du att se fönstret nedan. Vänd dig sedan till din enhet och aktivera den. Om du redan har aktiverat det tidigare, hoppa över det här steget.

När din enhet har anslutits framgångsrikt kan du se fönstret för denna Android-bildåterställningsprogramvara nedan.

Steg 3. Markera "Galleri" och klicka sedan på "Nästa" för att fortsätta. Om du också vill kontrollera andra typer av filer kan du kontrollera dem samtidigt.

Då kan du se att det finns två scanningslägen för ditt val. Standardläget rekommenderas som ditt första försök. Det fungerar för de flesta situationer. När den inte gör det kan du byta till den avancerade som ett andra försök senare. Klicka sedan på "Start" för att fortsätta.

Processen med skanningen kommer att ta dig lite tid. Vänta bara och ha tålamod.
Steg 4. När skanningen slutar kan du börja förhandsgranska alla hittade data i skanningsresultatet en efter en. För att återställa bilder från Android, välj "Galleri" och du kan förhandsgranska dem. Markera objektet du vill ha och klicka på "Återställ" för att spara det.

Redaktörens val:
- Hur man återställer raderade filer från Android utan rot
- Hur man återställer raderade videor på Android-telefoner och surfplattor
Scenario 2: Återställ raderade foton på Android SD-kort
Steg 1. Välj "Återställ från SD-kort" från sidomenyn efter att du har startat Dr.Fone - Data Recovery. Då ser du fönstret nedan.
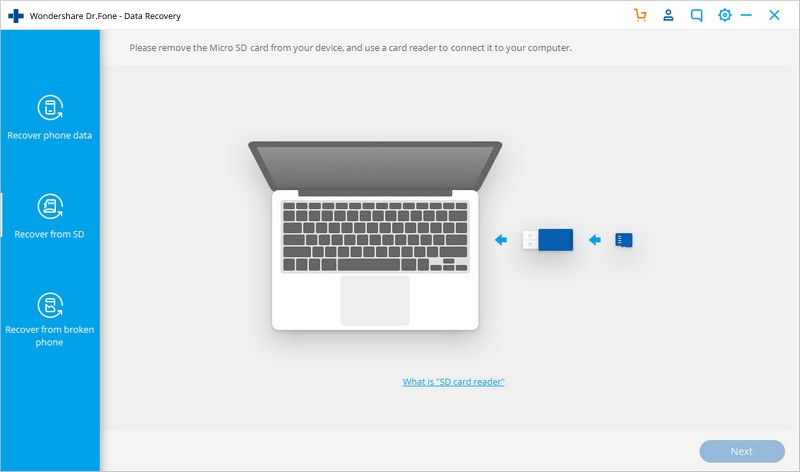
Steg 2. Anslut din Android-enhet till datorn och se till att den har upptäckts. Eller så kan du ta bort SD-kortet från din Android-enhet och ansluta det till datorn via en kortläsare. När programmet känner igen ditt SD-kort kommer fönstret att se ut som nedan. Klicka på "Nästa" för att gå vidare.
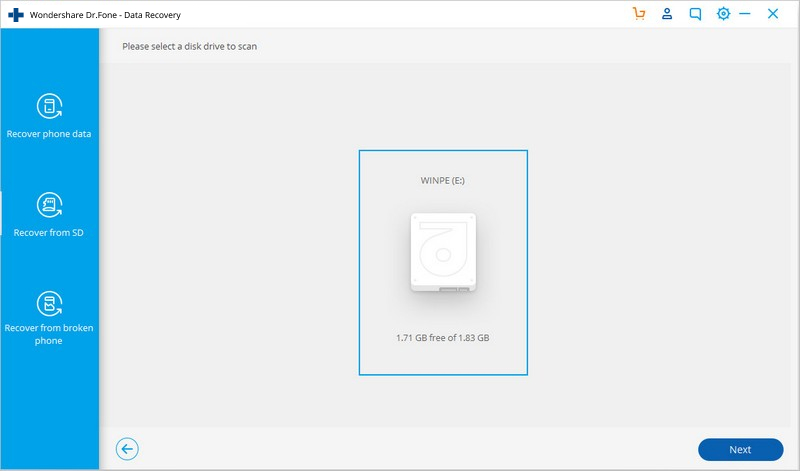
Steg 3. Välj sedan ett skanningsläge och fortsätt genom att klicka på knappen "Nästa".
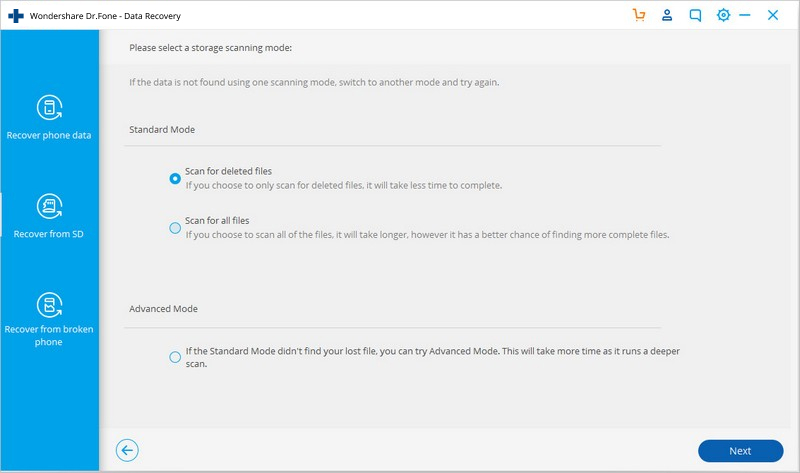
Sedan börjar programmet skanna ditt Android SD-kort. Vänta tills det är klart.
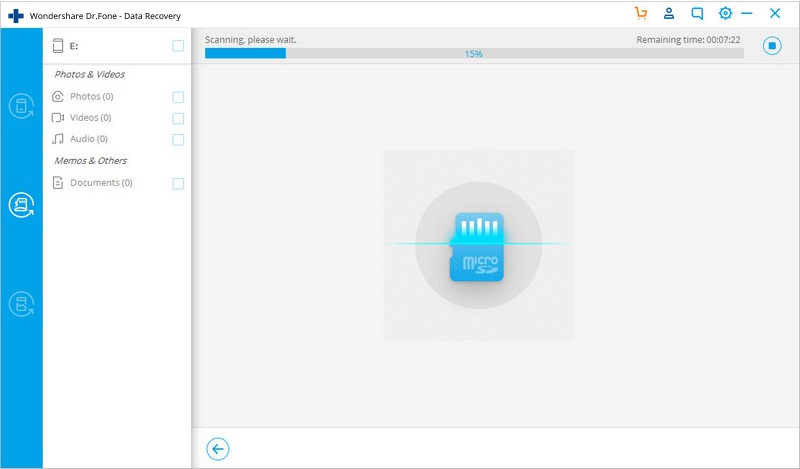
Steg 4. Du kan förhandsgranska alla bilder i kategorin "Galleri" i skanningsresultatet. Markera objektet du vill ha och klicka på "Återställ" för att spara det.

Redaktörens val:
- Android Partition Manager: Hur man partitionerar SD-kort för Android
- Topp 5 Android Memory Management Tool för att få ut mesta möjliga minne av Android
Scenario 3: Återställ raderade foton på trasiga Android-enheter
För närvarande kan programvaran bara komma åt raderade bilder på trasiga Android om den är rotad eller tidigare än Android 8.0.
Steg 1. Välj "Återställ från trasig telefon" från sidomenyn i programmet, om du vill återställa raderade bilder från en trasig Android-enhet. Då kommer du att se fönstret enligt följande.
Du kan välja att hämta det du vill ha från din trasiga Android-enhet. För bilder, välj alternativet "Galleri". Klicka sedan på "Start" för att gå till nästa steg.

Steg 2. Det finns två typer av situationer om en trasig Android-enhet som denna Android-fotoåterställning fungerar för: Touch fungerar inte eller kan inte komma åt telefonen och svart/trasig skärm. Välj den för din anledning och klicka på den för att gå vidare.

Steg 3. När du är här väljer du namnet och modellen på din enhet och klickar på "Nästa".

Steg 4. Följ instruktionerna i programmet och ställ in din Android-enhet för att få den i nedladdningsläge.

Steg 5. När du har gått in i nedladdningsläget, anslut din enhet till datorn. När Dr.Fone upptäcker det, kommer det att börja analysera och skanna din enhet efter data på den.

Steg 6. När skanningen är klar kan du börja förhandsgranska all hittad data på din enhet. För raderade bilder, välj "Galleri" och välj de objekt du vill ha. Klicka sedan på "Återställ" för att spara dem.

Redaktörens val:
Hur man återställer raderade bilder på Android utan PC
Betingelser
Även om du har raderat dina foton från din Android-telefon kan de fortfarande återställas om dina foton har synkroniserats med Google Foton över ditt Gmail-konto. Men du måste återställa de raderade bilderna från Android inom 60 dagar, eftersom de kommer att raderas från Google Fotos papperskorgen efter det för alltid.
Återställ raderade foton från Google Foton
För att återställa raderade foton från Android- enhet med Google Photos –
- Logga in på ditt Google-konto i Google Foto-appen.
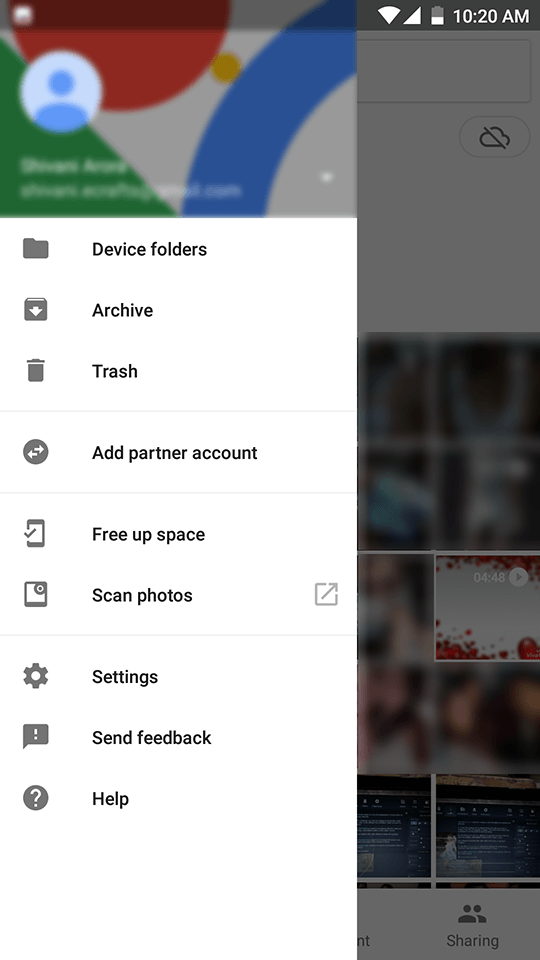
Google Fotos gränssnitt - Tryck nu på menyknappen (3 vågräta streck längst upp till vänster) > tryck sedan på Papperskorgen > välj foton > och klicka slutligen på ' Återställ '.
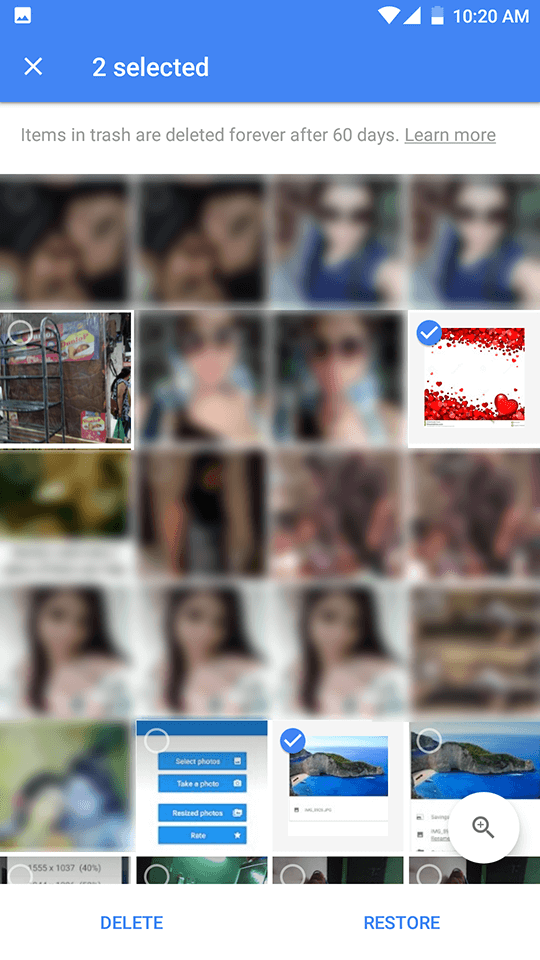
Redaktörens val:
Tips för att undvika att tappa bilder
Det är viktigt att säkerhetskopiera dina bilder!
Att ta en säkerhetskopia hjälper dig alltid. Det håller din data säker på din dator eller molnlagring. Dessa säkerhetskopieringsfiler kan hjälpa dig att återställa raderade foton från Android när du upplever dataförlust. Även om du förlorar eller ändrar en enhet kan du enkelt återställa data från säkerhetskopiorna.
Säkerhetskopiera till molnet
Många väljer att säkerhetskopiera sina bilder till molnet på grund av den ultimata bekvämligheten. Du kan få bilder från molnet utan att lita på några kablar. Dock är molnlagring sårbar för förluster och hot mot skadlig programvara, hacking och läckt data. Dessutom måste du ibland betala en månadsavgift för att säkerhetskopiera dina data (utöver gratisgränsen) till ett molnlagringskonto, till exempel låter Google Drive dig lagra data upp till 15 GB.
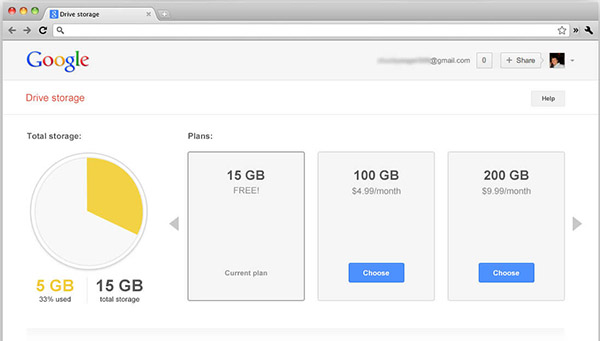
Säkerhetskopiering till PC
Medan man överväger en lösning för säkerhetskopiering och återställning med ett klick leder Dr.Fone – Phone Backup loppet. Med det här verktyget kan du säkerhetskopiera hela din Android-data till din dator med bara ett enda klick. Verktyget är väl pålitligt av miljontals globala användare eftersom denna programvara säkerställer att du säkerhetskopierar dina data utan att skriva över någon av befintlig data alls.

Dr.Fone - Säkerhetskopiering och återställning (Android)
Enkelt och pålitligt sätt att säkerhetskopiera och återställa Android-foton och mer
- Med det här verktyget kan du förhandsgranska och sedan återställa till valfri Android/iOS-enhet.
- Det stöder säkerhetskopiering och återställning av olika filtyper inklusive samtalsloggar, meddelanden, appar, applikationsdata (för rotade enheter), ljud, kalender, video, etc.
- Den återställer selektivt data efter förhandsgranskning.
- Den stöder mer än 6000 Android-mobiler och håller din data 100 % säker.
- Datan läses bara av programvaran och går inte förlorad när den säkerhetskopieras, exporteras eller återställs.
Redaktörens val:
- Komplett guide för säkerhetskopiering av Android-enheter
- Hur man tar en fullständig säkerhetskopia av Android-telefon med/utan rot
- Säkerhetskopiera Android till Mac: De bästa sätten att säkerhetskopiera Android-filer till Mac
2
Android dataåterställning
- 1 Återställ Android-fil
- Ångra borttagning av Android
- Android-filåterställning
- Återställ raderade filer från Android
- Ladda ner Android Data Recovery
- Papperskorgen för Android
- Återställ raderad samtalslogg på Android
- Återställ raderade kontakter från Android
- Återställ raderade filer Android utan rot
- Hämta raderad text utan dator
- SD-kortåterställning för Android
- Dataåterställning av telefonminne
- 2 Återställ Android Media
- Återställ raderade foton på Android
- Återställ raderad video från Android
- Återställ raderad musik från Android
- Återställ raderade foton Android utan dator
- Återställ raderade foton Android internminne
- 3. Alternativ för Android-dataåterställning






James Davis
personalredaktör