Hur återställer jag Android-data från Fucosoft?
28 april 2022 • Arkiverad till: Data Recovery Solutions • Beprövade lösningar
Tack och lov finns det programvara som Fucosoft och Dr.Fone återställningsverktyg som hjälper dig att återställa dina data på Android OS. Om du har tappat bort dina viktiga filer från Android kan vi hjälpa dig att återställa dem. Vi kan hjälpa till med Fucosoft Android Recovery-programvara för att återställa Android-data.
I den här artikeln kommer vi att förklara allt om hur man återställer Android-data från Fucosoft. Vi hjälper dig också med det bästa alternativet till Fucosoft. Ta en titt!
Del 1: Information om Fucosoft Android Data Recovery
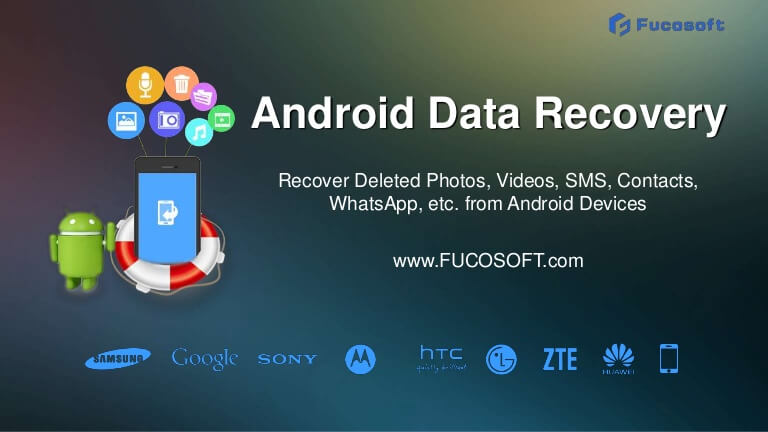
Fucosoft Data Recovery Android-programvara är ett bra verktyg för Android-användare för att återställa förlorad data. Den kan skanna, förhandsgranska och hjälper till att återställa alla raderade filer snabbt och effektivt. Detta verktyg är lätt att använda på alla Android-enheter.
Dessutom kan den återställa data från över 5000 Android-telefoner och surfplattor av alla populära märken, som Samsung, OnePlus, Moto G, Google Pixel, LG, Huawei, Sony, Xiaomi, etc.
1.1 Nyckelfunktioner i Fucosoft Data Recovery Software för Android
- Det kan återställa alla filtyper som förlorats på Android
Det spelar ingen roll vilken typ av fil du har förlorat, Fucosoft Data Recovery-verktyget kan enkelt återställa allt. Det hjälper dig med återställning av raderade eller förlorade bilder, videor, ljud, kontakter, meddelanden, dokument, samtalshistorik och mer från Android.
- Med den kan du återställa förlorad data från alla scenarier på Android
Det finns många anledningar till att förlora viktig data på Android, men Fucosoft kan hjälpa dig att återställa all data som förlorats i alla fall. Det spelar ingen roll hur och vilken fil du har förlorat, Fucosoft Data Recovery-verktyg kan återställa alla flugor som förlorats i olika situationer.
- Den erbjuder tre moduler för att återställa förlorade filer från Android
Denna programvara för dataåterställning säkerställer att du återställer varje fil med den högsta framgångsfrekvensen för återställning. Med det här verktyget kan du också återställa raderade filer från det interna minnet på din Android-enhet och från ett externt SD-kort. Dessutom låter det dig återställa data från den trasiga Android-telefonen också.
- 100 % säker och pålitlig Android-programvara för dataåterställning
Om du vill ha en riskfri och säker programvara för dataåterställning är Fucosoft Data Recovery ett utmärkt alternativ. Den har en djup skanning, som hjälper till att hålla allt fritt från skadlig programvara innan du sparar på din enhet igen.
Del 2: Hur man använder Fucosoft för att återställa Android-data?
Det rekommenderas att innan du startar återställningsprocessen, spara inget på din enhet och stäng av internet för att stoppa eventuella uppdateringar. Om du inte gör detta kan dina förlorade data skrivas över och du kan förlora chansen att återställa den.
Efter detta, följ följande steg för android dataåterställning med hjälp av Fucosoft programvara.
Steg 1. Ladda ner, installera och starta programvaran

Ladda ner Fucosofts dataåterställningsverktyg från den officiella webbplatsen och få det installerat på ditt system. Efter detta, kör programmet på systemet och välj alternativet "Dataåterställning" från de olika alternativen i programvaran.
Steg 2. Aktivera USB Debugging på Android och anslut enheten till systemet
Öppna nu Android-enhetsinställningar för att aktivera USB-felsökning. Efter detta ansluter du Android-enheten till datorn med hjälp av en USB-kabel. Nedan följer stegen för att aktivera USB-felsökning på enheter med Android OS från olika märken. Ta en titt!
- Om du äger Android 2.3 eller tidigare versioner ska du gå till Inställningar, klicka sedan på Applikationer, gå sedan till Utveckling och under den, Kontrollera USB-felsökning.
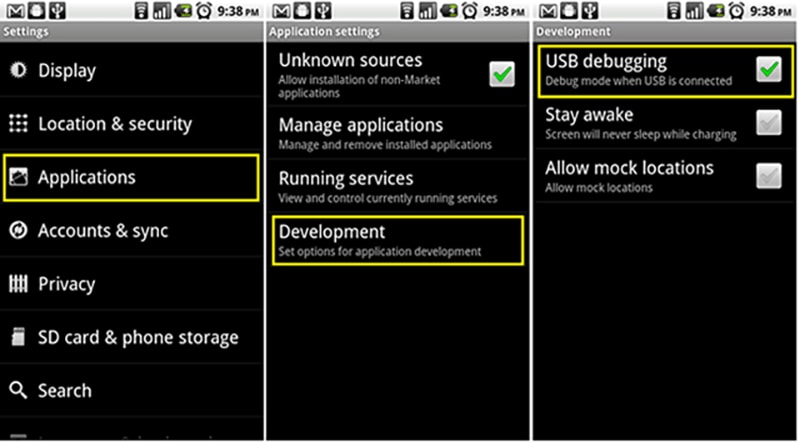
- Med Android mellan 3.0 och 4.1, gå till Inställningar och under inställningar, leta efter utvecklaralternativ och kontrollera USB-felsökning.
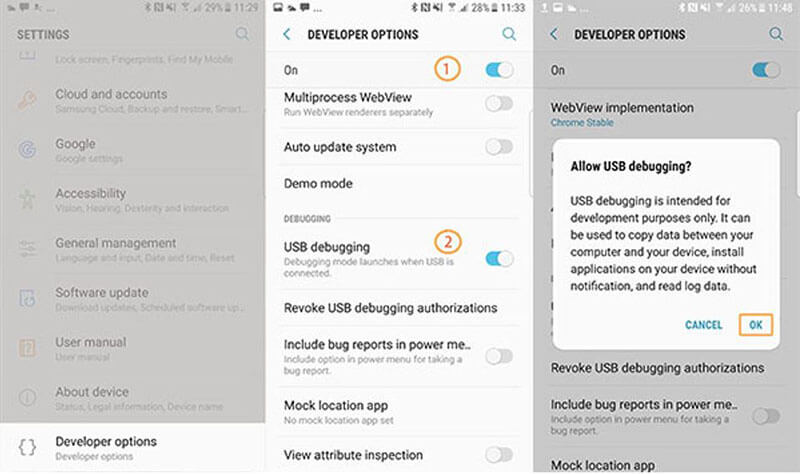
- Android 4.2 eller den senaste, måste du först aktivera utvecklare. För detta, gå till Inställningar > Om telefonen > Byggnummer och tryck på det sju gånger för att aktivera utvecklaralternativet. Tillbaka till Inställningar > Utvecklaralternativ > Kontrollera USB-felsökning.
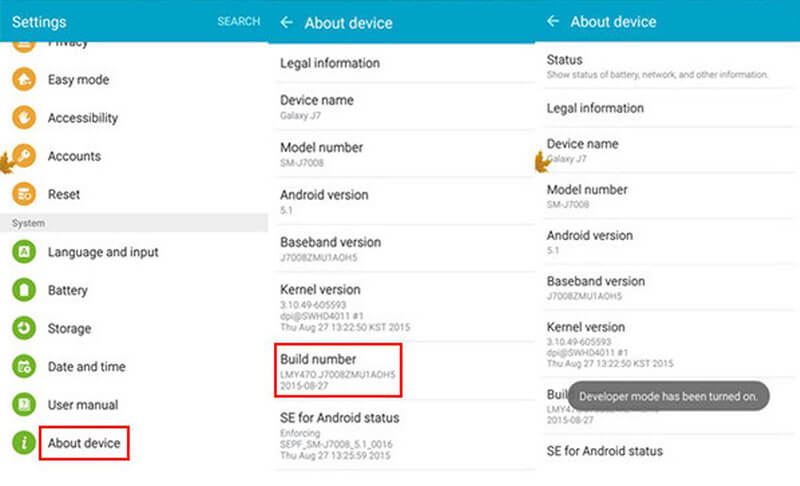
Steg 3. Skanna av raderade eller förlorade filer på din Android-telefon
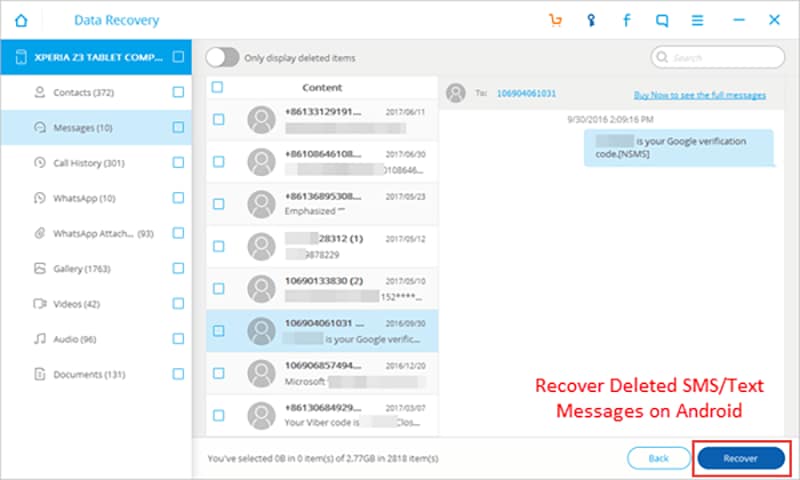
När programmet upptäcker din telefon kan du välja mellan de typer av filer du vill återställa på en Android-enhet. Efter detta, klicka på "Nästa" för att fortsätta processen. Välj nu valfritt läge från "Standardläge" eller "Avancerat läge" och för skanning, klicka på "Start"-knappen.
Steg 4. Förhandsgranska och återställ raderade filer från Android-telefon
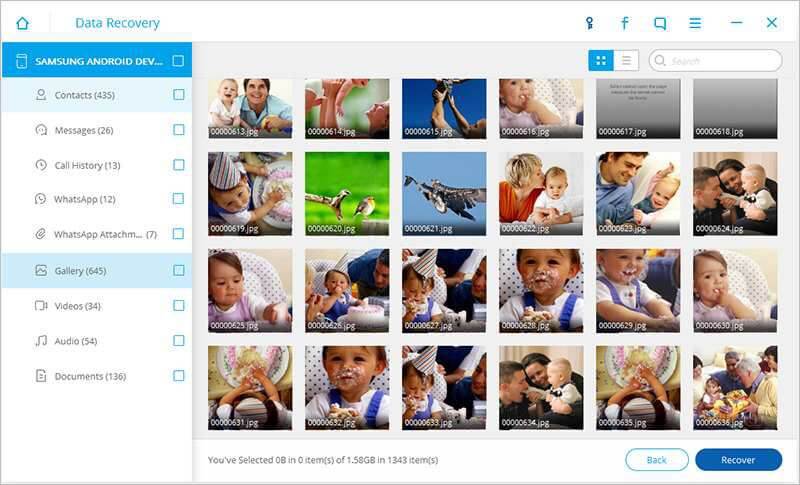
Efter att skanningen är klar kommer Fucosofts återställningsprogram att visa alla återställningsbara filer i det nya fönstret. Nu kan du se dem en efter en kan ladda ner som du behöver på din enhet.
Del 3: Vad ska jag göra om Fucosoft misslyckas med att återställa Android-data?
Det är möjligt att du kanske inte kan återställa din Android-data med Fucosoft. I ett sådant fall är Dr.Fone-Data Recovery-verktyget Android bäst. Detta är den första programvaran för Android-dataåterställning i världen.
Dessutom är det en pålitlig och säker programvara som erbjuder många avancerade funktioner jämfört med Fucosoft och hjälper till att snabbt hämta data.
Med hjälp av detta fantastiska verktyg för dataåterställning kan du enkelt och snabbt återställa alla typer av filtyper på din Android-enhet. Det bästa är att Dr.Fone-Data Recovery-verktyget låter dig extrahera och återställa data från trasiga Android-telefoner också.
Det kan också återställa Android-data från fler scenarier jämfört med Fucosoft till samma pris.
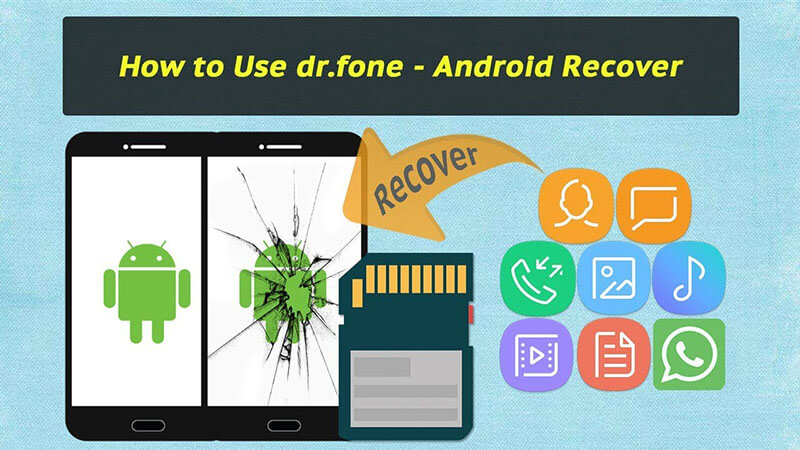
3.1 Funktioner i Dr. Fone dataåterställning android
- Det erbjuder den högsta återvinningsgraden bland alla verktyg som finns på marknaden.
- Hjälper till att återställa förlorad eller raderad data från över 6000 Android-enheter av olika märken.
- Stöder rotade och orootade enheter för att återställa förlorad data.
- Kan återställa alla typer av bilder, videor, dokument, ljud och många andra former av data.
- Bäst att återställa data från en trasig Android-enhet.
- Riskfri Android-programvara för dataåterställning som inte påverkar data som redan finns på din enhet.
3.2 Återställningslägen tillgängliga i Dr.Fone
- Det gör det möjligt att återställa förlorad data från Android internminne
Detta är det vanligaste och bästa Android-dataåterställningsläget för Dr.Fone-programvara för dataåterställning. Du behöver bara ansluta din Android till PC, och programvaran kommer att göra en djupgående skanning. Du kan se alla raderade filer på några minuter.
- Detta kan återställa data från den trasiga Android-enheten
När din Android-enhet går sönder är högsta prioritet att återställa data från den. Dr.Fone Android dataåterställningsverktyg kan enkelt återställa data från den trasiga enheten av vilket märke som helst med Android OS.
- Återställ förlorad data från Android SD-kortet
Denna Android-programvara för dataåterställning kan återställa MIS-raderade filer från SD-kortet. Du måste ta med en kortläsare och sätta in den i din PC. Detta hjälper till att återställa alla raderade filer.
3.3 Steg för att återställa data från Dr.Fone
Att använda Dr.Fone återställningsverktyg för Android är mycket enkelt, och med bara några få steg kan du återställa dina förlorade eller raderade data. Följ följande steg för att återställa förlorade meddelanden, bilder, ljud, dokument och många andra filer du behöver.
Steg 1: Anslut Android-enhet till PC

Ladda ner Dr.Fone från den officiella webbplatsen och starta den på din dator. Efter detta väljer du alternativet "Dataåterställning". Anslut nu din Android-telefon till systemet med en USB-kabel. Vänligen innan detta, aktivera USB-felsökning på din Android-enhet.
Steg 2: gör en skanning efter raderade filer i Android

När telefonen väl har anslutits kommer Dr.Fone-Data Recovery-verktyget för Android att visa de olika datafilerna som ska återställas. Från dem måste du välja vilken typ av data du vill återställa.

Efter detta klickar du på ikonen "Nästa" för att fortsätta dataåterställningsprocessen. Nu kommer det här verktyget att skanna din Android-telefon, vilket kan ta några minuter.
Steg 3: Återställ selektiva filer med lätthet
När skanningen är klar kan du förhandsgranska alla filer och hitta dina nödvändiga data en efter en. Välj de filer eller data som du vill återställa från listan och klicka på ikonen "återställa". Detta kommer att spara förlorad data på ditt system varifrån du kan flytta den på din Android-enhet.
Slutord
Vem som helst kan av misstag förlora data från Android-telefonen. Men den goda nyheten är att du kan återställa förlorad data från Android med hjälp av Fucosoft programvara. För att återställa Android-data från Fucosoft, ta hjälp av ovanstående artikel och följ stegen noggrant.
Men om du letar efter den bästa och säkra lösningen för att återställa raderade Android-data, är Dr.Fone-Data Recovery-verktyget (Android) bäst. Den erbjuder fler funktioner till samma pris jämfört med Fucosoft. Vi hoppas att du väljer det bästa verktyget för att återställa dina förlorade data från Android på några minuter.
Android dataåterställning
- 1 Återställ Android-fil
- Ångra borttagning av Android
- Android-filåterställning
- Återställ raderade filer från Android
- Ladda ner Android Data Recovery
- Papperskorgen för Android
- Återställ raderad samtalslogg på Android
- Återställ raderade kontakter från Android
- Återställ raderade filer Android utan rot
- Hämta raderad text utan dator
- SD-kortåterställning för Android
- Dataåterställning av telefonminne
- 2 Återställ Android Media
- Återställ raderade foton på Android
- Återställ raderad video från Android
- Återställ raderad musik från Android
- Återställ raderade foton Android utan dator
- Återställ raderade foton Android internminne
- 3. Alternativ för Android-dataåterställning






Alice MJ
personalredaktör