5 sätt att göra med och komma åt Android-telefoner med trasig skärm
07 maj 2022 • Arkiverat till: Ämnen • Beprövade lösningar
Vi har alla varit där - din telefon glider från dina fingrar och börjar ramla mot marken, och den fruktade tanken dyker upp i ditt sinne: "Åh nej! Snälla låt inte skärmen gå sönder!”
Din smartphones skärm är dess mest avgörande komponent - trots allt använder vi våra skärmar för att navigera mellan appar, skicka textmeddelanden, kolla e-post och titta på videor. Tyvärr kan det vara en enorm smärta när den är sprucken eller trasig.

När deras telefonskärm är splittrad skriver många människor av att deras enhet är oanvändbar. Det är inte sant! Det är fortfarande möjligt att komma åt telefonen med trasig skärm, även om den verkar splittrad bortom reparation. Dessutom kan du verkligen säkerhetskopiera allt ditt innehåll på en Android-telefon , så att du kan flytta din information till en ny enhet och/eller återställa din befintliga telefon när skärmen har fixats. Oj!
Har du nyligen krossat telefonens skärm? I så fall är du inte ensam. Läs vidare när vi tar en detaljerad titt på hur du garanterar säkerheten, kommer åt en Android-enhet med en trasig skärm (för att återställa dina värdefulla data) och hanterar den spruckna skärmen.
- Del 1: Telefonskärmen sprucken? Viktiga saker först!
- Del 2: Få åtkomst till filer på en Android-telefon med trasig skärm med ett verktyg för datahämtning (det bästa sättet)
- Del 3: Få tillgång till en trasig Android-telefon med ett Android-kontrollverktyg
- Del 4: Datahämtningsverktyg vs Android-kontrollverktyg
- Del 5: Hantera Android-skärmen på rätt sätt
Del 1: Telefonskärmen sprucken? Viktiga saker först!
Kolla om du har en trasig skärmförsäkring
I äldre dagar täcktes inte den fysiska skadan som en trasig/sprucken telefonskärm av tillverkarens kostnadsfria servicereparationer. Men tack vare försäkringssystemet nuförtiden som säkerställer att du kan få ett gratis byte av trasig telefonskärm om du har försäkrat en. Kolla om du har en eller inte. Om ja, gå upp till närmaste servicecenter och byt ut din trasiga telefonskärm.
Ta hand om de små glasbitarna
Om du försöker torka bort de trasiga skärmdelarna. Om du väljer att göra det, var extremt försiktig hela tiden, annars kan de små glasbitarna skada dina fingrar, och så småningom kan du till och med blöda. För att undvika sådana skärsår och blåmärken, säkerställ därför korrekt säkerhet med gummihandskar eller annan säkerhetsutrustning. Försegla telefonens skärm med genomskinlig tejp eller placera ett skärmskydd innan du rör vid den.

Del 2: Hur man kommer åt telefonen med trasig skärm med ett verktyg för datahämtning (det bästa sättet)
Även om du förståeligt nog är kopplad till din telefon, är den väsentliga aspekten av alla Android-enheter inte dess fysiska skal utan istället filerna och programvaran som finns inuti. Tack och lov är verktyget Dr.Fone - Data Recovery (Android) en lösning som gör att du enkelt kan komma åt alla filer på din Android-telefon, även om skärmen är trasig och inte kan repareras. Dr.Fone - Data Recovery (Android) är världens första programvara för datahämtning för trasiga Android-telefoner och -surfplattor, och den hjälper dig att återställa din data med tillförsikt och lätthet.
Här är bara några av Dr.Fones många funktioner:

Dr.Fone - Dataåterställning (Android)
Världens första programvara för datahämtning för trasiga Android-enheter.
- Den kan också användas för att återställa data från trasiga enheter eller enheter som är skadade på annat sätt, till exempel de som fastnat i en omstartsslinga.
- Högsta hämtningsfrekvens i branschen.
- Återställ foton, videor, kontakter, meddelanden, samtalsloggar etc.
- Kompatibel med alla Android-telefoner, inklusive Samsung Galaxy-enheter.
Fördelarna med att använda Dr.Fone är att det är otroligt enkelt att använda (även för personer utan teknisk kompetens), mycket pålitligt och tillgängligt för alla. Tyvärr, för enheter med Android 8.0 och senare, måste du rota din enhet innan du kommer åt den med det här verktyget.
Hur man använder Dr.Fone för att komma åt filer på en Android-telefon med en trasig skärm?
Steg 1: Ladda ner och installera Dr.Fone på din PC. Starta programmet och välj sedan Data Recovery bland alla verktyg.

Steg 2: Klicka sedan på Återställ Android-data.

Steg 3: Gå till Återställ från trasig telefonfliken och välj de filtyper du vill återställa. Om du vill ha allt, klicka bara på "välj alla."

Steg 4: Dr.Fone kommer att fråga dig exakt vad som är fel på din telefon. Välj "Svart skärm (eller skärmen är trasig)" för att fortsätta om skärmen är trasig.

Steg 5: I nästa fönster väljer du enhetens korrekta namn och modell. Osäker på rätt svar? Klicka på "Hur du bekräftar enhetsmodellen" för vägledning.

Steg 6: I nästa fönster kommer du att få tydliga instruktioner om hur du går in i "Nedladdningsläge" för just din enhet.

Steg 7: När telefonen är i nedladdningsläge kommer Dr.Fone att börja analysera den och sedan skanna den efter alla dina filer.

Steg 8: Efter analys och skanning kommer alla filer på enheten att visas i det resulterande fönstret. Välj de du vill återställa och klicka på "Återställ".

Ta-da! All din data och information bör återställas på ett säkert sätt, så att du kan installera om den på en ny telefon eller din befintliga telefon när du har reparerat skärmen.
Del 3: Få tillgång till Android-telefon med trasig skärm med ett Android-kontrollverktyg
Vill du försöka komma åt din Android-telefondata på din PC utan att använda ett externt program? Detta har bara nyligen möjliggjorts, men ett nytt gratisverktyg känt som Android Control , som XDA Forum Member k.janku1 utvecklar, kan nu göra det möjligt för dig att få tillgång till din Android-enhet via en PC och spara all din data. Detta kan vara en stor lättnad om du har gått sönder din telefon och fått panik över din information!
Du måste ha aktiverat USB-felsökning på din enhet för att den här metoden ska fungera, och du måste också installera ADB på din dator. Så här använder du Android Control.
Steg 1: Installera ADB på din PC. Du kan ladda ner den här: http://forum.xda-developers.com/showthread.php?t=2317790 . Programmet kommer att skapa en genväg på skrivbordet som sedan kan användas för att öppna en kommandotolk.
Steg 2: När kommandotolken är öppen anger du följande kod:
- Adb skal
- echo "persist.service.adb.enable=1" >>/system/build.prop
- echo "persist.service.debuggable=1" >>/system/build.prop
- echo "persist.sys.usb.config=mass_storage,adb" >>/system/build.prop"
Steg 3: Starta om.
Steg 4: Anslut helt enkelt din Android-enhet till din PC, så kommer Android-kontrollskärmen att dyka upp så att du kan styra din enhet via din dator.
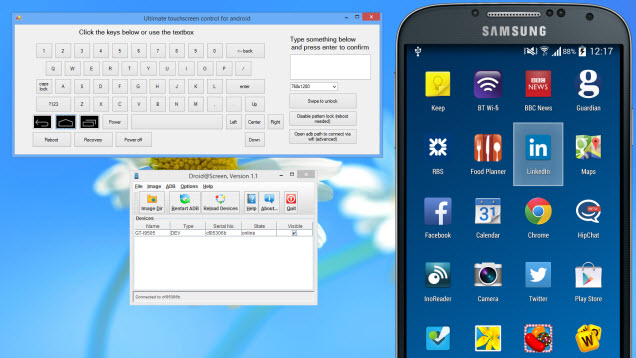
Även om den här lösningen kommer att fungera för vissa, är den bäst lämpad för dem som älskar kodning och redan har installerat USB-felsökning på din telefon. Är det här du? Om så är fallet – du har tur!
Del 4: Datahämtningsverktyg vs Android-kontrollverktyg
Metoderna som beskrivs ovan är mycket effektiva för att tillåta åtkomst till en enhet med en trasig skärm, men för att vara ärlig: det andra alternativet är mer komplicerat, och om du inte är bekant med programmeringskommandon, kan du hitta dig själv helt vilse.
Dessa metoder har vissa skillnader som antingen kan göra dem till den perfekta lösningen för dig eller ett totalt slöseri med din tid.
Vad är bäst för din livsstil? Några av de mest påfallande skillnaderna inkluderar:
Dr.Fones verktygslåda för Android är oändligt mycket enklare. För att använda det här programmet behöver du bara ansluta din telefon till din PC och följa enkla steg för att komma åt dina filer. Men för att Android Control ska fungera kräver det att du redan har aktiverat USB-felsökning på din enhet innan olyckan, så det kanske inte fungerar när du behöver det som mest.
Android Control ger dig ett sätt att styra enheten från en extern källa – du måste välja de filer du vill spara manuellt och sedan kopiera dem till din PC. Omvänt kommer Dr. Fones verktygslåda att låta dig återställa alla filer på din enhet och spara dem på din PC med bara ett klick.
Dr. Fones verktygslåda är enkel att använda, även om du inte ser dig själv som en tekniskt kunnig person. Å andra sidan kräver Android Control att du vet hur du aktiverar USB-felsökning och lär dig hur du använder ADB. Detta är bortom kapaciteten för de flesta användare, men teknikkunniga individer kommer förmodligen att föredra den här metoden.
Som du kan se är en av dessa metoder mycket lätt att använda och hjälper dig att ta kontroll över alla dina filer på mindre än 5 minuter. Den andra, Android Control, kräver avancerad kunskap om ADB. Om du har en viss grad av kunskap och skicklighet i datoranvändning, kommer du förmodligen att föredra Android Control. Men om du inte är tekniskt kunnig, passar Dr.Fone - Data Recovery dig bäst.
Oavsett vilken metod du väljer att använda, hoppas vi att du kan få tillbaka alla dina filer – en krossad skärm kan vara extremt påfrestande, och det är skönt att ha den här vikten från axlarna!
Del 5: Hantera Android-skärmen på rätt sätt
Den trasiga telefonskärmen kan delas in i två kategorier:
- Något trasigt: Beröringsglaset är inte krossat och är i funktionsdugligt skick.
- Helt splittrat: där ingenting är synligt och inte fungerar.
Nu, om det är situation #1 som du upplever, kan du enkelt hantera den trasiga telefonskärmen genom att applicera ett skärmskydd som härdat glas. Det kommer att hjälpa till att undvika ytterligare skärmskador.
Du antar att endast enhetens pekglas hade krossats och att skärmen fortfarande fungerade. Du kan be några tekniska vänner att få pekskärmen reparerad eller utbytt. Om du vill utföra skärmreparation gör det själv, notera följande:
Du måste skaffa ett nytt pekskärmsglas till din enhet från en onlinebutik eller en närliggande marknad. Se till att göra din research innan du köper ett för att få rätt pekglas för din enhet och av god kvalitet. Du måste också hitta DIY-verktygen för att utföra ett skärmbyte.

Ta sedan hjälp av en hårtork och föna, varm luft över din trasiga telefonskärm. Detta tar bort limmet från den trasiga skärmen. Klipp nu försiktigt bort skärmen från din enhet och byt sedan ut den mot ett nytt pekglas. Du kan också titta på en DIY-skärmbytesvideo på YouTube för ytterligare vägledning.
Obs: Vanligtvis kan det kosta runt $100 till $250 att utföra en reparation av en trasig telefonskärm. Balansera kostnaderna för att byta en skärm och skaffa en ny telefon själv.
Vill du veta fler kreativa videor? Gå till Wondershare Video Community .
Du kanske också gillar
Lås upp Android
- 1. Android-lås
- 1.1 Android Smart Lock
- 1.2 Android-mönsterlås
- 1.3 Olåsta Android-telefoner
- 1.4 Inaktivera låsskärm
- 1.5 Android låsskärmsappar
- 1.6 Appar för upplåsningsskärm för Android
- 1.7 Lås upp Android-skärmen utan Google-konto
- 1.8 Android-skärmwidgetar
- 1.9 Bakgrund för Android låsskärm
- 1.10 Lås upp Android utan PIN-kod
- 1.11 Fingerprinterlås för Android
- 1.12 Låsskärm för gester
- 1.13 Appar för fingeravtryckslås
- 1.14 Förbigå Android-låsskärmen med nödsamtal
- 1.15 Lås upp Android Enhetshanteraren
- 1.16 Dra skärmen för att låsa upp
- 1.17 Lås appar med fingeravtryck
- 1.18 Lås upp Android-telefon
- 1.19 Huawei Unlock Bootloader
- 1.20 Lås upp Android med trasig skärm
- 1.21. Förbigå Android-låsskärmen
- 1.22 Återställ en låst Android-telefon
- 1.23 Android Pattern Lock Remover
- 1.24 Utelåst från Android-telefon
- 1.25 Lås upp Android-mönster utan återställning
- 1.26 Mönsterlåsskärm
- 1.27 Glömde mönsterlås
- 1.28 Gå in i en låst telefon
- 1.29 Låsskärminställningar
- 1.30 Ta bort Xiaomi Patter Lock
- 1.31 Återställ Motorola-telefon som är låst
- 2. Android-lösenord
- 2.1 Hacka Android Wifi-lösenord
- 2.2 Återställ Android Gmail-lösenord
- 2.3 Visa wifi-lösenord
- 2.4 Återställ Android-lösenord
- 2.5 Glömt lösenordet för Android-skärmen
- 2.6 Lås upp Android-lösenord utan fabriksåterställning
- 3.7 Glömt Huawei-lösenord
- 3. Gå förbi Samsung FRP
- 1. Inaktivera Factory Reset Protection (FRP) för både iPhone och Android
- 2. Bästa sättet att kringgå Google-kontoverifiering efter återställning
- 3. 9 FRP-bypass-verktyg för att kringgå Google-kontot
- 4. Förbigå fabriksåterställning på Android
- 5. Gå förbi Samsung Google-kontoverifiering
- 6. Förbigå Gmail-telefonverifiering
- 7. Lös Custom Binary Blocked



Daisy Raines
personalredaktör