Hur man återställer en Motorola-telefon som är låst?
28 april 2022 • Arkiverat till: Ta bort enhetslåsskärm • Beprövade lösningar
Vi har alla varit där när vi har haft svårt att knäcka låset på smartphonen och glömma lösenordet hela tiden. Sådana omständigheter kan ibland vara tråkiga, men det finns en väg runt det. Om du har spenderat otaliga timmar på hur du återställer en Motorola-telefon som är låst, eller hur du snabbt kommer in i en låst Motorola-telefon med eller utan Factory Reset. det här är rätt artikel för dig. Här kommer vi att beskriva alla olika sätt på vilka du kan återställa din telefon med mjukvaran för att till och med återställa den manuellt. Så, utan att göra ytterligare förfallodagar, låt oss hoppa direkt in i det.
Del 1: Hur man återställer en Motorola-telefon som är låst utan lösenord?
För att kunna återställa din Motorola-telefon utan lösenord måste du ha en enda programvara som kallas Dr.Fone. Det är så enklare som det någonsin kan bli. För att återställa din telefon korrekt, se till att gå igenom stegen nedan:
Förutsättning: Du måste installera Dr.Fone- applikationen på din Windows PC eller Mac.
Steg 1: Starta programmet
Först av allt, starta Dr.Fone Screen Unlock på din dator, och du kommer att hälsas med en välkomstskärm som denna. Gå nu över till avsnittet "Skärmupplåsning".

Steg 2: Anslut enhet
Nu måste du ansluta din Motorola-telefon till datorn via en USB-kabel och välja "Lås upp Android-skärm." Det här specifika steget är en applikation för alla Android-telefoner där ute.

Steg 3: Välj Enhetsmodell
Här måste du välja det exakta modellnumret på din Motorola-telefon. Om du inte kan hitta det, använd helt enkelt det avancerade läget. Klicka på "Jag kan inte hitta min modell från listan ovan". Programmet börjar sedan förbereda filen för borttagning av låsskärmen.

När du är klar kan du nu klicka på "Lås upp nu".

Steg 4: Gå in i återställningsläge
Nu kommer du att starta din Moto-telefon till återställningsläge. Stäng först av din enhet. Tryck sedan på volym ned + strömknappen samtidigt. När du ser att skärmen blir svart trycker du bara länge på knapparna Volym upp + Ström + Hem. Släpp dem när logotypen visas.
Obs: Använd Bixby-knappen för enheten som inte har en hemknapp.

Steg 5: Lås upp skärmen
När återställningsläget är klart följer du instruktionerna på skärmen och tar bort alla inställningar för enheten. Inom en kort stund kommer skärmen att låsas upp.

När hela processen är klar kan du enkelt komma åt din telefon utan att behöva ange ditt lösenord. Alla begränsningar som var korrekt inställda för upplåsning kommer att tas bort så att du kan använda din telefon som avsett.
Del 2: Hur man återställer en Motorola-telefon som är låst med en hård återställning
Friskrivningsklausul: Utför endast det här steget om du är väl van vid Android-återställningssystemet eller åtminstone känner dig runt din Motorola-telefon.
Med detta sagt bör du bara använda en hård återställning om du inte har några viktiga data på din telefon. Dessutom kommer att återställa din telefon med alternativet för hård återställning att radera all data som har lagrats i den. Fortsätt nu framåt så att alla steg ges nedan:
Steg 1: Ladda enheten
Ladda din Motorola-telefon så att den har en smet på minst 30 % eller högre. Stäng sedan av telefonen.
Steg 2: Tryck på tangenterna
Nu måste du trycka på volym ned + strömknappen samtidigt tills enhetens logotyp visas på skärmen.
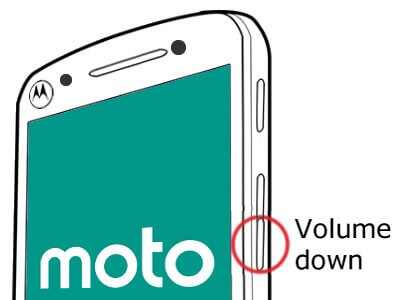
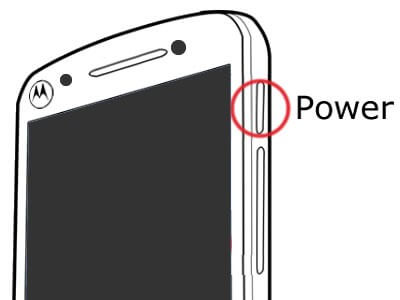
Steg 3: Gå in i återställningsläge
Tryck nu på volym ned-knappen för att navigera till återställningsläget.
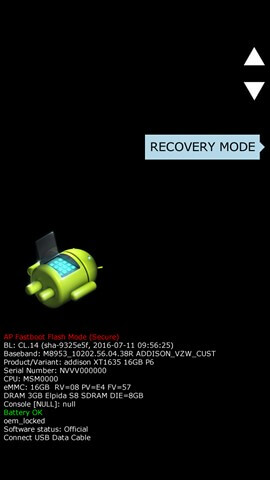
Steg 4: Fabriksåterställning
Använd knapparna för att navigera till alternativet "Torka data/fabriksåterställning" och välj det genom att trycka på strömknappen. Välj nu alternativet "Återställ fabriksdata" och vänta i några sekunder tills det är klart.
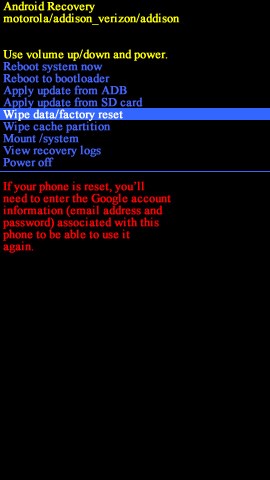
Steg 5: Starta om nu
Använd volymknapparna igen och välj "Starta om systemet nu."
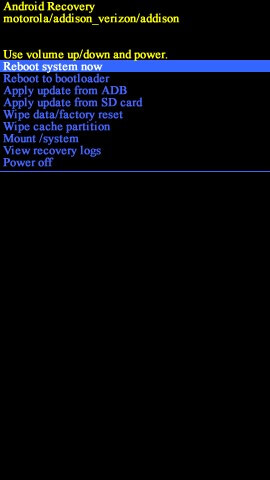
Efter att du har återställt din Motorola-telefon skulle det ta några minuter att starta upp. När det är gjort har du ett rent blad, precis som en helt ny smartphone.
Bonustips: Lås upp låst Motorola-telefon med Gmail-id och lösenord
Det är absolut nödvändigt att förstå att upplåsning av din Motorola-telefon med ett Gmail-id och lösenord bör vara din sista utväg och särskilt om du använder en äldre version av Android. Bland alla knep för hur man återställer en Motorola-telefon som är låst fungerar det bara om du kör Around version 4.4 KitKat eller äldre än så. Inte heller mindre att säga, för att steget ska fungera korrekt behöver du att ditt Gmail-konto är korrekt konfigurerat med enheten.
Steg 1: Försök med lösenord
Först måste du göra fem försök för att låsa upp din enhet. Oavsett om du har använt en PIN-kod eller ett mönsterlås kommer Android alltid att ge dig fem försök att få rätt lösenord. När du får det kommer det att utlösa alternativet "Glöm lösenord/mönster" på din mobiltelefon. På så sätt kan du smyga tillbaka in i systemet igen.
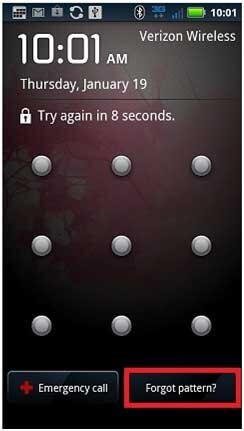
Steg 2: Ange inloggningsuppgifter
När du trycker på alternativet kommer du att omdirigeras till en annan sida där du måste ange ditt Gmail-id och lösenord. Se till att du får rätt information, välj "Logga in".
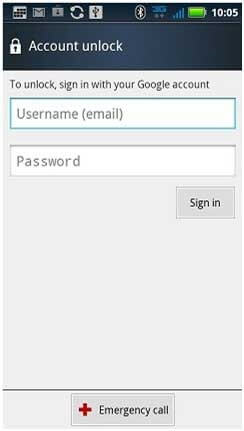
När du har fått allt rätt kommer detta att kringgå alla lösenord eller mönster du en gång hade lagt på din telefon. Kom bara ihåg att du måste ha en stabil internetanslutning för att steget ska fungera sömlöst.
Slutsats
Det är ingen idé att argumentera för att det verkligen är en hektisk process att titta igenom hur man återställer en Motorola-telefon som är låst efter att du har glömt lösenordet. Men det finns en väg runt det också. Genom att gå igenom alla steg som nämns ovan kan du alltid enkelt få en olåst telefon.
Till vår rekommendation skulle vi föreslå att du går igenom Dr.Fone så att du kan göra hela processen så smidig som möjligt. Det är den överlägset enklaste och bekvämaste processen att komma runt. Inte mindre att säga, det finns massor av videohandledningar som kan hjälpa dig om du fastnar mitt i processen.
Lås upp Android
- 1. Android-lås
- 1.1 Android Smart Lock
- 1.2 Android-mönsterlås
- 1.3 Olåsta Android-telefoner
- 1.4 Inaktivera låsskärm
- 1.5 Android låsskärmsappar
- 1.6 Appar för upplåsningsskärm för Android
- 1.7 Lås upp Android-skärmen utan Google-konto
- 1.8 Android-skärmwidgetar
- 1.9 Bakgrund för Android låsskärm
- 1.10 Lås upp Android utan PIN-kod
- 1.11 Fingerprinterlås för Android
- 1.12 Låsskärm för gester
- 1.13 Appar för fingeravtryckslås
- 1.14 Förbigå Android-låsskärmen med nödsamtal
- 1.15 Lås upp Android Enhetshanteraren
- 1.16 Dra skärmen för att låsa upp
- 1.17 Lås appar med fingeravtryck
- 1.18 Lås upp Android-telefon
- 1.19 Huawei Unlock Bootloader
- 1.20 Lås upp Android med trasig skärm
- 1.21. Förbigå Android-låsskärmen
- 1.22 Återställ en låst Android-telefon
- 1.23 Android Pattern Lock Remover
- 1.24 Utelåst från Android-telefon
- 1.25 Lås upp Android-mönster utan återställning
- 1.26 Mönsterlåsskärm
- 1.27 Glömde mönsterlås
- 1.28 Gå in i en låst telefon
- 1.29 Låsskärminställningar
- 1.30 Ta bort Xiaomi Patter Lock
- 1.31 Återställ Motorola-telefon som är låst
- 2. Android-lösenord
- 2.1 Hacka Android Wifi-lösenord
- 2.2 Återställ Android Gmail-lösenord
- 2.3 Visa wifi-lösenord
- 2.4 Återställ Android-lösenord
- 2.5 Glömt lösenordet för Android-skärmen
- 2.6 Lås upp Android-lösenord utan fabriksåterställning
- 3.7 Glömt Huawei-lösenord
- 3. Gå förbi Samsung FRP
- 1. Inaktivera Factory Reset Protection (FRP) för både iPhone och Android
- 2. Bästa sättet att kringgå Google-kontoverifiering efter återställning
- 3. 9 FRP-bypass-verktyg för att kringgå Google-kontot
- 4. Förbigå fabriksåterställning på Android
- 5. Gå förbi Samsung Google-kontoverifiering
- 6. Förbigå Gmail-telefonverifiering
- 7. Lös Custom Binary Blocked






Selena Lee
chefsredaktör
Generellt betyg 4,5 ( 105 deltog)