Ultimate guide till Android Device Manager Lås upp
28 april 2022 • Arkiverat till: Ta bort enhetslåsskärm • Beprövade lösningar
Så, vad är Android Device Manager? Android har detta fantastiska inbyggda verktyg som hjälper dig att lokalisera och fjärrrensa din förlorade eller stulna telefon. Vi låser våra telefoner med lösenord eller mönster eller fingeravtryck för att upprätthålla säkerheten men tänk om någon vågar blanda sig i din telefon eller tyvärr blir den stulen? Oroa dig inte, allt du behöver göra är att låta Android Enhetshanteraren låsa upp din Android-telefon. För detta behöver det bara vara aktiverat på din telefon (innan du olyckligtvis låste dig utanför den). Android Enhetshanteraren låser upp din telefon på en kort tid, vilket räddar dig från alla problem.
Utöver detta låser Android Device Manager också upp ditt lösenord/pinkrypterade telefon om du har glömt lösenordet av en slump. Förfarandet är ganska enkelt; allt du behöver är ett Google-konto för att ställa in detta på din telefon och sedan kan du använda vilken annan onlineenhet som helst för att spåra din förlorade eller stulna telefon eller till och med radera all data i den. Puh!
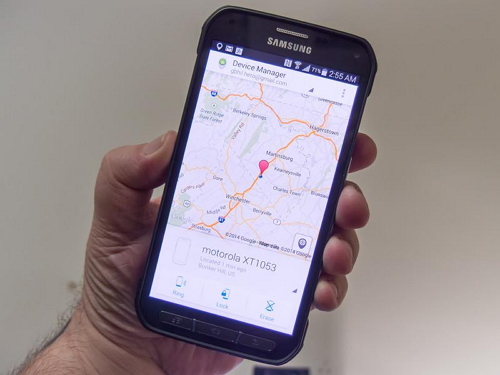
Använda Android Enhetshanteraren för att spåra en borttappad telefon
Del 1: Vad är Android Enhetshanteraren lock?
Android Device Manager är Googles version av Apples Hitta min iPhone. Att aktivera ADM är ganska enkelt; gå bara till google.com/android/devicemanager på din dator och sök igenom din lista över enheter som redan är anslutna till ditt Google-konto. När du väl är där kan du enkelt skicka ett meddelande till telefonen som du vill aktivera fjärrlösenordsapplikation och rensning på.
ADM kommer med en uppsättning funktioner som hjälper dig att låsa upp din Android-telefon också. Det hjälper dig inte bara att hitta din enhet, utan också att ringa den, låsa den och torka och radera all data också, om din telefon tappas bort eller blir stulen. När du är inloggad på ADM-webbplatsen från din dator kan du använda alla dessa alternativ när din telefon har hittats. Det är ett klokt alternativ att få din enhet låst av Android Enhetshanteraren ifall den tappas bort eller blir stulen, så att din telefon är säkrad.
Android Enhetshanteraren kan bara låsa upp din telefon under en specifik uppsättning omständigheter.
- • Först och främst måste Android Enhetshanteraren vara aktiverad på din telefon innan den tappas bort, blir stulen osv.
- • För det andra kan din telefon endast spåras av ADM om GPS-alternativet är på.
- • För det tredje måste enheten du använder för ADM vara ansluten till Wi-Fi eller internet för att logga in på ditt Google-konto.
- • Slutligen är Android Enhetshanteraren inte kompatibel med alla Android-versioner. För närvarande är den bara kompatibel med enheter som kör Android 4.4 och senare, så din telefon måste vara i den här kategorin för att ADM ska fungera.
Del 2: Hur man låser upp Android-telefon med Android Device Manager?
Handla bara enligt följande steg, så låser Android Enhetshanteraren upp din telefon.
1. Besök din dator eller någon annan mobiltelefon: google.com/android/devicemanager
2. Logga sedan in med hjälp av dina Google-inloggningsuppgifter som du också hade använt i din låsta telefon.
3. Välj den enhet du vill låsa upp i ADM-gränssnittet. Välj nu "Lås".
4. Ange ett tillfälligt lösenord. Gå nu vidare och klicka på "Lås" igen.
5. Om det föregående steget lyckades bör du se en bekräftelse under rutan med knapparna – Ring, Lås och Radera.
6. Nu bör du se ett lösenordsfält på din telefonskärm. Ange ett tillfälligt lösenord för att låsa upp din telefon.
7. Besök telefonens låsskärmsinställningar och inaktivera det tillfälliga lösenordet.
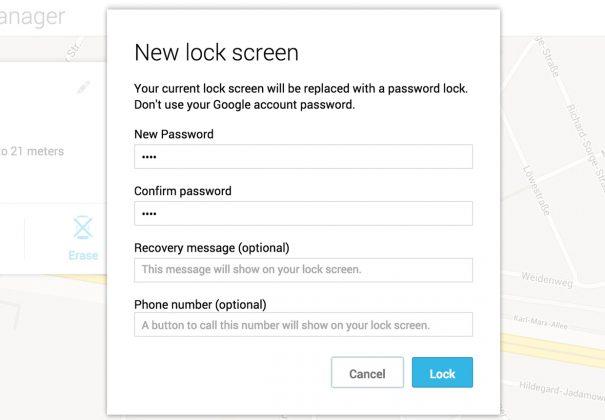
Android Enhetshanteraren har lyckats låsa upp din telefon!
En nackdel med denna process är ett felmeddelande som vissa användare möter när de använder ADM. Många användare har rapporterat problemet, att när de har försökt använda ADM för att låsa upp sin låsta enhet har ett felmeddelande inträffat som säger "eftersom Google har verifierat att ett skärmlås redan är inställt". I grund och botten förmedlar detta felmeddelande att du inte kommer att kunna låsa upp din telefon med Android Enhetshanteraren, och detta är ett fel från Googles sida, inte din telefons.
Del 3: Vad ska man göra om telefonen är låst av Android Enhetshanteraren
Det finns två situationer där du skulle vilja veta hur du låser upp Android Device Manager-låset – en när du tyvärr har glömt lösenordet för skärmlåset och den andra är när din telefon är låst av Android Device Manager.
ADM är byggd för att helt låsa din enhet så att okända personer inte kan komma åt den. Så om din telefon är låst av Android Enhetshanteraren kan du ha ett problem. Även om ADM är ett underbart verktyg för att låsa din telefon eller radera och radera data om den blir stulen eller försvunnen, har de flesta användare rapporterat problemet att de kan inte låsa upp sina telefoner som är låsta av Android Enhetshanteraren. En möjlig lösning på detta är att lägga till ett tillfälligt lösenord via Google-inloggning och kringgå ADM-låset. Eller så kan du försöka återställa lösenordet igen genom att ange ett nytt lösenord via ADM. Om det inte fungerar kan du använda flera tredjepartsapplikationer som finns på internet, som hjälper till att helt radera Android Device Manager-låset.
Så nu vet du hur du låser upp Android Device Manager-låset. Tänk på att din enhet måste vara ansluten till internet eller Wi-Fi för att kunna logga in på ditt Google-konto.
Del 4: Lås upp Android-enheter med Dr.Fone - Skärmupplåsning (Android)
Som nämnts tidigare kunde många inte låsa upp sina telefoner med ADM. Det är därför vi använder Dr.Fone - Screen Unlock (Android) . Det är problemfritt och lätt att använda; Dr.Fone-verktygssatsen måste laddas ner till din dator och med några enkla steg raderar den alla slags lösenord på låsskärmen och undviker också all form av dataförlust!

Dr.Fone - Borttagning av låsskärm för Android
Ta bort 4 typer av Android-skärmlås utan dataförlust
- Det kan ta bort fyra typer av skärmlås - mönster, PIN-kod, lösenord och fingeravtryck.
- Ta bara bort låsskärmen, ingen dataförlust alls.
- Ingen teknisk kunskap frågad, alla kan hantera det.
- Arbeta för Samsung Galaxy S/Note/Tab-serien och LG G2, G3, G4, etc.
Det här verktyget tar bort alla fyra typer av lösenord för låsskärmen – PIN-koder, mönster, fingeravtryck och lösenord. Vem som helst kan använda det här verktyget genom att följa dessa enkla steg:
Du kan också använda det här verktyget för att kringgå den låsta skärmen bortom Samsung och LG. Saker du bör vara uppmärksam på är att den kommer att ta bort all data efter att ha avslutat låsningen på andra märken Android-telefoner.
1. Starta Dr.Fone-verktygssatsen för Android på din dator och välj skärmupplåsning bland alla andra verktyg.

2. Anslut nu din Android-enhet till datorn och välj telefonmodell i listan på programmet.

3. Starta telefonen i nedladdningsläge:
- • Stäng av din Android-telefon.
- • Tryck och håll ned volymen + hemknappen + strömknappen samtidigt.
- • Tryck på volym upp-knappen för att gå in i nedladdningsläge.

4. När du har satt din telefon i nedladdningsläget börjar den ladda ner ett återställningspaket. Vänta tills detta är klart.

5. När nedladdningen av återställningspaketet är klar börjar Dr.Fone-verktygssatsen ta bort skärmlåset. Denna process kommer inte att orsaka någon dataförlust på din Android-enhet, så oroa dig inte. När hela proceduren är över kan du enkelt komma åt din Android-telefon utan att ange någon form av lösenord. Hurra!

Dr.Fone-programvaran är för närvarande kompatibel med Samsung Galaxy S/Note/Tab-serien och LG G2/G3/G4-serien. För Windows är den kompatibel med 10/8.1/8/7/XP/Vista.
Android Device Manager är ett utmärkt initiativ som tagits av Google för att ge människor chansen att inte förlora någon data och återfå åtkomst till sina telefoner. Detta lär oss också att vidta försiktighetsåtgärder innan sådana olyckliga incidenter inträffar. Telefoner är förmodligen en av våra viktigaste tillhörigheter, där vi anförtror alla våra privata och konfidentiella dokument som vi inte skulle vilja bli inblandade i.
Så använd den här guiden och få tillbaka kommandot över din Android-telefon.
Lås upp Android
- 1. Android-lås
- 1.1 Android Smart Lock
- 1.2 Android-mönsterlås
- 1.3 Olåsta Android-telefoner
- 1.4 Inaktivera låsskärm
- 1.5 Android låsskärmsappar
- 1.6 Appar för upplåsningsskärm för Android
- 1.7 Lås upp Android-skärmen utan Google-konto
- 1.8 Android-skärmwidgetar
- 1.9 Bakgrund för Android låsskärm
- 1.10 Lås upp Android utan PIN-kod
- 1.11 Fingerprinterlås för Android
- 1.12 Låsskärm för gester
- 1.13 Appar för fingeravtryckslås
- 1.14 Förbigå Android-låsskärmen med nödsamtal
- 1.15 Lås upp Android Enhetshanteraren
- 1.16 Dra skärmen för att låsa upp
- 1.17 Lås appar med fingeravtryck
- 1.18 Lås upp Android-telefon
- 1.19 Huawei Unlock Bootloader
- 1.20 Lås upp Android med trasig skärm
- 1.21. Förbigå Android-låsskärmen
- 1.22 Återställ en låst Android-telefon
- 1.23 Android Pattern Lock Remover
- 1.24 Utelåst från Android-telefon
- 1.25 Lås upp Android-mönster utan återställning
- 1.26 Mönsterlåsskärm
- 1.27 Glömde mönsterlås
- 1.28 Gå in i en låst telefon
- 1.29 Låsskärminställningar
- 1.30 Ta bort Xiaomi Patter Lock
- 1.31 Återställ Motorola-telefon som är låst
- 2. Android-lösenord
- 2.1 Hacka Android Wifi-lösenord
- 2.2 Återställ Android Gmail-lösenord
- 2.3 Visa wifi-lösenord
- 2.4 Återställ Android-lösenord
- 2.5 Glömt lösenordet för Android-skärmen
- 2.6 Lås upp Android-lösenord utan fabriksåterställning
- 3.7 Glömt Huawei-lösenord
- 3. Gå förbi Samsung FRP
- 1. Inaktivera Factory Reset Protection (FRP) för både iPhone och Android
- 2. Bästa sättet att kringgå Google-kontoverifiering efter återställning
- 3. 9 FRP-bypass-verktyg för att kringgå Google-kontot
- 4. Förbigå fabriksåterställning på Android
- 5. Gå förbi Samsung Google-kontoverifiering
- 6. Förbigå Gmail-telefonverifiering
- 7. Lös Custom Binary Blocked






Alice MJ
personalredaktör
Generellt betyg 4,5 ( 105 deltog)