3 beprövade sätt att spara textmeddelanden på iPhone
07 mars 2022 • Arkiverad till: Säkerhetskopiera data mellan telefon och PC • Beprövade lösningar
"Hur sparar jag textmeddelanden på iPhone? Jag vill hålla mina meddelanden skyddade, men jag verkar inte hitta en idealisk lösning för att spara meddelanden från iPhone.”
Om du också är en iPhone-användare, kanske du också har en fråga som denna. Nyligen frågade en iOS-användare oss hur man sparar meddelanden på iPhone. Detta fick oss att inse att många iPhone-användare kan ställas inför samma problem. Även om iOS 11.4 har tillhandahållit iCloud-stöd för iMessages, letar användare ofta efter en tredjepartsapp för att spara textmeddelanden. För att hjälpa dig reda ut denna förvirring har vi tagit fram den här guiden om hur du sparar iMessages och textmeddelanden på iPhone (iPhone XS och iPhone XS Max ingår). Läs den här guiden för att lära dig 3 olika sätt att spara textmeddelanden på iPhone.
Del 1: Hur man sparar meddelanden från iPhone med Dr.Fone - Phone Backup (iOS)
Det enklaste och snabbaste sättet att lära sig hur man sparar textmeddelanden på iPhone är att använda Dr.Fone - Phone Backup (iOS) . Med ett användarvänligt gränssnitt följer den en intuitiv process. Med den kan du ta en selektiv eller en omfattande säkerhetskopia av din iOS-enhet. På samma sätt kan du selektivt återställa säkerhetskopian till din enhet också. Detta hjälper dig att flytta dina data mellan din iPhone och systemet samtidigt som du tar säkerhetskopian. Här är några av dess fantastiska funktioner.

Dr.Fone - Säkerhetskopiering av telefonen (iOS)
Säkerhetskopiera och återställa iOS-data blir flexibel.
- Ett klick för att säkerhetskopiera hela iOS-enheten till din dator.
- Stöd för säkerhetskopiering av sociala appar på iOS-enheter, som WhatsApp, LINE, Kik, Viber.
- Tillåt att förhandsgranska och återställa alla objekt från säkerhetskopian till en enhet.
- Exportera det du vill ha från säkerhetskopian till din dator.
- Ingen dataförlust på enheter under återställningen.
- Säkerhetskopiera och återställ selektivt alla data du vill ha.
- Stöd de senaste iPhone-modellerna och senaste iOS 13.

- Fullt kompatibel med Windows 10/8/7 eller Mac 10.14/10.13/10.12/10.11.
Verktyget tillhandahåller en ettklickslösning för att spara meddelanden från iPhone. Om du vill lära dig hur du sparar meddelanden på iPhone med Dr.Fone Phone Backup (iOS), kan du följa dessa enkla steg.
1. Till att börja med, ladda ner och installera Dr.Fone på din dator. För att spara textmeddelanden iPhone, anslut din iOS-enhet till din dator och välj alternativet "Telefonsäkerhetskopiering".

2. När din enhet har upptäckts får du följande gränssnitt. För att fortsätta, välj alternativet Säkerhetskopiering.

3. Från nästa fönster kan du välja vilken typ av data som du vill säkerhetskopiera. För att spara meddelanden från iPhone, se till att alternativet "Meddelanden och bilagor" är aktiverat. Du kan också ta en säkerhetskopia av meddelanden från alla andra IM-appar. Gränssnittet ger också ett alternativ för att ändra Backup Path också. När du har gjort ditt val klickar du på knappen "Säkerhetskopiera".

4. Detta kommer att initiera säkerhetskopieringsprocessen. Vänta bara ett tag eftersom verktyget skulle spara textmeddelanden iPhone. När det är klart kommer du att meddelas.

5. Du kan öppna säkerhetskopieringsplatsen eller se säkerhetskopieringshistoriken härifrån. Säkerhetskopieringshistoriken kommer att ge information om alla tidigare säkerhetskopior.

Det är allt! Efter att ha tagit en säkerhetskopia av din data kan du flytta den till vilken annan plats som helst och återställa den när det behövs. På så sätt kan du lära dig hur du sparar iMessages och underhåller deras säkerhetskopia samtidigt.
Del 2: Hur sparar jag textmeddelanden på iPhone via iCloud?
Om du inte vill använda något tredjepartsverktyg kan du också ta hjälp av iCloud för att spara meddelanden från iPhone. Varje iOS-användare får ett gratis lagringsutrymme på 5 GB på iCloud, som senare kan köpas utökat genom att köpa mer utrymme. Den här metoden kommer dock inte att behålla en andra kopia av dina meddelanden för att ta iCloud-säkerhetskopia . Istället skulle det bara synkronisera dina meddelanden med iCloud. Onödigt att säga att om dina meddelanden är synkroniserade, skulle en radering återspeglas överallt. Dessutom kan du behöva återställa din enhet för att återställa din data. Följ dessa steg för att lära dig hur du sparar textmeddelanden på iPhone.
1. Om du använder iOS 13 låser du helt enkelt upp din enhet och går till dess Inställningar > Meddelanden.
2. Härifrån aktiverar du alternativet "Meddelanden på iCloud".
3. Du kan också trycka på knappen "Synkronisera nu" för att manuellt synkronisera dina meddelanden.
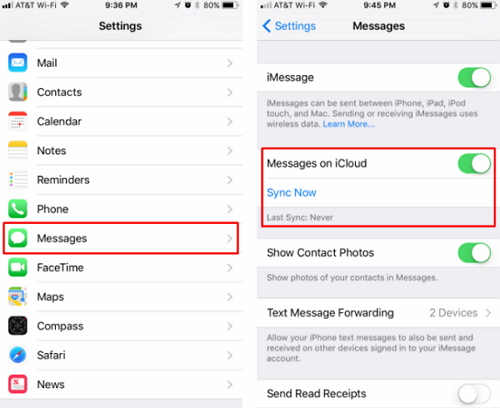
Naturligtvis bör alternativet iCloud Backup vara aktiverat i förväg. På detta sätt skulle du kunna synkronisera dina meddelanden till iCloud.
Del 3: Hur sparar jag textmeddelanden på iPhone med iTunes?
Nästan alla iPhone-användare är bekanta med iTunes. Det är trots allt den officiella applikationen utvecklad av Apple för att hantera vår iOS-enhet. Du kan också använda den som en app för att spara textmeddelanden också. Detta kan göras genom att ta en hel säkerhetskopia av din enhet. Du kan lära dig hur du sparar meddelanden på iPhone med iTunes genom att följa dessa steg:
1. Anslut din iPhone till systemet med en autentisk kabel och starta en uppdaterad version av iTunes.
2. Gå till avsnittet enheter och välj din enhet.
3. Under fliken Sammanfattning kan du hitta en sektion för "Säkerhetskopiering". Härifrån väljer du att ta en säkerhetskopia på det lokala systemet genom att välja alternativet "Den här datorn".
4. För att spara meddelanden från iPhone, klicka på knappen "Säkerhetskopiera nu".
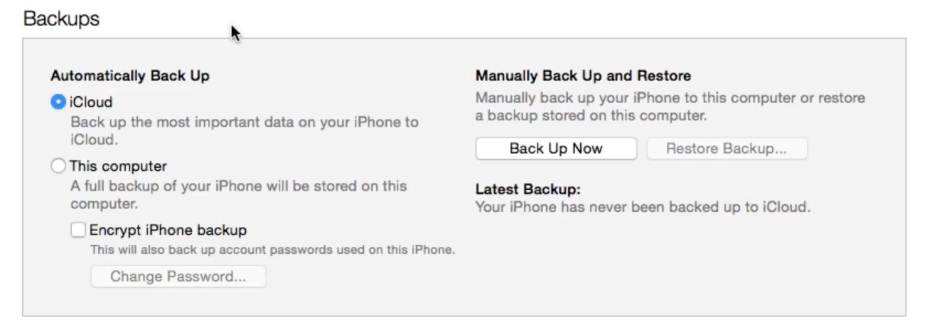
Vänta ett tag eftersom iTunes skulle ta en fullständig säkerhetskopia av dina data, inklusive dina textmeddelanden.
Nu när du vet hur du sparar iMessages kan du enkelt hålla dina meddelanden säkra och lättillgängliga. Även om iTunes och iCloud är fritt tillgängliga, kan de inte selektivt spara textmeddelanden iPhone. Att återställa dem kan också vara ett tråkigt jobb. För att få en problemfri upplevelse, ta hjälp av Dr.Fone Phone Backup. Verktyget kan enkelt ta en säkerhetskopia av din iOS-enhet och återställa den utan större problem. Det är ett anmärkningsvärt verktyg och kommer säkerligen att göra ditt liv mycket enklare!
iPhone meddelande
- Hemligheter på iPhone Radering av meddelanden
- Återställ iPhone-meddelanden
- Säkerhetskopiera iPhone-meddelanden
- Säkerhetskopiera iMessages
- Säkerhetskopiera iPhone-meddelande
- Säkerhetskopiera iMessages till PC
- Säkerhetskopiera meddelande med iTunes
- Spara iPhone-meddelanden
- Överför iPhone-meddelanden
- Fler iPhone-meddelandetricks






Alice MJ
personalredaktör