
Dr.Fone garanterar att du inte oroar dig för iOS 15-uppgradering
Dr.Fone är en komplett lösning för mobila enheter för alla iOS-enheter. Det löser problem antingen när eller efter att du uppdaterar din enhet till iOS 15.

Med iOS 15 kommer din iPhone säkert att få ett nytt beundransvärt ansikte. Apple hävdar att iOS 15 är designad för att "ge din iPhone ett nytt utseende och ta den till en helt ny nivå". Vad vi förväntar oss är att förbättringen inte bara gäller utseendet, utan också på prestandan. Låt oss se vilka nya funktioner iOS 15 ger oss.

Nya widgets

Nytt appbibliotek

Nya meddelanden

Sekretess och säkerhet

Nya kartor

HomeKit

Nya Siri

Ny Safari
Egentligen är det väldigt enkelt och enkelt att uppdatera din iPhone/iPad/iPod touch till iOS 15. Men för att göra resan smidig och säker är det bättre att du gör följande förberedelser först. Särskilt, gör en fullständig säkerhetskopia av dina data innan du gör något. Varför? Ingen kan i några fall drabbas av förlust av iOS-data.
iOS 15 och iPadOS 14 kommer att vara tillgängliga för alla större modeller av iPhones och iPads. En punkt att notera: vissa modeller som stödde iOS 12 som iPhone 5/6 stöder inte längre iOS 15. Här är den kompletta listan över iPhones, iPads och iPods där iOS 15 definitivt kan installeras.

iPhone 2020-serien
iPhone 11, 11 Pro och 11 Pro Max
iPhone SE (1:a, 2:a generationen)
iPhone XS, XS Max och XR
iPhone X
iPhone 8 Plus
iPhone 8
iPhone 7 Plus
iPhone 7
iPhone 6S Plus
iPhone 6S

12,9-tums iPad Pro
11-tums iPad Pro
10,5-tums iPad Pro
9,7-tums iPad Pro
iPad 6:e generationen
iPad 5:e generationen
iPad Air 3
iPad Air 2
iPad mini 4

iPod touch 7:e generationen
Försumma inte: en fullständig säkerhetskopia av din iOS-enhet är extremt viktig innan iOS 14-uppdateringen. Dataförlust sker MYCKET under och efter att människor uppdaterar till ny iOS-version varje år. Så kom ihåg att säkerhetskopiera din iPhone/iPad innan du gör något. När något oväntat händer kan vi därför enkelt återställa våra data från iOS-säkerhetskopiorna. Här finns det 3 sätt att enkelt säkerhetskopiera din iPhone/iPad.
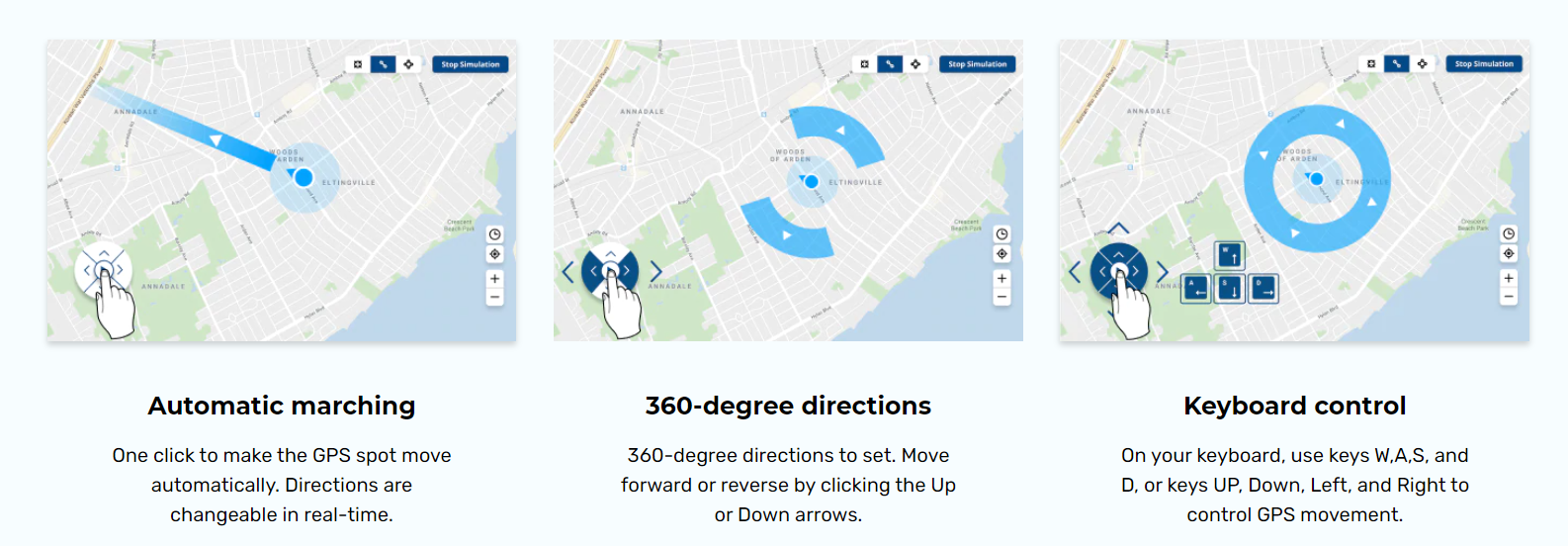
Inte gratis

Officiell backup-lösning. Endast 5 GB gratis lagringsutrymme.

When you update your iOS device wirelessly, you might see a message There's not enough available storage to download iOS 15. The new iOS 15 update installer is around 2GB. Your iPhone or iPad also requires 1.5 - 2GB additional free storage to install the iOS 14 update.
So, to update to iOS 15 smoothly, you need at least 4 - 5 GB of free space on your iPhone/iPad. To check available storage on iPhone, go to Settings > General > iPhone Storage. You can also follow the tips below to free up more space for iOS 15 update.

Go to Settings > iTunes & App Stores and enable Offload Unused Apps. This will delete the iOS app but keep documents and data so you can restore it later from the App Store.

Videos and music usually takes a lot more storage than you expected. If you use Apple Music, go to Settings > Music > Downloaded Music. Swipe left on the music or album and tap Delete.

Go to Settings > Messages > Message History > Keep Messages > select 30 days, and delete all the messages and attachments older than 30 days. See other tips on deleting iPhone messages.

With Dr.Fone - Data Eraser (iOS), we can easily delete all temporary files, App generated files, cached files and unused Apps to free up space. And it also compresses iPhone photos without quality loss.
When the iOS 15 update comes out, your iPhone/iPad/iPod touch will receive the update notice. Generally there are two methods to install iOS 15 on your iPhone, iPad, or iPod touch: Over the Air and iTunes. You can choose either method to update your iPhone/iPad to iOS 15 based on actual situations.
iOS 15 mainly focuses on the "new look". Quite a few users reported that iOS 15 lacks equal focus on performance and stability. If iOS 15 is causing issues on your iPhone or iPad and driving you crazy, you can actually downgrade from iOS 15 to iOS 14 before Apple stops signing iOS 14 firmware.
Notice:
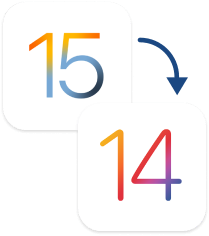
Notice:

iPhone apps crashing on iOS 15
App crashing on iOS 15 is the most annoying issue. It arises due to reasons like insufficient memory, system glitches, etc. Check how it is fixable now.

Many people attempted to install iPadOS 15, the first OS Apple tailored for iPad, but finally found the installation just got stuck. Check how to fix quickly.

Cannot restore iTunes backup
Apple’s suspension of iTunes updates may somewhat account for frequent failure to restore iTunes backup on iOS 15. Check how tech geeks resolve this.

Downgrade from iOS 15
Downgrading from iOS 15 without computer may be an ideal option when iOS 15 does not fit your appetite. Follow this tutorial to start the iOS downgrade.


iPadOS 15 comes with many amazing features. But what if iPadOS 15 just bricks your iPad before you can even access them. Well, you are not alone. Fixes here!

Cannot get into iPhone on iOS 15
There are many complaints that screen cannot be unlocked when iPhone asking for passcode after iOS 15 update. Find all the tested ways to get around.

Music disappeared after iOS 15 update
It’s disastrous for music lovers after iOS 15 update. This article is designed to troubleshoot this issue by providing 5 solutions to get back your music.

If you too have faced iOS 15 crashing or lagging issues, it’s actually easier to fix than you think. Let's check how to fix crashing or lagging issues now.