Vad är Rom/firmware och hur man säkerhetskopierar Android Rom/firmware
I den här artikeln kommer du att lära dig vad som är Android ROM och firmware, hur du säkerhetskopierar Android ROM och firmware, och ett 1-klicksverktyg för att säkerhetskopiera all Android-data till datorn.
07 mars 2022 • Arkiverad till: Säkerhetskopiera data mellan telefon och PC • Beprövade lösningar
För att kunna använda datorer behöver den en viss systemprogramvara som kallas Operativsystem. I kort form är det känt som OS. För stationära, bärbara och serveroperativsystem är Windows, Mac OS X och Linux. Så det är samma sak som telefon och surfplatta. De viktigaste exemplen om operativsystemet är Android, Apple iOS, Windows Phone 7, Blackberry OS, HP/Palm Web OS etc.
Operativsystemet måste också göra funktionella alla nya elektronikprodukter som digitala TV-apparater, mikrovågsugnar. Ladda OS (operativsystem) och kör det i dess specifika steg med definierat sätt och det som kallas ROM.
Del 1. Vad är Android ROM?
Tekniskt sett står ROM för Read Only Memory. Det indikerar internminnet eller lagringen av en enhet som reserverar operativsysteminstruktionen. Under en enkel operation behöver den aldrig modifieras. Det beror på att alla instruktioner lagras i skrivskyddad minnesfil.
Det är en icke-omskrivbar funktion på CD eller DVD som ingen kan ändra på. Om de ändrades, beter sig enheten som felfunktion.
Det står i kontrast till hårddiskar, solid state-enheter och vanliga tillståndsenheter eller vanliga flash-lagringsenheter som har tillgång till lagringsområdet får operativsystemfilerna via persondatorer som tillåter fullständig läsning och skrivning.
Del 2. Vad är Android Firmware?
Operativsystemet ROM (Read Only Memory) som vi diskuterade är också känt som Firmware. Genom enheten har de tillgång till användarna utan någon form av modifiering och de håller sig fasta. Det är alltså känt som Firmware.
- Det är möjligt att modifiera firmware, men det är inte lätt att använda.
- Vissa enheter används som lagringsuppsättning som skrivskyddad genom mjukvaruskydd och vissa enheter använde specialiserad hårdvara.
- Läs endast genom mjukvaruskyddet kan ta bort eller skriva över utan hjälp av specialiserad hårdvara.
- Det görs genom att endast använda programvaran skriven för ändamålet och ofta behöver den ingen anslutning till en dator.
Så, operativsystem och firmware är båda samma sak och dessa kan använda vilken som helst av dem till sådana enheter.
Del 3. Hur man säkerhetskopierar ROM i Android
Steg 1. Root Android-enheten på ett säkert sätt och starta ClockWorkMod Recovery-webbplatsen.
Steg 2. Innan du börjar måste du kontrollera om din enhet stödjer eller inte enligt listan över mobiltelefoner.
Steg 3. Gå till Google Play och sök ROM Manager.
Steg 4. Installera det.
Steg 5. Kör ROM Manager.
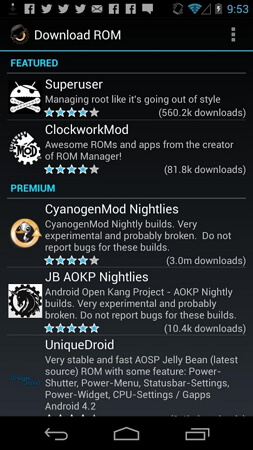
Steg 6. Välj alternativet "Flash ClockWorkMod Recovery".
Steg 7. Följ anvisningarna och välj "Backup Current ROM".
Steg 8. När säkerhetskopieringen är klar, starta om din Android-enhet.
Steg 9. Nu måste du återställa detta. Öppna programmet igen och välj "Hantera och återställ säkerhetskopiering" och återställ sedan.
Steg 10. Du får nytt OS när du startar om enheten.
Del 4. Säkerhetskopiera Android Firmware/Stock ROM till PC
Du kan säkerhetskopiera lager ROM på din Android-enhet med kies och spara aktuell ROM på din Android-enhet.
Innan du säkerhetskopierar behöver du två saker:
- kies skrivbordsapplikation . (Installerad i datorn)
- En mjukvarufirmware. (Uppdaterad version)
Nu bör du följa stegen:
Steg 1. Bläddra i Utforskaren i Windows (på datorn), aktivera dolda mappar, filer och enheter.
Steg 2. Anslut Android-enheten till datorn. Sedan kommer det att kännas igen av kies och kies kommer att ladda ner alla filer med senaste firmware.
Steg 3. Alla nedladdade filer laddas i tmp*******. temp (*=några bokstäver och siffror) namngiven fil i den temporära katalogen på din dator.
Steg 4. Öppna kör och skriv temp och klicka på Okej. Den tillfälliga filen visas i ett nytt fönster.
Steg 5. Slutför nedladdningen i kies, leta reda på temp*******.temp med ett mappnamn, zip-mapptillägg i fönstret för temporära filer som du tidigare öppnat.
Steg 6. Det betyder att uppgraderingen av firmware börjar i kies.
Steg 7. Efter att ha hittat den, kopiera alla filer i din Android-enhet innan du avslutar uppgraderingen av firmware, annars kommer filen att försvinna.
Så det här är sättet du ska närma dig för att få framgång.
Del 5. Säkerhetskopiera Android-data till PC
Firmware är det kortaste minnet av telefoner som håller dina data på telefonen säkert. Men för att arbeta starkt och för att hålla sig fri från alla typer av systemförluster behöver det något unikt program. Dr.Fone - Phone Backup (Android) är alltid redo att tillhandahålla sådana typer av möjligheter att lagra data från din mobiltelefon. Rom är säkrare om den har säkerhetskopierats med Dr.Fone - Phone Backup (Android) . Den har en del absolut skönhetsarbete i risktiden. Faktum är att det fungerar bra under den tid av säkerhet den behöver. Den har några bättre alternativ för att göra din telefon så säker efter omstart.
För att praktiskt taget säkerhetskopiera Android-data till PC, följ följande enkla steg:
Steg 1. Framför allt behöver du ladda ner och installera Dr.Fone på din Windows eller Mac. Anslut din Android till din PC och kör programvaran. Din enhet kommer att kännas igen och huvudgränssnittet för Dr.Fone kommer att dyka upp.

Steg 2. Klicka på fliken Telefonsäkerhetskopiering i det primära fönstret. En dialogruta kan dyka upp på din Android som ber dig att bekräfta aktiveringen av USB-felsökning. Tryck bara på "OK" för att bekräfta i detta fall.
Steg 3. Klicka på "Säkerhetskopiera" för att göra verktyget för att starta säkerhetskopiering av Android-data. Du kan ha säkerhetskopierat en del av dina data med det här verktyget. Om detta stämmer klickar du bara på "Visa säkerhetskopieringshistorik" för att se vad som har säkerhetskopierats. Detta hjälper dig att avgöra vilka viktiga filer som är nya.

Steg 4. Bland filtyperna, välj alla de du behöver för att säkerhetskopiera. Ange sedan en säkerhetskopieringsväg på datorn och klicka på "Säkerhetskopiering" för att starta Android-säkerhetskopieringsprocessen.

Videoguide: Hur man säkerhetskopierar Android-data till PC
Android säkerhetskopiering
- 1 Android Backup
- Android Backup Apps
- Android Backup Extractor
- Android App Backup
- Säkerhetskopiera Android till PC
- Android fullständig säkerhetskopiering
- Android säkerhetskopieringsprogram
- Återställ Android-telefon
- Android SMS Backup
- Backup av Android-kontakter
- Android säkerhetskopieringsprogram
- Android Wi-Fi lösenordssäkerhetskopiering
- Backup av Android SD-kort
- Android ROM Backup
- Android Bokmärke Backup
- Säkerhetskopiera Android till Mac
- Android säkerhetskopiering och återställning (3 sätt)
- 2 Samsung Backup
- Samsung säkerhetskopieringsprogram
- Ta bort bilder för automatisk säkerhetskopiering
- Samsung Cloud Backup
- Säkerhetskopiering av Samsung-konto
- Säkerhetskopiering av Samsung-kontakter
- Samsung Message Backup
- Samsung Photo Backup
- Säkerhetskopiera Samsung till PC
- Samsung Device Backup
- Säkerhetskopiera Samsung S4
- Samsung Kies 3
- Samsung Backup Pin






Alice MJ
personalredaktör