Säkerhetskopiering av Samsung-konto: Allt du behöver veta
07 mars 2022 • Arkiverad till: Säkerhetskopiera data mellan telefon och PC • Beprövade lösningar
Om du äger en Samsung-mobil måste du redan vara bekant med alla de extra funktionerna i den. Precis som alla andra Android-telefoner låter den också sina användare utföra en säkerhetskopiering av Samsung-kontot utan större problem. I den här guiden kommer vi att lära dig allt du behöver veta om säkerhetskopieringen av Samsung-kontot på ett stegvis sätt. Dessutom kommer vi också att presentera några effektiva alternativ för detsamma.
Del 1: Hur man säkerhetskopierar data till Samsung-konto?
Om du har en Samsung-telefon är chansen stor att du också måste ha ett Samsung-konto. När du konfigurerade din enhet initialt skulle du ha skapat ett Samsung-konto. Lyckligtvis, i likhet med ett Google-konto, kan du också ta en säkerhetskopia av dina data till ditt Samsung-konto. Med Samsung backup-konto kan du dock inte ta en fullständig säkerhetskopia av dina data. Den kan användas för att säkerhetskopiera SMS , loggar och inställningar (som tapeter, appinställningar och så vidare).
Först måste du veta hur du ställer in ett Samsung-konto för att fortsätta? För att göra det, besök avsnittet Konton och välj Samsung-kontot. Om du använder det för första gången kan du alltid skapa ett nytt konto. Annars kan du bara logga in med dina referenser. Godkänn bara villkoren och fortsätt. Du kan helt enkelt slå på funktionen för säkerhetskopiering och synkronisering nu. Detta kommer att spara tid och du behöver inte utföra säkerhetskopieringen manuellt.

När du har ställt in ditt konto kan du enkelt utföra säkerhetskopieringen av Samsung-kontot medan du följer dessa steg.
1. Till att börja med, besök avsnittet "Konton" under Inställningar.
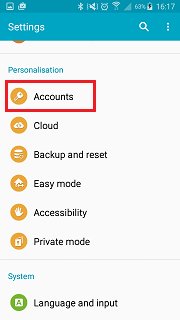
2. Här får du en glimt av alla konton som är kopplade till din enhet. Klicka på alternativet "Samsung-konto".

3. Härifrån kan du kontrollera lagringsanvändningen eller utföra säkerhetskopiering av Samsung-kontot också. Klicka på alternativet "Backup" för att fortsätta.

4. Detta ger en lista över olika typer av data som du kan säkerhetskopiera. Kontrollera bara de önskade alternativen och tryck på knappen "Säkerhetskopiera nu".

Det kommer att börja ta säkerhetskopian av dina data och meddela dig så snart det är klart.
Del 2: Hur man återställer säkerhetskopiering av Samsung-konto?
Efter att ha tagit en säkerhetskopia av din data kan du återställa den när du vill. Samsungs säkerhetskopieringskonto tillhandahåller denna funktion till sina användare, så att de kan återställa förlorad data när de vill. Efter att ha vetat hur du ställer in ett Samsung-konto och utför hela säkerhetskopieringen, följ dessa steg för att återställa dina data.
1. Besök Inställningar och välj alternativet "Konton" igen.
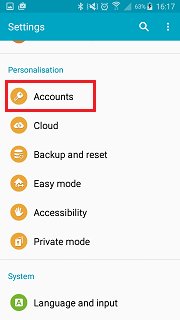
2. Av alla listade konton väljer du "Samsung-konto" för att fortsätta.
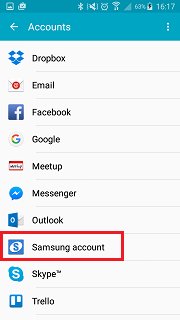
3. Nu, istället för att välja alternativet att säkerhetskopiera dina data, måste du återställa den. För att göra det, tryck på alternativet "Återställ".

4. Härifrån kan du helt enkelt välja vilken typ av data du vill återställa och trycka på knappen "Återställ nu" för att göra det. Klicka bara på alternativet "ok" om du får detta popup-meddelande.

Vänta bara ett tag eftersom din enhet kommer att återställa dina data igen.
Del 3: 3 Alternativa metoder för att säkerhetskopiera Samsung-telefon r
Som nämnts kan inte alla typer av data lagras med hjälp av en säkerhetskopieringsmetod för Samsung-konto. Du kan till exempel inte säkerhetskopiera bilder, videor, musik eller annan typ av liknande data. Därför är det viktigt att vara bekant med några alternativ till säkerhetskopiering av Samsung-konton. Vi har handplockat tre olika sätt som låter dig ta en omfattande säkerhetskopiering av dina data. Dessutom behöver du inte veta hur du ställer in ett Samsung-konto med dessa alternativ. Låt oss diskutera dem ett steg i taget.
3.1 Säkerhetskopiera Samsung-telefon till PC
Dr.Fone - Backup & Resotre (Android) är ett av de bästa sätten att säkerhetskopiera telefonens data till PC. Det ger också ett sätt att återställa det utan större problem. Det är en del av Dr.Fone och är ett säkert sätt att utföra säkerhetskopieringen. Utan några problem kan du utföra en omfattande säkerhetskopiering med denna applikation. Allt detta gör det till ett perfekt alternativ till säkerhetskopiering av Samsung-konton. Med ett enda klick kan du ta en säkerhetskopia av dina data genom att utföra dessa steg.

Dr.Fone - Säkerhetskopiering av telefonen (Android)
Säkerhetskopiera och återställ Android-data flexibelt
- Säkerhetskopiera Android-data selektivt till datorn med ett klick.
- Förhandsgranska och återställ säkerhetskopiering till alla Android-enheter.
- Stöder 8000+ Android-enheter.
- Ingen data går förlorad under säkerhetskopiering, export eller återställning.
1. Ladda ner och installera Dr.Fone på din dator. Från välkomstskärmen väljer du alternativet "Telefonsäkerhetskopiering".

2. Anslut din telefon till systemet med en USB-kabel och se till att du har aktiverat alternativet för USB-felsökning. Gränssnittet kommer att upptäcka din telefon och presentera olika alternativ. Klicka på knappen "Backup" för att börja.

3. Välj nu bara den typ av data som du vill säkerhetskopiera. När du har gjort dina val klickar du på knappen "Säkerhetskopiera" för att starta processen.

4. Vänta ett tag eftersom programmet kommer att utföra säkerhetskopieringen. Detta kan ta några minuter. Du måste se till att din enhet förblir ansluten till systemet.

5. Så snart säkerhetskopieringen är klar får du följande meddelande. För att se säkerhetskopiorna klickar du bara på knappen "Visa säkerhetskopian".

3.2 Säkerhetskopiera Samsung-telefon till moln med Dropbox
Om du vill spara din data i molnet är Dropbox ett bra alternativ. Gratiskontot kommer med ett utrymme på 2 GB, men det kan utökas efteråt. Med den kan du fjärråtkomst till innehållet var som helst. För att ta en säkerhetskopia av dina data på Dropbox, följ dessa enkla instruktioner.
1. Först, ladda ner och installera Dropbox-appen på din Android-telefon. Du kan få det från Play Butik här .
2. Efter att ha startat appen, tryck helt enkelt på menyknappen för att få olika alternativ. Tryck på knappen "Ladda upp" för att ladda upp ett objekt från din telefon till molnet.
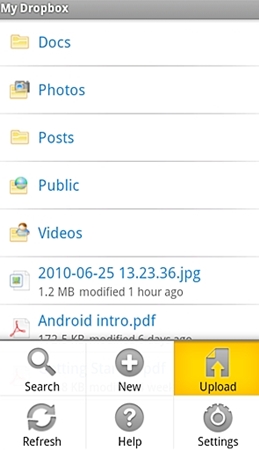
3. Välj vilken typ av data du vill ladda upp och fortsätt.
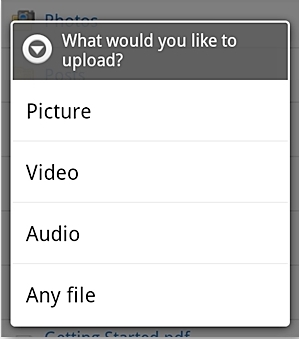
4. Anta att du har valt "Bilder". Detta öppnar galleriet på din enhet. Du kan bara bläddra i den och lägga till objekten du vill ladda upp.
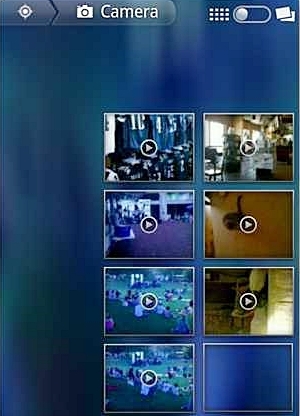
5. Dessa objekt börjar laddas upp på ditt Dropbox-moln. Du kommer att få ett meddelande så snart ett objekt har laddats upp.
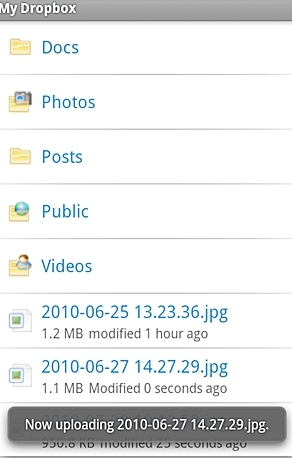
Det är allt! Du kan nu komma åt denna data på distans, när du vill. Du kan också lägga till mer utrymme till din Dropbox genom att vara mer social, integrera din e-post, bjuda in en vän och utföra olika andra tillagda uppgifter.
3.3 Säkerhetskopiera Samsung-telefonen till molnet med ett Google-konto
Precis som ett Samsung-konto ger Google-kontot också en möjlighet att säkerhetskopiera selektiv data (som kontakter, kalender, loggar, etc.). Eftersom varje Android-enhet är ansluten till ett Google-konto kan den komma till nytta för dig vid många tillfällen. Detta gör det till ett bra alternativ till Samsung backup-konto. Du kan ta en säkerhetskopia av dina data till ditt Google-konto genom att följa dessa steg.
1. Till att börja med besöker du alternativet "Säkerhetskopiera och återställ" på din enhet där du kan komma åt funktionerna i ditt Google-konto.
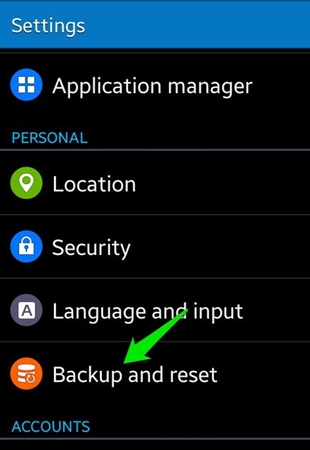
2. Markera nu alternativet "Säkerhetskopiera mina data". Dessutom, om du vill återställa det automatiskt efteråt, kan du också markera alternativet "Automatisk återställning". Tryck på "Säkerhetskopieringskonto" och välj det Google-konto där du vill ta säkerhetskopian. Du kan antingen länka ett befintligt konto eller skapa ett nytt.
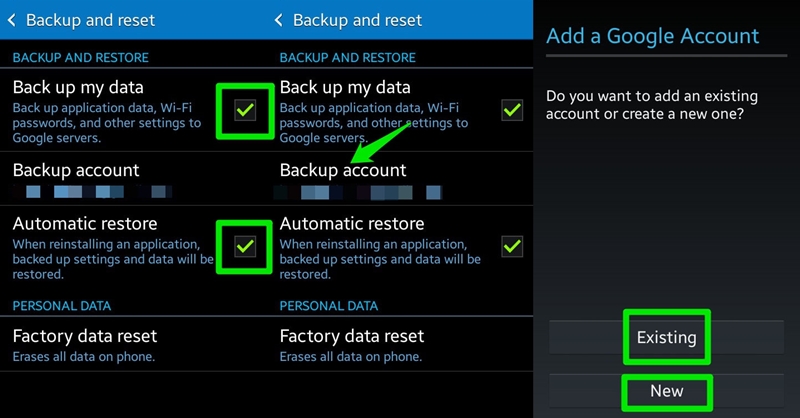
3. Bra! Allt du behöver göra nu är helt enkelt att besöka Inställningar > Konton och välja Google från det. Välj ditt anslutna konto och kontrollera vilken typ av data som du vill säkerhetskopiera. Tryck på knappen "Synkronisera nu" när du är redo. Detta kommer att starta säkerhetskopieringsprocessen.
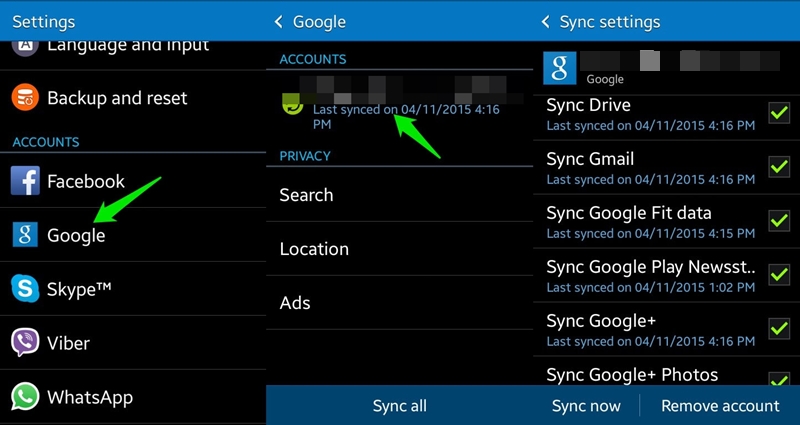
Nu när du vet allt om återställningsalternativ för Samsung-kontosäkerhetskopiering kan du enkelt hålla dina data säkra. Vi har också listat några alternativ som också kan testas. Varsågod och ta en fullständig säkerhetskopia av Samsung-kontot direkt!
Android säkerhetskopiering
- 1 Android Backup
- Android Backup Apps
- Android Backup Extractor
- Android App Backup
- Säkerhetskopiera Android till PC
- Android fullständig säkerhetskopiering
- Android säkerhetskopieringsprogram
- Återställ Android-telefon
- Android SMS Backup
- Backup av Android-kontakter
- Android säkerhetskopieringsprogram
- Android Wi-Fi lösenordssäkerhetskopiering
- Backup av Android SD-kort
- Android ROM Backup
- Android Bokmärke Backup
- Säkerhetskopiera Android till Mac
- Android säkerhetskopiering och återställning (3 sätt)
- 2 Samsung Backup
- Samsung säkerhetskopieringsprogram
- Ta bort bilder för automatisk säkerhetskopiering
- Samsung Cloud Backup
- Säkerhetskopiering av Samsung-konto
- Säkerhetskopiering av Samsung-kontakter
- Samsung Message Backup
- Samsung Photo Backup
- Säkerhetskopiera Samsung till PC
- Samsung Device Backup
- Säkerhetskopiera Samsung S4
- Samsung Kies 3
- Samsung Backup Pin






Alice MJ
personalredaktör