Samsung Contacts Recovery: 2 sätt att återställa kontakter från Samsung
28 april 2022 • Arkiverad till: Hantera enhetsdata • Beprövade lösningar
Att förlora dina smartphonekontakter kan vara en stressig prövning. Även om du hanterar din telefon med omsorg och uppmärksamhet, finns det några huvudorsaker till varför du kan förlora dina kontakter:
- • Ditt Android-operativsystem är skadat
- • Du raderar dina kontakter av misstag
- • Ett virus infekterar din smartphone eller surfplatta
- • Du tar bort dina kontakter med flit och inser sedan senare att du behövde dem
Tack och lov, även om du har tappat dina kontakter, kan du återställa kontakter från en Samsung-telefon eller surfplatta. Här är två bra alternativ som hjälper dig med återställning av Samsung-kontakter.
Metod 01: För användare utan säkerhetskopiering - Återställ Samsung-kontakter genom att skanna direkt
Dr.Fone - Data Recovery (Android) är en verktygssats-app som hjälper dig att återställa dina Samsung-kontakter på nolltid alls. Det är det bästa alternativet för oss när vi förlorat en värdefull kontakt och inte har någon backup för den alls.

Dr.Fone - Dataåterställning (Android)
Världens första återställningsprogram för Android-smarttelefoner och surfplattor.
- Återställ Android-data genom att skanna din Android-telefon och surfplatta direkt.
- Förhandsgranska och återställ selektivt vad du vill ha från din Android-telefon och surfplatta.
- Stöder olika filtyper, inklusive WhatsApp, meddelanden & kontakter & foton & videor & ljud & dokument.
- Stöder endast enheter tidigare än Android 8.0 eller de som är rotade när du återställer raderade kontakter utan säkerhetskopiering.
Hur återställer man kontakter på Samsung smartphone/surfplatta?
Steg 1. Ladda ner och installera Dr.Fone på din dator. Anslut din Samsung-enhet till din PC med den ursprungliga datakabeln och välj sedan Återställ bland alla funktioner.

Steg 2. Om någon annan Samsung-mobilhanterare startar automatiskt, stäng den och initiera Dr.Fone - Android Data Recovery. Vänta ett par ögonblick tills Dr.Fone upptäcker din Samsung-enhet. Om du inte har aktiverat USB Debugging på din Samsung-telefon kommer den att påminna dig om att aktivera den, så att programmet kan ansluta din telefon.

Steg 3. I nästa fönster, avmarkera kryssrutan Samsung Android-enhet. Klicka på kryssrutan Kontakter och klicka sedan på Nästa.

Dr.Fone kommer nu att analysera och skanna din enhet och påbörja återställningsprocessen för Samsung-kontakter.
Obs: Vid det här laget bör du se till att din Samsung-enhet är rotad. Om det inte är det, kommer Dr.Fone att försöka rota din enhet och sedan avrota den tillbaka när återställningsprocessen är klar. Oroa dig inte. Denna process ogiltigförklarar inte garantin för din telefon.
När du uppmanas, ge SuperUser behörigheter för Dr.Fone och vänta medan den skannar efter dina förlorade kontakter.
Steg 4. När skanningen är klar, klicka för att välja Kontakter. Från den högra rutan, markera kryssrutorna som representerar de kontakter som du vill återställa.

Klicka på Återställ i det nedre högra hörnet av fönstret för att återställa de valda kontakterna och flytta dem till standardplatsen på din dator.
Obs! Alternativt kan du också klicka på Bläddra-knappen för att välja en annan mapp för att hitta dina kontakter.
Del 2: För användare av säkerhetskopiering - Återställ Samsung-kontakter från ett Google-konto
Förutsättningar:
För att använda den här metoden måste du redan ha säkerhetskopierat dina kontakter med ditt Google-konto. Om det inte finns någon säkerhetskopia har du ingen tur och den här metoden kommer inte att fungera. Om så är fallet är du mycket bättre med alternativet Dr.Fone.
Om du är säker på att ditt Google-konto innehåller alla dina kontakter kan du följa instruktionerna nedan för att återställa dina Samsung-kontakter:
Slå på din Samsung-enhet. I appfönstret trycker du på Inställningar.
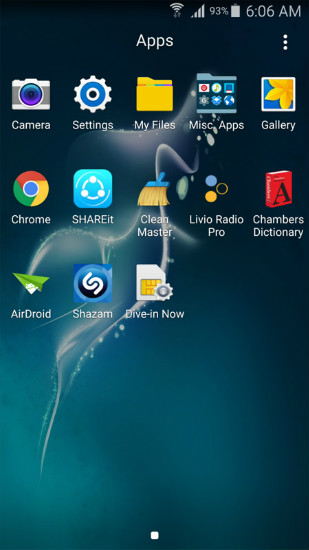
I fönstret Inställningar, navigera till avsnittet Personalisering och tryck sedan på Konton.

Tryck på Google i det öppnade kontofönstret.
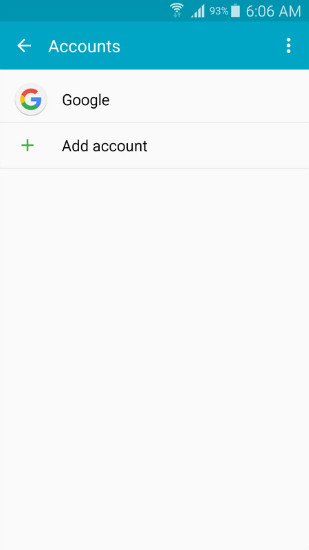
I nästa fönster, stäng av synkronisering genom att avmarkera de relevanta kryssrutorna.
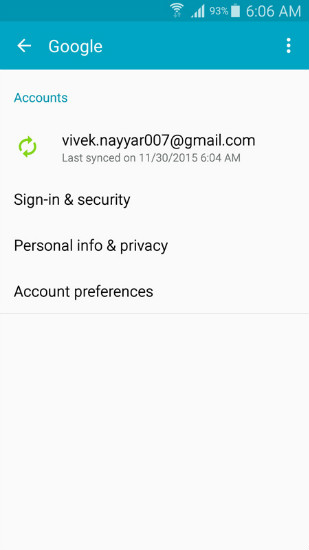
Från det övre högra hörnet av fönstret, tryck på knappen Mer (representerad av tre vertikalt riktade prickar).
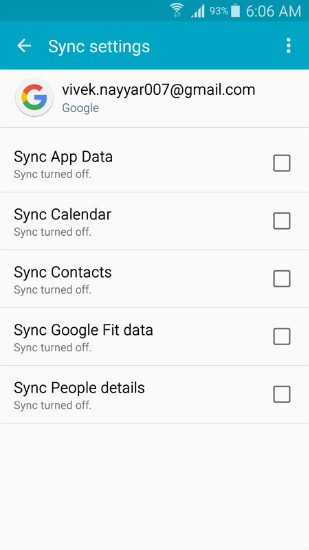
Tryck på Ta bort konto från den visade menyn.
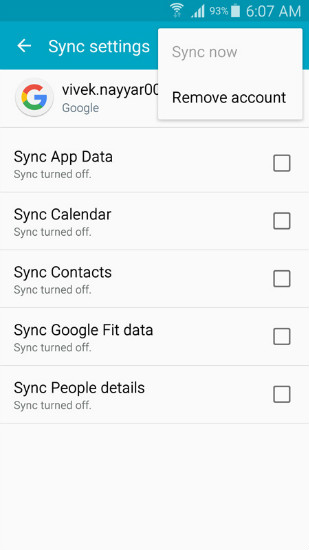
I rutan Ta bort kontobekräftelse trycker du på BORT KONTO för att bekräfta.
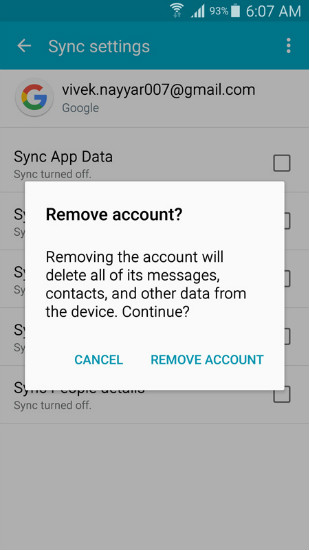
Tillbaka i fönstret Konton, tryck på Lägg till konto.
I fönstret Lägg till konto, från de visade alternativen, tryck på Google.
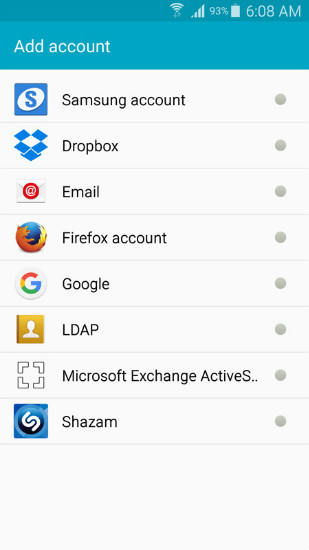
I fönstret Lägg till ditt konto, tryck i fältet Ange din e-post.
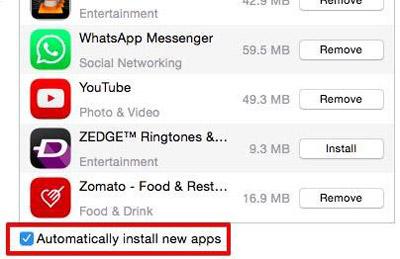
Skriv din e-postadress och tryck på NÄSTA.
I fältet Lösenord i nästa fönster skriver du ditt lösenord och trycker på NÄSTA.
Tryck på ACCEPTERA längst ned i nästa fönster.
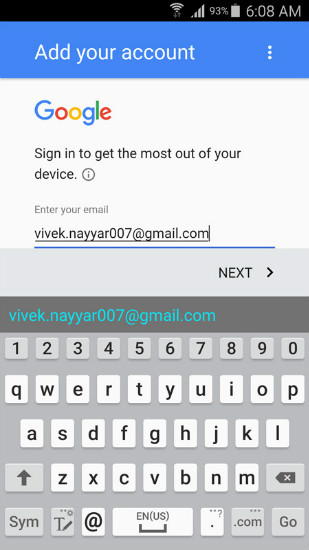
Vänta medan din information kontrolleras.
I fönstret Google-tjänster, markera eller avmarkera den tillgängliga kryssrutan efter behov och tryck på NÄSTA.
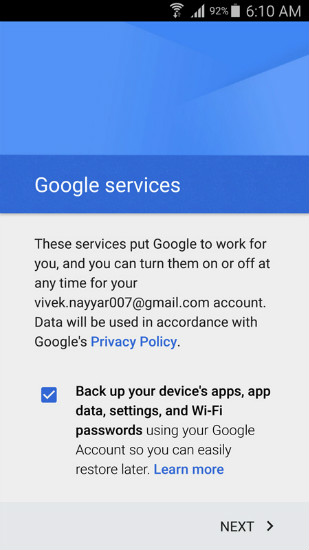
I fönstret Konfigurera betalningsinformation väljer du önskat betalningsalternativ och trycker på FORTSÄTT.
Tillbaka i kontofönstret, tryck på Google.
Tryck på din e-postadress i Google-fönstret. (Lägg märke till att dess nuvarande status är Synkronisera).
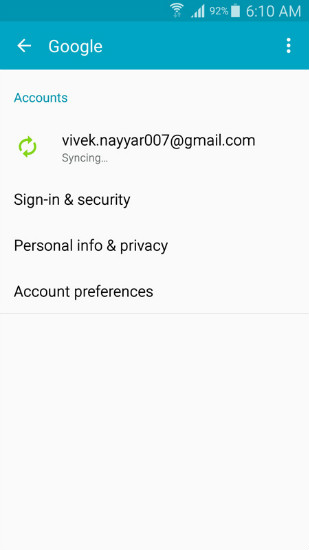
I nästa fönster, vänta medan dina kontakter synkroniseras och återställs till din Samsung-enhet.
Stäng fönstret när du är klar och starta om din Samsung-smartphone/surfplatta om det behövs.
Hur återställs raderade kontakter?
Även om du kanske är orolig för att dina kontakter är borta för alltid, finns det några sätt att återställa dem.
Om du har säkerhetskopierat dina kontakter till Google kan du hitta en kopia av dina kontakter där. Om du förlorar din data kan denna kopia återställas till din Samsung-telefon genom att ta bort och sedan lägga till ditt Google-konto igen.
Om du inte har säkerhetskopierat dina kontakter på Google, lagras dina kontakter endast i "˜contacts.db"-filerna på din telefon. Tack och lov, när du använder Wondershare Dr.Fone för Android, söker det här programmet efter databasfilen och sedan återlägger sin post till ditt Android-operativsystem. Genom att återställa kontakter från en Samsung kan du se dina kontakter igen.
Att återställa dina kontakter från ett Google-konto kan vara en lång process som tar evigheter att slutföra. Å andra sidan, när du använder ett effektivt verktyg som Wondershare Dr.Fone för Android, säkerställer det att dina kontakter fortfarande kan återställas och återställas till din Samsung-enhet.
Android-kontakter
- 1. Återställ Android-kontakter
- Samsung S7 Kontaktåterställning
- Samsung Kontaktåterställning
- Återställ raderade Android-kontakter
- Återställ kontakter från Broken Screen Android
- 2. Säkerhetskopiera Android-kontakter
- 3. Hantera Android-kontakter
- Lägg till Android Contact Widgets
- Android kontaktappar
- Hantera Google-kontakter
- Hantera kontakter på Google Pixel
- 4. Överför Android-kontakter






Selena Lee
chefsredaktör