4 sätt att överföra kontakter från Android till iPhone, inklusive iPhone 13
27 april 2022 • Arkiverad till: iPhone Data Transfer Solutions • Beprövade lösningar
"Hur överför man kontakter från Android till iPhone 13?"
Om du nyligen har fått en ny iPhone som iPhone 13 eller iPhone 13 Pro (Max) och går från Android till iOS, skulle du gå igenom samma problem. Det kanske överraskar dig, men det finns många sätt att överföra kontakter från Android till iPhone. Från iTunes till Gmail kan du använda olika verktyg för att flytta kontakter från Android till iPhone. Denna handledning kommer att lära dig hur du importerar kontakter från Android till iPhone (som iPhone 13 eller iPhone 13 Pro) på fyra olika sätt.
- Del 1: Överför kontakter från Android till iPhone, inklusive iPhone 13/13 Pro (Max) med Dr.Fone (enklaste sättet)
- Del 2: Överför kontakter från Android till iPhone inklusive iPhone 13/13 Pro (Max) med hjälp av Move to iOS App
- Del 3: Importera kontakter från Android till iPhone inklusive iPhone 13/13 Pro (Max) med Gmail
- Del 4: Flytta kontakter från Android till iPhone inklusive iPhone 13/13 Pro (Max) med iTunes
Del 1: Överför kontakter från Android till iPhone, inklusive iPhone 13/13 Pro (Max) med Dr.Fone (enklaste sättet)
Det enklaste sättet att importera kontakter från Android till iPhone är att använda Dr.Fone - Phone Transfer . Det är en perfekt app för att överföra kontakter från Android till iPhone med ett enda klick. Den stöder alla ledande Android-, iOS- och Windows-enheter. Därför kan du enkelt utföra en överföring över flera plattformar. Inte bara kontakter, du kan också flytta andra datatyper samt foton, videor, musik, meddelanden, kalender och mer. Du kan lära dig hur du flyttar kontakter från Android till iPhone genom att följa dessa steg:

Dr.Fone - Telefonöverföring
Den bästa appen för att överföra kontakter från Android till iPhone
- Exportera kontakter från Android till iPhone med ett klick
- videor, musik, foton, meddelanden, anteckningar och annan data kan också flyttas.
- Stöd iOS-enheter som kör upp till den senaste iOS

- Stöd tusentals Android-enheter, som Samsung, Blackberry, LG, Huawei och Xiaomi.
- Ett bra alternativ för att manuellt överföra dina data från Android till iPhone.
1. Installera Dr.Fone - Telefonöverföring på din dator. För att kopiera kontakter från Android till iPhone, starta appen.
2. efter det, välj "Phone Transfer"-funktionen och anslut din Android och iPhone till systemet.

3. Dr.Fone kommer automatiskt att känna igen dina enheter och visa dem som antingen källa eller destination. Klicka på "Vänd"-knappen om du vill justera källan eller destinationsenheten.
4. Nu kan du flytta data. För att importera kontakter från Android till iPhone, välj "Kontakter". Sedan klickar du bara på knappen "Starta överföring".

5. Detta kommer automatiskt att överföra kontakter från Android till iPhone. Du kan också välja att rensa data innan du kopierar kontakter på målenheten också.
6. Medan Dr.Fone - Telefonöverföring skulle flytta kontakter från Android till iPhone, se till att båda enheterna är anslutna.

7. Du kommer att meddelas med ett meddelande nedan om din process är slutförd. Det är allt!

Nu kan du koppla bort båda enheterna. På så sätt kan du lära dig hur du överför kontakter från Android till iPhone med ett enda klick.
Del 2: Överför kontakter från Android till iPhone inklusive iPhone 13/13 Pro (Max) med hjälp av Move to iOS App
Om du vill överföra kontakter från Android till iPhone som iPhone 13 trådlöst, kan du också prova appen Flytta till iOS. Utvecklad av Apple, det är en officiell app för att överföra kontakter från Android till iPhone. Den här tekniken fungerar dock bara om du installerar en ny iPhone. Om du vill importera kontakter från Android till iPhone på en befintlig enhet, måste du först återställa den till fabriksinställningarna. Ändå kan du följa dessa steg för att lära dig hur du flyttar kontakter från Android till iPhone med appen.
1. Ladda först ned appen Flytta till iOS på Android-källan. Den är tillgänglig gratis på Play Store.
2. Slå nu på mål-iOS-enheten som du vill överföra dina data till. Välj "Flytta data från Android" medan du utför inställningarna.
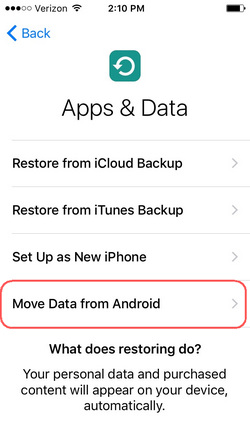
3. Starta appen för att överföra kontakter från Android till iPhone och tryck på knappen "Fortsätt". Ge den nödvändiga behörigheter för att fortsätta.
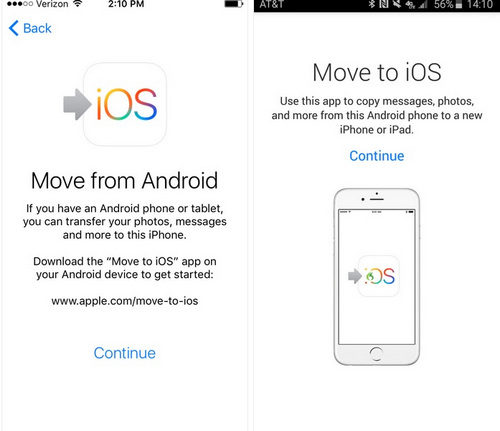
4. På din målenhet för iOS kan du se en säkerhetskod. Skriv bara in samma kod i gränssnittet för Move to iOS-appen (på Android-enheten).
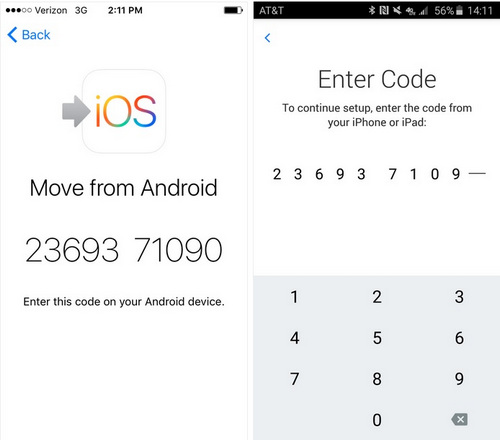
5. När båda säkerhetskoderna har matchats kommer enheterna att anslutas. Nu kan du välja vilken typ av innehåll du vill flytta.
6. Välj Kontakter (eller någon annan datatyp) och tryck på knappen "Nästa" för att initiera processen.
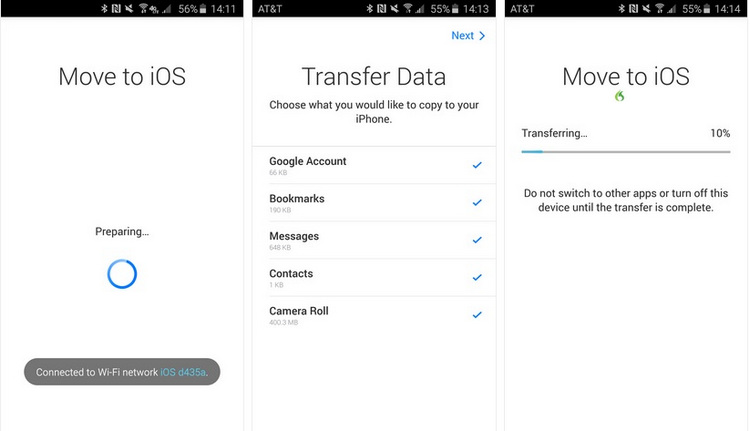
På så sätt kan du lära dig hur du importerar kontakter från Android till iPhone via etern. Det behöver inte sägas att båda enheterna bör vara i närheten.
När du använder den här appen måste du fabriksåterställa iPhone och data kommer att förloras. Om du vill behålla befintliga data på enheten, prova Dr.Fone - Phone Transfer och det kan slå samman data efter överföring.
Del 3: Importera kontakter från Android till iPhone inklusive iPhone 13/13 Pro (Max) med Gmail
Om du inte vill använda appen Flytta till iOS för att överföra kontakter från Android till iPhone eller andra iPhone-modeller, kan du också ta hjälp av Gmail. Detta är dock en mer tidskrävande process eftersom överföringen av kontakter skulle ske via Wifi/mobildata. För att lära dig hur du överför kontakter från Android till iPhone med Gmail, följ dessa steg:
1. Först måste du synkronisera dina kontakter med ditt Google-konto. För att göra detta, gå till telefonens Inställningar > Konton > Google och se till att synkroniseringsfunktionen för konton är aktiverad.
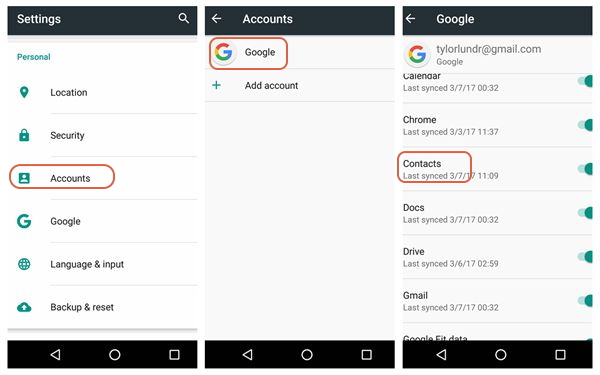
2. När du har synkroniserat alla kontakter till ditt Google-konto kan du enkelt flytta dem till en iOS-målenhet.
3. Om du inte använder Gmail på mål-iPhonen ännu, gå till dess Inställningar > E-post, kontakter, kalender > Lägg till konto > Google. Ange dina kontouppgifter och logga in på ditt Google-konto.
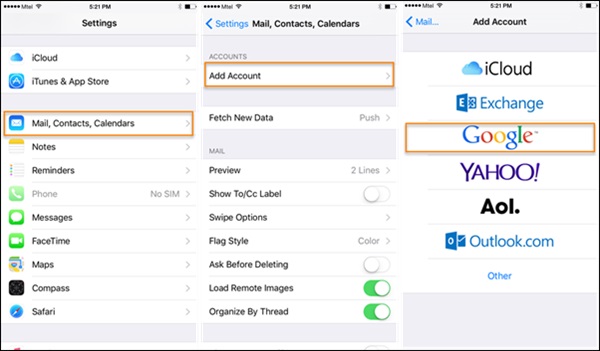
4. Nu, för att överföra kontakter från Android till iPhone, gå till dina Gmail-kontoinställningar och aktivera synkroniseringsalternativet för Kontakter.
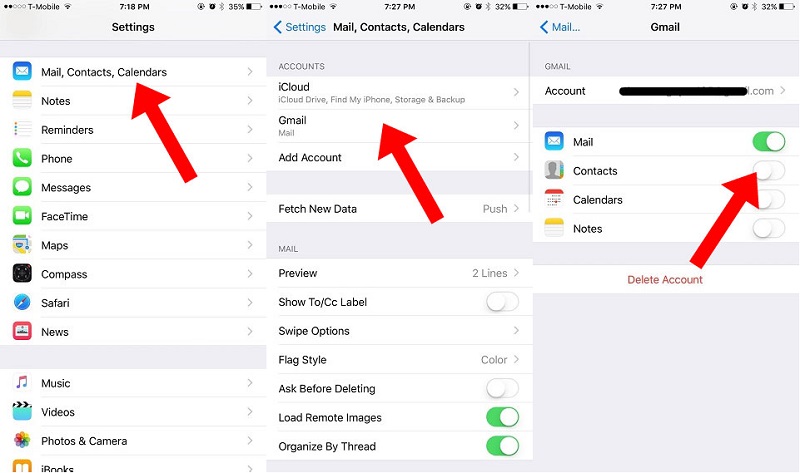
Det är allt! Efter ett tag synkroniseras dina kontakter automatiskt till din mål-iOS-enhet. På så sätt kan du enkelt lära dig hur du importerar kontakter från Android till iPhone.
Del 4: Flytta kontakter från Android till iPhone inklusive iPhone 13/13 Pro (Max) med iTunes
Om du inte vill använda ditt Google-konto på mål-iOS-enheten kan du också använda iTunes för att flytta kontakter från Android till iPhone. Se i förväg till att kontakterna på Android-källan redan är synkroniserade med ditt Google-konto.
För att lära dig hur du flyttar kontakter från Android till iPhone, anslut helt enkelt iPhone till ditt system och starta iTunes. Välj enheten och gå till dess informationssektion. Här kan du aktivera alternativet "Synkronisera kontakter med" och välja Google Kontakter som källa. Om du inte redan är inloggad visas ett popup-fönster som låter dig logga in på ditt Google-konto.
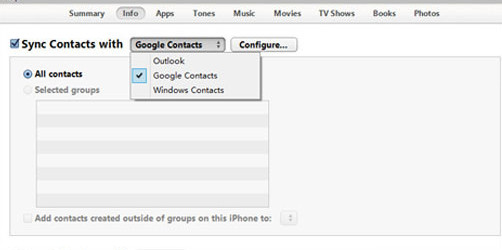
På nolltid kommer detta att synkronisera dina Google-kontakter till mål-iOS-enheten.
Vad ska jag göra om iTunes inte fungerar eller om du inte kan använda iTunes på din dator? Oroa dig inte! Dr.Fone - Phone Manage kräver inte att du använder iTunes alls. Du kan överföra kontakter med ett klick från Android till iPhone.
Nu när du vet hur du överför kontakter från Android till iPhone på 4 olika sätt, kan du enkelt gå med det föredragna alternativet. Vi rekommenderar att du använder Dr.Fone - Telefonöverföring för att importera kontakter från Android till iPhone eftersom det är den snabbaste och enklaste lösningen av dem alla. Inte bara kontakter, den kan också användas för att sömlöst överföra andra typer av data från en plattform till en annan.
Android-kontakter
- 1. Återställ Android-kontakter
- Samsung S7 Kontaktåterställning
- Samsung Kontaktåterställning
- Återställ raderade Android-kontakter
- Återställ kontakter från Broken Screen Android
- 2. Säkerhetskopiera Android-kontakter
- 3. Hantera Android-kontakter
- Lägg till Android Contact Widgets
- Android kontaktappar
- Hantera Google-kontakter
- Hantera kontakter på Google Pixel
- 4. Överför Android-kontakter






Alice MJ
personalredaktör