En detaljerad guide för att ta bort WhatsApp Backup
07 mars 2022 • Arkiverad till: Radera telefondata • Beprövade lösningar
Har din enhet ont om minne? Och du letar efter hur man tar bort WhatsApp-säkerhetskopia? Tja, WhatsApp-säkerhetskopiering upptar rejält utrymme som orsakar minnesproblem. Alla chattar som verkar raderade raderas inte, faktiskt, bokstavligt talat. De visas som raderade på din telefon; dessa lagras dock i backupmappen på den fysiska enheten. Orolig? Det finns inget behov av att vara det. Vi kommer nu att titta på några snabba och enkla sätt att ta hand om detta och ta bort WhatsApp-chattbackup som kanske inte behövs.
Guide 1: Ta bort WhatsApp Backup
WhatsApp gör det väldigt bekvämt för oss att säkerhetskopiera våra chattar på iCloud Drive eller Google Drive. Säkerhetskopiorna skapas dock i telefonens interna lagring i första hand. Nu kommer det att fortsätta att uppta en stor del av lagringsutrymmet över din enhet, vilket gör borttagningen av de oönskade säkerhetskopiorna avgörande. För de som letar efter hur man tar bort WhatsApp-säkerhetskopior, nedan, har vi diskuterat några snabba steg som du kan följa.
Steg-för-steg-guide om hur du tar bort WhatsApp-säkerhetskopia från intern lagring
Steg 1: Starta din filhanterare
Det första steget är att se till att du har en filhanterare installerad på din Android-telefon. Om din telefon inte har någon kan du ladda ner en från Google Play Butik. När du har installerat filhanteraren öppnar du filhanteraren.
Steg 2: Gå till din internminne eller SD-kortlagringsmapp
Som standard tar det mesta av filhanteraren dig till startskärmen, där du måste välja typ av lagring, dvs. "Intern lagring" eller "SD-kort/extern lagring". Välj "Intern lagring" här.
Obs: Om filhanteraren inte tar dig till den här skärmen måste du navigera och nå "Intern lagring" på din enhet.
Steg 3: Rulla ned och tryck på WhatsApp-mappen
När du har valt internminne visas en lista med filer och mappar på skärmen. Scrolla ner och navigera tills du ser mappen "WhatsApp". Du kan också hitta mappen genom att klicka på förstoringsglaset på toppen (alternativet "Sök") och ange mappens namn.
Steg 4: Tryck och håll ned mappen Databaser
Nu, i "WhatsApp"-mappen, finns det en annan mapp som heter "Databaser". Det är i den här mappen som alla dina chattar och säkerhetskopieringar av profil sker. För att starta inställningarna för den här mappen, tryck och håll ned den.
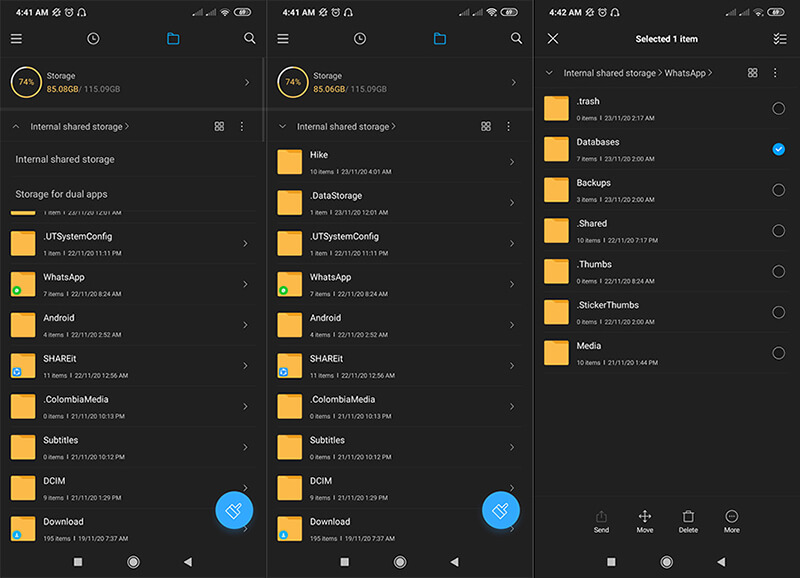
Steg 5: Välj alternativet Ta bort
Därefter måste du "Radera" den här mappen. Raderingsalternativet kan variera från enhet till enhet (eller applikation till applikation om du har installerat en filhanterarapp från tredje part). Beroende på vilken filhanterare du använder kan du antingen klicka på ikonen "Papperskorgen" eller knappen "Radera".
Steg 6: Bekräfta att ta bort Whatsapp backup Databases-mappen
De flesta av filhanterarapparna kommer att visa ett popup-fönster för bekräftelse. Klicka på "Ok" eller "Ja". Den här åtgärden tar bort alla WhatsApp Chat- och profilsäkerhetskopior.
Guide 2: Ta bort WhatsApp-meddelanden permanent?
När vi pratar om att ta bort WhatsApp-säkerhetskopia i guide 1 måste vi förstå att den raderade mappen i slutändan kan återställas från telefonen av en professionell tekniker.
För olika människor, när det kommer till deras dataintegritet, är nästa fråga som dyker upp i deras sinne hur man tar bort WhatsApp-chattsäkerhetskopiering permanent? Svaret på denna fråga är Dr.Fone – Data Eraser . Dr.Fone – Data Eraser kan se till att WhatsApp-chattbackupen raderas permanent och att dataåterställning inte är möjlig. Innan vi tittar på steg-för-steg-processen för detsamma, låt oss snabbt ta en titt på funktionerna i Dr.Fone – Data Eraser.
Nyckelfunktioner:
- Oavsett om det är kontakter, SMS, foton, WhatsApp-data eller andra data, Dr. Fone – Data Eraser torkar helt av data från din enhet.
- När du har raderat data från detta kanske verktyg, finns det absolut ingen möjlighet till dataåterställning.
- Verktyget är lika lätt att använda som "1 – 2 – 3 sak”.
- Fungerar smidigt och effektivt med nästan alla Android-enheter.
Steg för steg handledning:
Innan du börjar följa steg-för-steg-guiden nedan måste du ladda ner verktyget från den officiella webbplatsen. När installationsfilen har laddats ner, har du den installerad och starta sedan Dr.Fone på din dator. Det skulle finnas en lista med alternativ som visas på skärmen. Från den listan väljer du "Data Eraser".

Låt oss nu använda Dr.Fone - Data Eraser för att ta bort WhatsApp-chattbackup permanent på en Android-enhet.
Steg 1. Anslut din enhet till datorn
Förutsatt att du har laddat ner och installerat Dr.Fone - Data Eraser, anslut din enhet till datorn via USB-kabeln. Du måste se till att "USB-felsökning" är aktiverat på din enhet i första hand. Gör det, om inte redan.
Obs: För enheter som arbetar med Android OS 4.2.2 kommer du att få ett popup-meddelande för att aktivera USB-felsökning, vilket säkerställer att du trycker på "OK" för att ansluta din enhet.

Steg 2. Starta dataraderingsprocessen
När anslutningen är klar kommer du att omdirigeras till ett nytt fönster där du måste klicka på "Start"-knappen för att fortsätta.

Steg 3. Bekräfta dina åtgärder
Eftersom vi vet att dataåterställning inte längre är möjlig kommer Dr.Fone - Data Eraser att ta ytterligare ett steg och be dig om bekräftelse. Skriv "000000" i rutan för att bekräfta raderingen och klicka på "Radera nu".
Varning – När du klickar på knappen "Radera nu" raderas din enhets data permanent och det finns inget sätt att återställa data.

Steg 4. Börja radera data på din enhet permanent
När du trycker på "Radera nu"-knappen, tillåter det nu Dr. Fone - Data Eraser att skanna och radera data som finns på din enhet. Oavsett om det är foton, meddelanden, kontakter, samtalshistorik, sociala appdata, etc. Allt kommer att raderas från din enhet permanent. Se bara till att du inte kopplar bort enheten från datorn förrän processen är klar.

Denna åtgärd kan ta ganska lång tid, beroende på hur länge hur mycket data som lagras på din enhet, men du kommer fortfarande att bli överraskad av hastigheten på att permanent radera data med Dr. Fone – Data Eraser.
Steg 5. Utför fabriksåterställning
När raderingen av data är klar kommer du att se ett bekräftelsemeddelande som informerar "Radera framgångsrikt". Du kommer sedan att uppmanas att återställa fabriksinställningarna med hjälp av instruktionerna på skärmen, och du är klar.

Guide 3: Ta bort WhatsApp-säkerhetskopia från Google Drive
Låt oss nu gå vidare till nästa handledning om hur man tar bort WhatsApp-säkerhetskopia från Google Drive. Som vi alla vet att vi bekvämt kan säkerhetskopiera alla WhatsApp-data i vår Google Drive för alla Android-telefoner. Denna säkerhetskopia över Google Drive inkluderar inte bara chattar eller känsliga data utan också bilagorna. Eller den andra anledningen till hur man tar bort WhatsApp-säkerhetskopia från Google Drive kan vara bristen på intern lagring över din enhet.
Nedan är steg-för-steg-processen på samma.
Steg 1: Besök Google Drive
Gå till https://drive.google.com/ i en datorwebbläsare. Om du använder mobiltelefonen för detta ändamål måste du byta till skrivbordsversionen. Och logga sedan in med ditt Google Drive-konto.
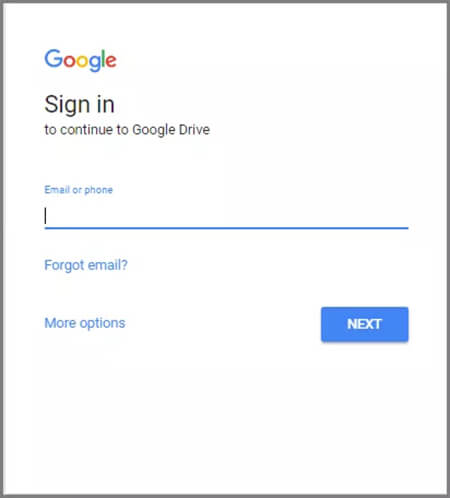
Steg 2: Gå till Inställningar
Klicka på "Kugg"-ikonen i det övre högra hörnet och välj "Inställningar" från det rullgardinsfönster som visas.
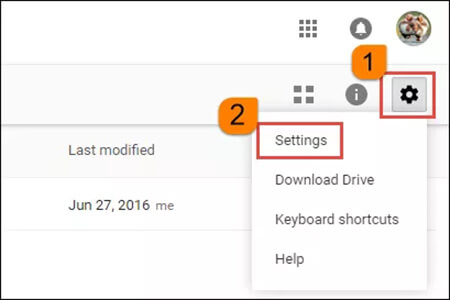
Steg 3: Klicka på Hantera appar
Klicka på "Hantera appar" i den vänstra menykolumnen. Dra sedan reglaget nedåt för att hitta "WhatsApp Messenger". Klicka sedan på "Alternativ" och välj "Koppla från Drive" eller "Ta bort dolda appdata".
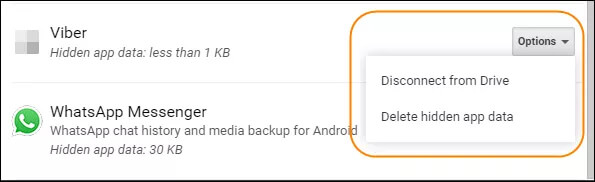
Steg 4: Bekräfta din operation
Slutligen kommer du att bli ombedd att bekräfta dina handlingar. För att bekräfta måste du trycka på "Radera" -knappen i det popup-fönster som visas.
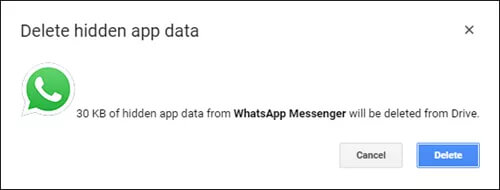
Guide 4: Ta bort gammal WhatsApp-säkerhetskopia utan att påverka chatten
Nu kommer en annan avgörande fråga, när jag väl har kommit på hur jag tar bort Whatsapp-säkerhetskopian, kommer det att påverka mina chattar? Faktum att förstå är att WhatsApp-chattsäkerhetskopiorna är helt oberoende av den live WhatsApp som för närvarande är aktiv. Säkerhetskopiorna fungerar på att det är en kopia av chatten under säkerhetskopieringen. Av någon anledning kraschar din telefon, du kan alltid återställa WhatsApp-chatten från den senaste säkerhetskopian.
Hur man tar bort WhatsApp-säkerhetskopia på mobilen (Google Drive-appen)
Steg 1. Öppna Google Drive-appen och du måste klicka på ikonen "3 horisontella staplar/meny". Nu, från menyn som visas, måste du trycka på alternativet "Säkerhetskopiering".
Obs: Om du inte hittar det här alternativet måste du uppdatera appen.
Steg 2. Du kommer nu att se en lista över säkerhetskopior tillgängliga över din Gdrive. Du måste trycka på ikonen "3 vertikala prickar" förutom WhatsApp-backupposten.
Steg 3. Slutligen behöver du bara klicka på alternativet "Ta bort säkerhetskopia". Det är ungefär det; du har nu raderat WhatsApp-säkerhetskopian utan att påverka dina chattar.
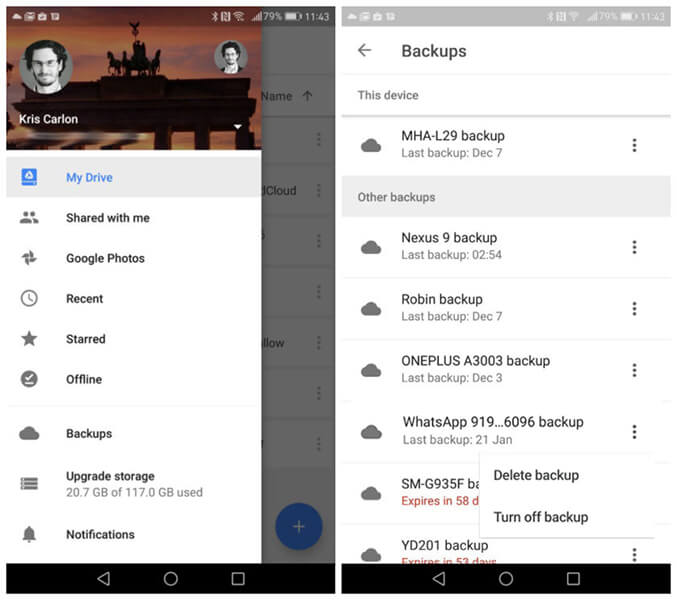
Slutsats
Idag har teknik och speciellt WhatsApp blivit en betydande del av våra liv. Oavsett om det är jobb eller privatliv, det finns så många konversationer över WhatsApp att det blir näst intill omöjligt att spåra. En hel del av dessa samtal innehåller utbyte av känsliga uppgifter och information. Därför blir det viktigt att skydda denna information. Om den fysiska enheten försvinner är informationen tillgänglig för användning, vilket kan vara skadligt. Därför måste en individ se till att all känslig information kasseras korrekt, för vilket Dr.fone – Data Eraser är det mest lönsamma alternativet.
Android säkerhetskopiering
- 1 Android Backup
- Android Backup Apps
- Android Backup Extractor
- Android App Backup
- Säkerhetskopiera Android till PC
- Android fullständig säkerhetskopiering
- Android säkerhetskopieringsprogram
- Återställ Android-telefon
- Android SMS Backup
- Backup av Android-kontakter
- Android säkerhetskopieringsprogram
- Android Wi-Fi lösenordssäkerhetskopiering
- Backup av Android SD-kort
- Android ROM Backup
- Android Bokmärke Backup
- Säkerhetskopiera Android till Mac
- Android säkerhetskopiering och återställning (3 sätt)
- 2 Samsung Backup
- Samsung säkerhetskopieringsprogram
- Ta bort bilder för automatisk säkerhetskopiering
- Samsung Cloud Backup
- Säkerhetskopiering av Samsung-konto
- Säkerhetskopiering av Samsung-kontakter
- Samsung Message Backup
- Samsung Photo Backup
- Säkerhetskopiera Samsung till PC
- Samsung Device Backup
- Säkerhetskopiera Samsung S4
- Samsung Kies 3
- Samsung Backup Pin






Alice MJ
personalredaktör