Huawei Data Recovery: Hur man återställer raderade foton, kontakter från Huawei
28 april 2022 • Arkiverat till: Tips för olika Android-modeller • Beprövade lösningar
Sanningen att säga har vi alla av misstag raderat saker från vår smartphone och ångrat oss efteråt. Människor ångrar oftast att de av misstag raderat foton, kontakter, videor och andra typer av liknande filer. Om du har gjort samma misstag och vill återställa den förlorade informationen, oroa dig inte. I den här guiden kommer vi att göra dig bekant med hur du återställer raderade Huawei-filer. Men guiden är tillämplig på de flesta andra Android-enheter också. Om du har en Huawei eller någon annan Android-enhet, luta dig tillbaka och gå igenom det här omfattande inlägget för att återställa din förlorade data.
Del 1: Varför raderade filer fortfarande kan återställas
Innan vi gör dig bekant med ett enkelt sätt att återställa raderade bilder från Huawei eller någon annan fil, är det viktigt att veta hur de flesta av återställningsprogramvaran fungerar. Har du någonsin tänkt på vad som händer med filerna som raderas från din enhet?
Tja, sanningen är att dessa filer inte försvinner vid den rörelsen. Istället blir de fria att dödas av operativsystemet. Alla operativsystem som Android har en filallokeringstabell, som ger en adress till alla typer av data som lagras i din enhet. Den ger högre prioritet åt data som används ofta och innehåller även information om data som för närvarande inte används.
I samma ögonblick som du tar bort något från din Android-enhet tas tilldelningen av respektive utrymme bara bort från den här tabellen. Tabellen prioriterar nu andra typer av filer och minnet som förbrukades av dina ursprungliga data tas bort från tabellen. Ändå kan det faktiska innehållet fortfarande finnas i lagringen. Bara för att det har tagits bort från allokeringstabellen betyder det inte att data också har gått förlorade. Det blir bara gratis att användas av lagringssystemet och alla andra program kan skriva över det i efterhand.
Det är här du kan ta hjälp av Android-dataåterställning. Den skannar hela lagringssystemet för att leta efter byte som inte har skrivits över ännu. Det tillåter en användare att skriva tillbaka platsen för dessa filer i allokeringstabellen. Detta återställer data till systemet. Det behöver inte sägas att ju tidigare du försöker återställa det, desto bättre resultat skulle du uppnå.
Del 2: Hur man återställer raderade bilder, kontakter från Huawei
Nu när du har förstått nitigriteterna med lagring kan du enkelt förstå hur du återställer borttagna kontakter från Huawei eller någon annan typ av data.
Om du vill återställa raderade Huawei-filer, överväg att prova Dr.Fones Android Data Recovery. Det är en av de bästa mjukvarorna för dataåterställning för Android och är kompatibel med mer än 6000 enheter. Inte bara foton eller kontakter, du kan också återställa samtalsloggar, videor, meddelanden och mer.
Det spelar ingen roll om du av misstag har raderat filer, ditt system kraschade eller om du helt enkelt har glömt ditt lösenord, med Android Data Recovery kan du enkelt komma åt dina förlorade data från SD-kort såväl som internminne. Allt du behöver göra är att följa dessa enkla instruktioner för att återställa raderade foton och andra filer från Huawei. Men innan du fortsätter, se till att du har laddat ner Dr.Fones Android Data Recovery här .

Dr.Fone - Android Data Recovery
Världens första återställningsprogram för Android-smarttelefoner och surfplattor.
- Högsta återvinningsgrad i branschen.
- Återställ foton, videor, kontakter, meddelanden, samtalsloggar och mer.
- Kompatibel med 6000+ Android-enheter.
Hur man återställer Huawei raderade filer med Android Data Recovery
För Windows-användare
1. Anslut din Huawei-enhet till ditt system med en USB-kabel och starta Dr.Fone.

2. Se till att du har aktiverat USB-felsökningsalternativet på din telefon. Om du inte har det får du respektive meddelande.

3. I nästa steg blir du ombedd att välja vilken typ av filer du vill återställa. Gör bara ditt val och klicka på "Nästa".

4. Gränssnittet ber dig välja mellan standardläge och avancerat läge. För att få snabba och pålitliga resultat föreslår vi att du väljer standardläget. Klicka på "Start"-knappen för att återställningsprocessen ska börja.

5. Dr.Fone kommer att börja analysera din enhet. Under processen kan du få ett popup-fönster på din enhet som ber Superuser-auktorisering. Tillåt åtkomst till din enhet.
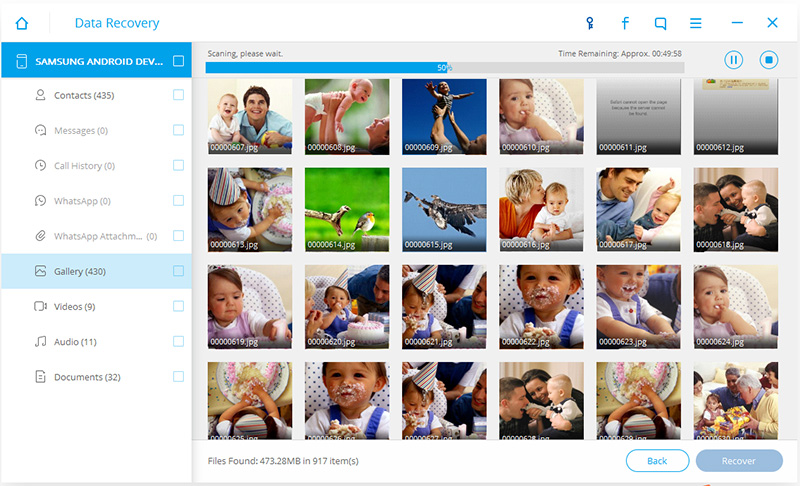
6. Efter ett tag kommer gränssnittet att ge en lista över alla filer som kan återställas. Gör bara dina val och klicka på knappen "Återställ".
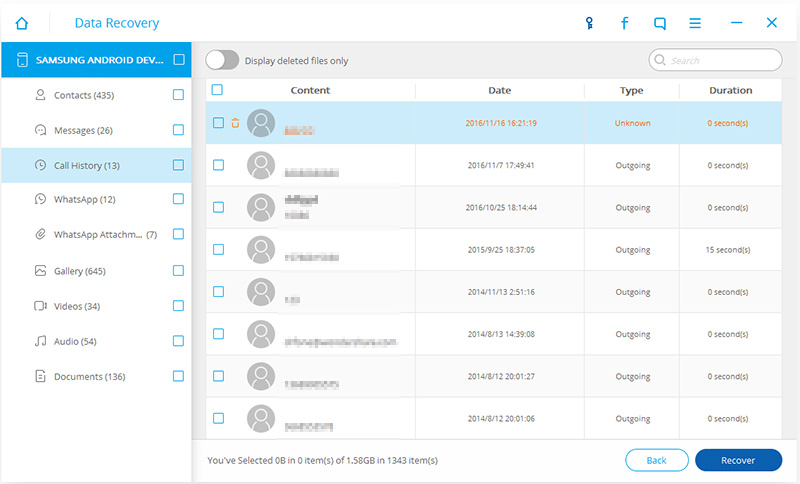
Android SD-kort dataåterställning:
1. Anslut SD-kortet till systemet med en kortläsare eller din Android-enhet.
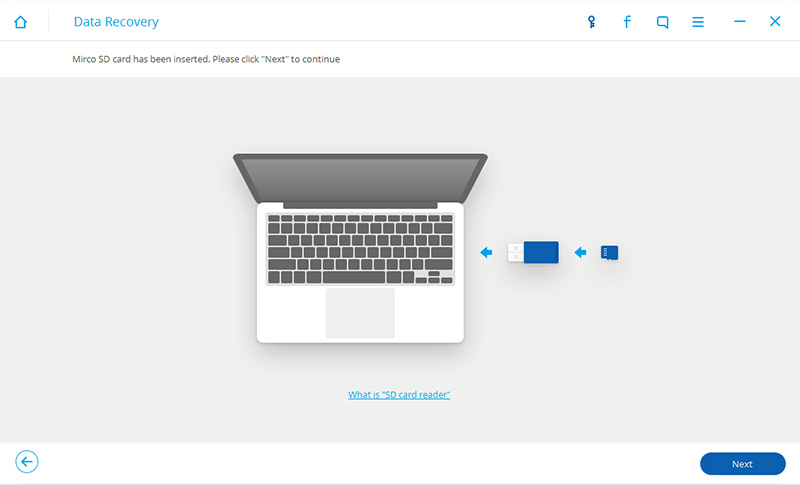
2. Ditt SD-kort kommer att upptäckas om ett tag. Klicka på "nästa" för att fortsätta.
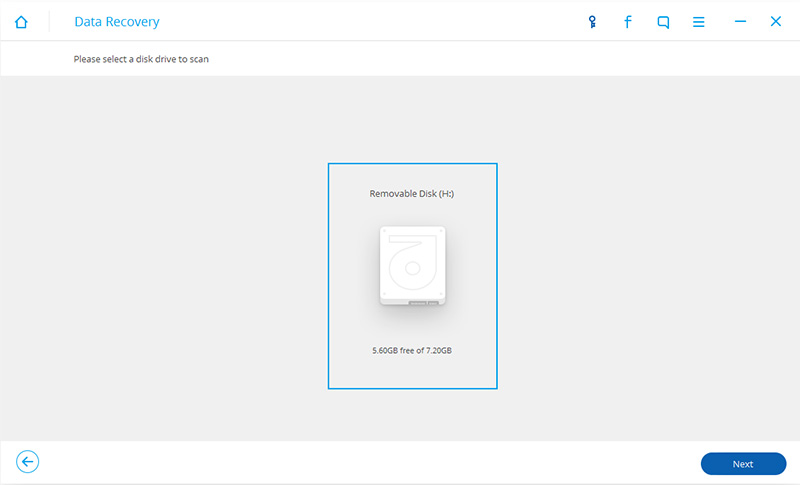
3. Välj driftläge (Standard eller Avancerat) och klicka på knappen "nästa".
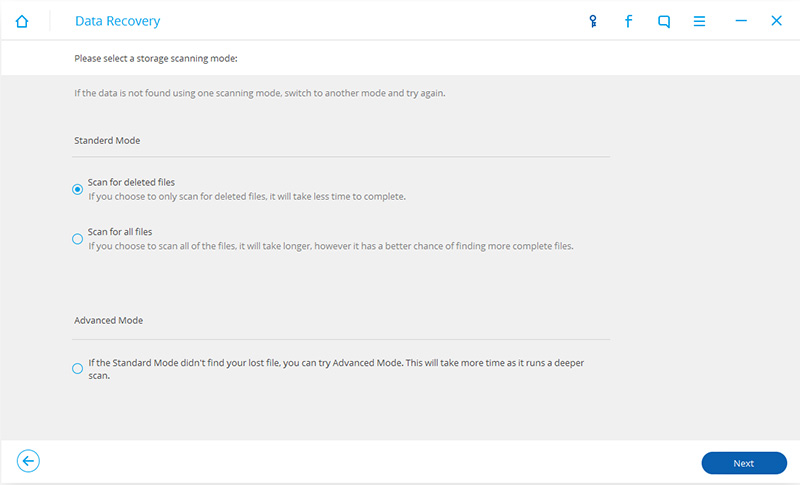
4. Så snart du klickar på "nästa"-knappen kommer skanningen att starta och den kommer att visa förloppet.
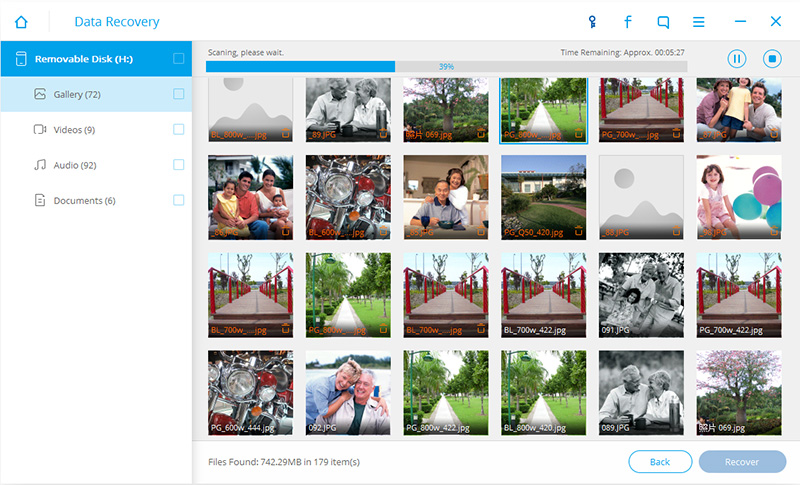
5. Efter ett tag kommer data som kan återställas att visas. Du kan också söka efter en respektive fil från sökfältet i det övre högra hörnet. Välj bara de filer du vill återställa och klicka på knappen "Återställ".
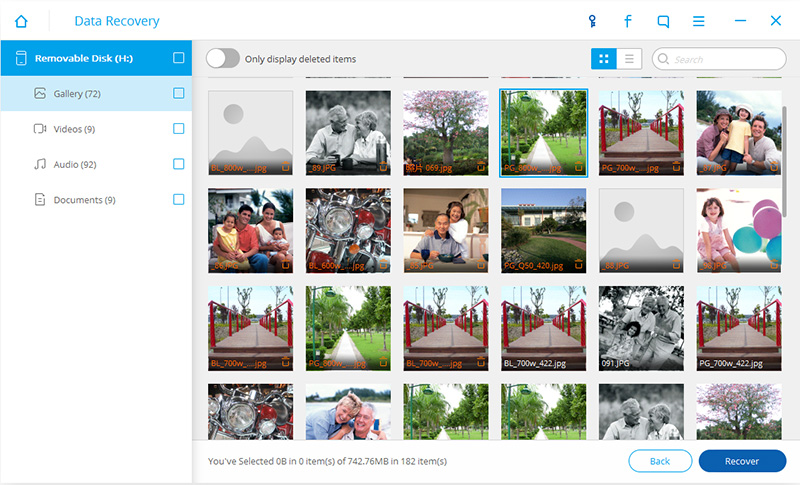
För MAC-användare:
1. Börja med att starta Dr.Fones programvara för Android Data Recovery på ditt system. Den kommer att be dig att ansluta din Android-enhet.
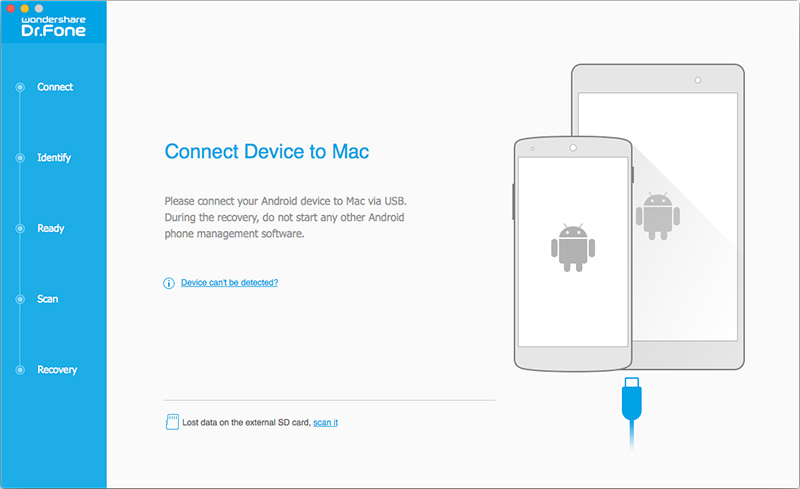
2. Så snart du ansluter din Huawei-telefon kommer den att börja upptäcka sin närvaro och kontrollera dess lagring.
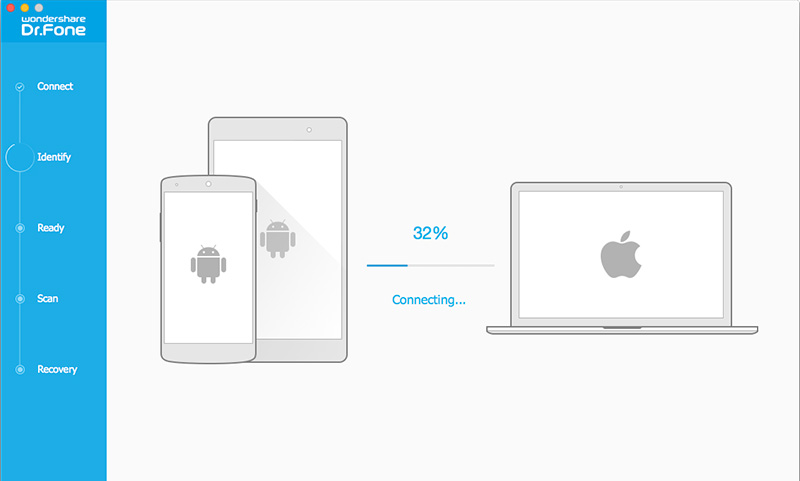
3. Gränssnittet kommer att be dig kontrollera de filer du vill återställa. Gör ditt val och klicka på knappen "nästa".
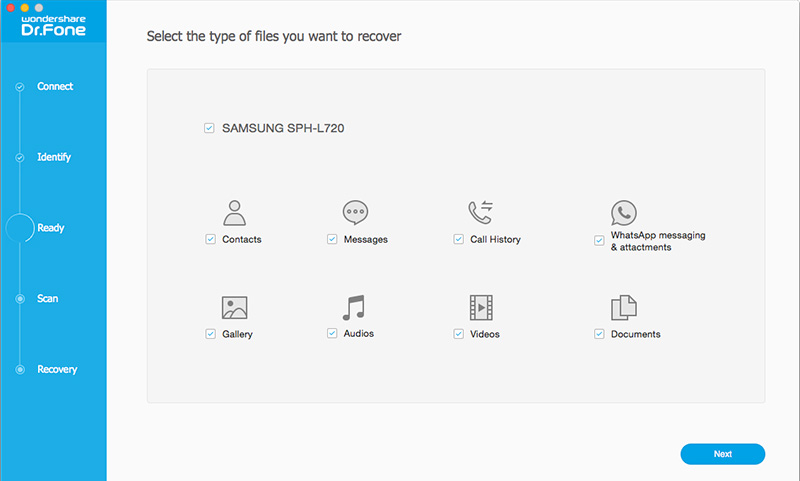
4. Applikationen kommer att skanna din enhet om ett tag och visar all slags information som kan återställas. Välj bara önskad data och klicka på "återställa" för att komma åt den igen.
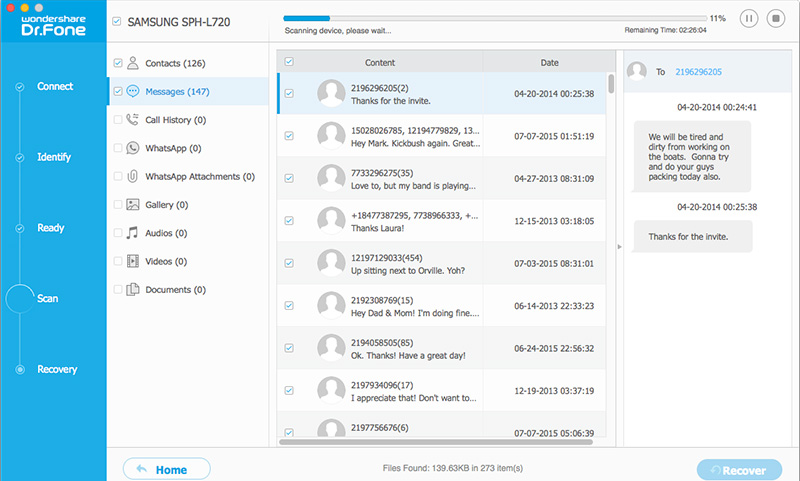
Det är allt! Efter att ha följt dessa enkla steg på ditt önskade operativsystem kan du enkelt återställa raderade kontakter från Huawei eller någon annan typ av data på nolltid.
Del 3: Hur man undviker att förlora data från Huawei
Det är alltid bättre att vara säker än ledsen. Innan du försöker återställa raderade Huawei-filer, försök att aldrig möta en sådan oförutsedd situation. Det rekommenderas alltid att ha en säkerhetskopia av dina data i förväg. Om du redan har en snabb säkerhetskopia av dina data, kommer det inte att finnas någon anledning att använda någon form av återställningsprogram för att komma åt Huawei raderade foton. Använd Dr.Fones Android Data Backup and Restore-funktion för att göra det. Du kan helt enkelt följa dessa enkla steg för att säkerhetskopiera dina data.

Dr.Fone - Android Data Backup & Restore
Säkerhetskopiera och återställ Android-data flexibelt
- Säkerhetskopiera Android-data selektivt till datorn med ett klick.
- Förhandsgranska och återställ säkerhetskopiering till alla Android-enheter.
- Stöder 8000+ Android-enheter.
- Ingen data går förlorad under säkerhetskopiering, export eller återställning.
Hur du håller Huawei-data säker med Android Data Backup & Restore
1. Börja med att ladda ner Dr.Fones Android Data Backup and Restore härifrån . Installera den på ditt system och starta den för att starta processen.
2. När gränssnittet skulle startas, gå till "Fler verktyg"-alternativ och välj "Android Data Backup & Restore".

3. Använd en USB-kabel och anslut din Huawei-enhet till systemet.

4. När du har upptäckt din enhet kommer gränssnittet att be dig välja vilka typer av filer du vill säkerhetskopiera.

5. Så fort du klickar på "Säkerhetskopiera"-knappen, kommer den att börja ta säkerhetskopian av dina data och visar även förloppet.

6. När du har utfört hela uppgiften kommer ett gratulationsmeddelande att visas. Du kan också klicka på knappen "Visa säkerhetskopian" för att se din säkerhetskopia.
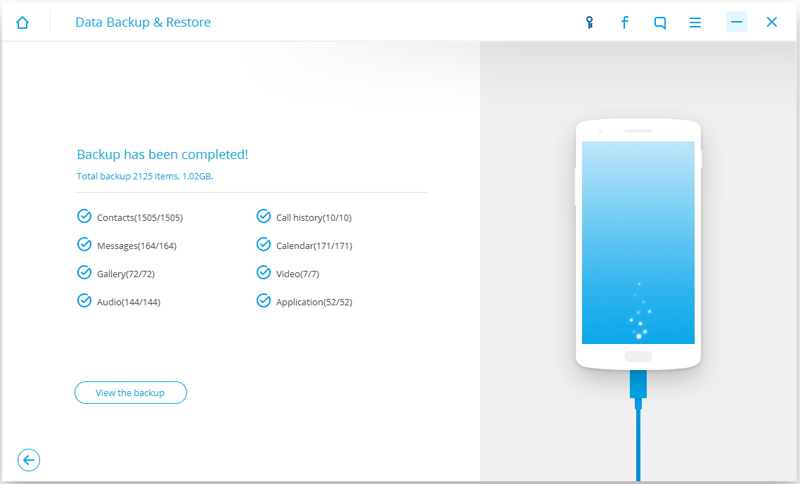
7. Det kommer att visa en segregerad säkerhetskopia av din enhet. Klicka på "Visa" för att kontrollera det.
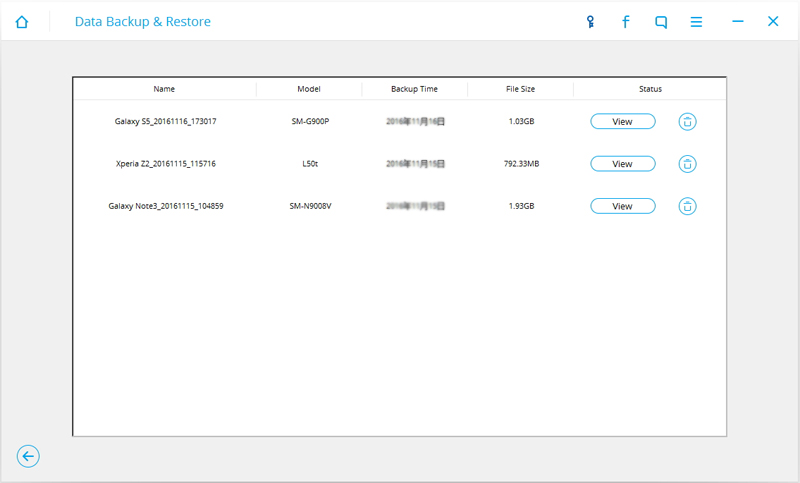
Bra! Nu när du redan har tagit en säkerhetskopia av dina data behöver du aldrig oroa dig för borttagna kontakter från Huawei eller någon annan typ av information.
Nästa gång du förlorar din data, få inte panik. Följ bara den ovan nämnda övningen för att återställa raderade Huawei-filer och missa aldrig något.






Selena Lee
chefsredaktör