3 lösningar för hård återställning av Huawei-telefoner
Den här artikeln introducerar hur du förbereder dig för hård återställning av Huawei, 3 lösningar för att göra det, samt ett 1-klicks säkerhetskopieringsverktyg för att förhindra dataförlust.
7 mars 2022 • Arkiverat till: Fixa problem med Android-mobiler • Beprövade lösningar
Medan Android är extremt populära enheter är problemet med dem att de börjar släpa efter bara några månader. Vi vet, eye roll, right? Detta är vanligt med de flesta Android-enheter, som Huawei y511 eller Huawei p50 . Det är därför folk börjar få problem med frysning, låg hastighet, dålig batteribackup etc. Detta är också anledningen till att de flesta håller sin telefon fri från foton och appar. Men vad de flesta inte inser är att att göra en återställning på din Huawei-telefon kan lösa många av dina problem. En hård eller mjuk återställning på din Huawei-telefon kan enkelt stoppa din telefon från att släpa genom att starta om apparna och allt annat på telefonen. Snyggt, va?
Men hur man hårdåterställer Huawei-telefonen ordentligt? Din första instinkt kan vara att gå till Google och göra en snabb sökning för att hitta en handledning om hur du återställer din telefon. Men slösa inte bort din tid på att leta efter en massa tutorials och leta efter den perfekta när vi har tre fantastiska lösningar för dig nedan.
Även om vi verkligen har din rygg och vill att du ska få igång din telefon perfekt igen, finns det några saker du behöver veta om att återställa din telefon innan du faktiskt gör det. Det finns två typer av återställningar, en hård återställning och en mjuk återställning.
En mjuk återställning kan göras genom att bara stänga av telefonen och sedan slå på den efter några sekunder. Som en klok reklam en gång sa - det är så enkelt, en grottman kan göra det. En hård återställning, å andra sidan, tar i princip tillbaka din telefon till sina ursprungliga inställningar och ett rent operativsystem. Så allt du kan ha lagt till i din telefon kan du kyssa adjö.
I den här artikeln delar vi tre sätt att göra en Huawei hård återställning som inte kommer att fråga efter några lösenord.
Del 1: Förberedelser innan du återställer din Huawei-telefon
Du skulle inte börja laga mat innan du har lagat köttet, skulle du? Samma regel gäller för din telefon. Innan du lär dig hur du återställer din Huawei-enhet finns det några förutsättningar som du bör tänka på. Det här är en grundläggande lista över saker som hjälper dig att förbereda din telefon innan du faktiskt återställer din Huawei-telefon.
- Stäng av din Huawei-telefon innan du återställer. Lita på oss, du vill inte ha den telefonen på när du hårdåterställer.
- Se till att den har minst 70 % av batteritiden tillgänglig. Att återställa en telefon tar upp mycket batteri och för att undvika problem däremellan måste du ladda din telefon.
- Att göra en hård återställning på din Huawei y511-telefon kan ta lite tid men om du känner att det tar för mycket tid och den har fastnat måste du ta bort batteriet och vänta 10 sekunder för att installera om batteriet och starta om telefonen igen. Du måste också se till att din telefon inte är ansluten till laddaren just nu.
- Hitta den bästa säkerhetskopieringsprogramvaran för Android för att säkerhetskopiera din Huawei-telefon först.
- Försök att rensa cachedata från din telefon innan du återställer. Detta kommer att påskynda hela återställningsprocessen.
Nu när det är ur vägen, låt oss gå vidare till hur du kan återställa din Huawei-telefon med tre enkla tekniker.
Del 2: Så här återställer du din Huawei-telefon i Android-återställningsmenyn
Ett av de enklaste och mest effektiva sätten att återställa alla Android-telefoner är genom att använda återställningsmenyn. Detta är ett manuellt sätt att återställa din Huawei-enhet, så att du kan få bästa resultat på kortare tid. Följ instruktionerna nedan för att enkelt återställa din Huawei-telefon.
Steg 1. Kom ihåg vad vi nämnde ovan? Stäng av din telefon. När den är avstängd trycker du på ström-, hem- och volymupp-knappen samtidigt. Detta kommer att aktivera Android Recovery Menu.
Steg 2. Väl där kommer du att se ett brett utbud av alternativ. Använd volymknapparna upp och ner för att bläddra tills du ser alternativet "torka data/fabriksåterställning".
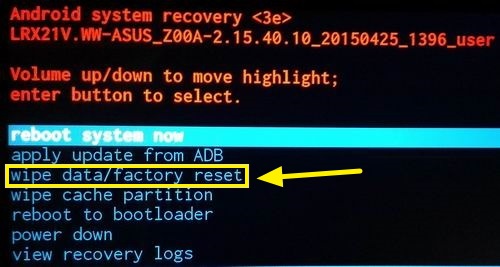
Steg 3. Tryck på strömknappen för att välja det här alternativet. Nu väntar du.
Steg 4. Efter ett tag bör skärmen ändras. När detta är gjort, välj alternativet "starta om systemet nu". Detta kommer att starta om din enhet efter att ha avslutat återställningsprocessen.
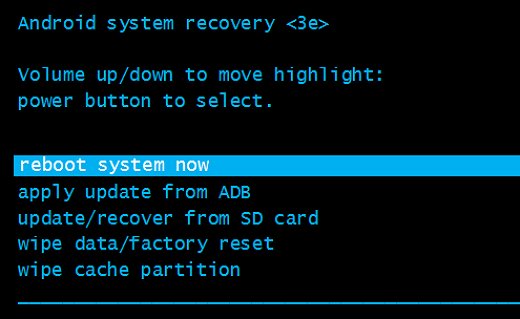
Del 3: Återställ Huawei Phone från inställningsmenyn
Låter det första alternativet lite för komplicerat för dig? Inga bekymmer! Om du inte vill gå in på detaljerna och ändå lära dig hur du gör en återställning på din Huawei-telefon, då är nästa alternativ precis rätt för dig. Istället för att gå in i återställningsmenyn för din enhet kan du helt enkelt använda gränssnittet och återställa enheten på kortare tid.
Steg 1. Ange alternativet "Inställningar" på din enhet och leta efter alternativet "Säkerhetskopiera och återställ". Det kommer antingen att finnas under fliken "Personligt" eller "Ytterligare inställningar" (beroende på din Android-version). Om du har ett lösenord på din telefon måste du använda det.
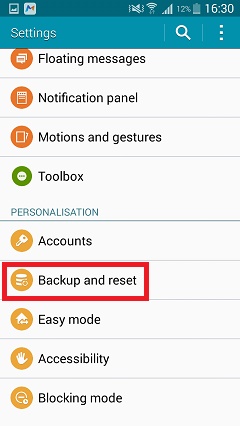
Steg 2. Därifrån väljer du alternativet "Återställ fabriksdata".
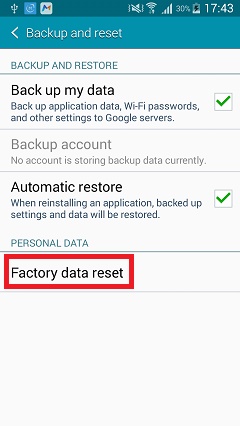
Steg 3. Gränssnittet låter dig veta hur återställningen kommer att fungera. Du kan fortfarande säkerhetskopiera dina data med ett tredjepartsgränssnitt. Klicka bara på alternativet "Återställ enhet" och återställningsprocessen startar.
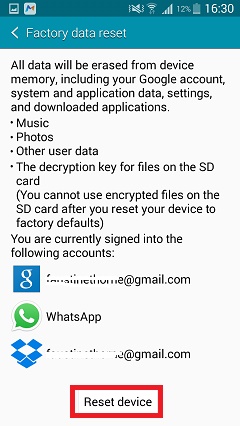
Lätt, va?
Del 4: Återställ din låsta Huawei-telefon av en Android-enhetshanterare
Det har hänt de bästa av oss. Ibland tappar vi vår telefon eller så blir vår telefon stulen. Men en sak du behöver veta om du är i den här situationen är att du kan använda Android Enhetshanteraren för att fabriksåterställa din Huawei-telefon. Detta kommer att göra det så att ingen kommer att kunna se vad som finns på din telefon om den är ur din ägo.
Steg 1. Börja med att besöka Android Enhetshanteraren på ditt system. Logga in med användaruppgifterna för ditt Google-konto.
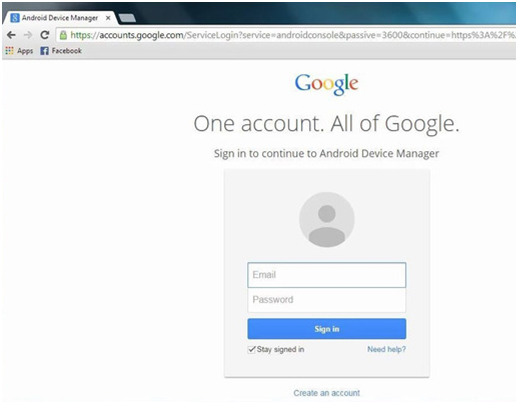
Steg 2. När du har loggat in väljer du den Android-enhet du vill låsa upp. Det kommer att finnas tre olika alternativ: Ring, Lås och Radera. Klicka bara på alternativet "radera".
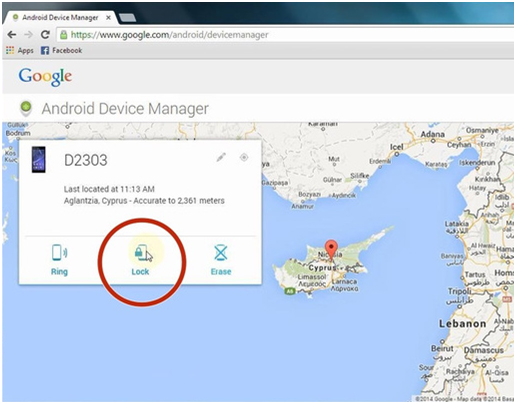
Steg 3. En ny skärm kommer att dyka upp, som ber dig att välja den enhet du vill radera och fabriksåterställa.
Efter att ha följt dessa steg behöver du inte oroa dig för att någon annan ska ta en titt på din telefon. Om din telefon är avstängd sker återställningen automatiskt när telefonen slås på igen.
Del 5: Säkerhetskopiera Huawei-telefonen innan hård återställning
Som vi nämnde i del 1, innan du återställer din enhet måste du säkerhetskopiera den så att du inte förlorar några foton, videor, kontakter eller annat viktigt innehåll som kan lagras på din telefon. In kommer Dr.Fone - Backup & Restore (Android)!

Dr.Fone - Säkerhetskopiering och återställning (Android)
Säkerhetskopiera och återställ Android-data flexibelt
- Säkerhetskopiera Android-data selektivt till datorn med ett klick.
- Förhandsgranska och återställ säkerhetskopiering till alla Android-enheter.
- Stöder 8000+ Android-enheter.
- Ingen data går förlorad under säkerhetskopiering, export eller återställning.
Steg 1. Starta Dr.Fone på din dator och välj "Backup & Restore". Därifrån ansluter du din Android-enhet och väntar tills alternativet "säkerhetskopiering" visas.

Steg 2. När din enhet har anslutit vill du välja vilka typer av filer du vill säkerhetskopiera. När du har valt filerna gå vidare och klicka på "säkerhetskopiera".

Att säkerhetskopiera din enhet tar några minuter så se till att inte koppla bort telefonen från din dator eller använda enheten förrän säkerhetskopieringen är klar. När säkerhetskopieringen är klar kan du klicka på "Visa säkerhetskopian" för att se vad som finns i säkerhetskopian.
Dessa steg fungerar för nästan alla Android-enheter där ute. Om du möter någon frysning eller eftersläpning bör du ta bort batteriet och installera om efter 10 sekunder och upprepa processen. Att återställa din Huawei-telefon har aldrig varit lättare eller bekvämare! Som vi sa, vi har din rygg och hoppas att detta hjälper dig att få din telefon tillbaka till toppform!
Återställ Android
- Återställ Android
- 1.1 Återställ lösenord för Android
- 1.2 Återställ Gmail-lösenordet på Android
- 1.3 Hård återställning Huawei
- 1.4 Programvara för att radera data för Android
- 1.5 Android-appar för att radera data
- 1.6 Starta om Android
- 1.7 Mjuk återställning för Android
- 1.8 Fabriksåterställning Android
- 1.9 Återställ LG-telefon
- 1.10 Formatera Android-telefon
- 1.11 Torka data/fabriksåterställning
- 1.12 Återställ Android utan dataförlust
- 1.13 Återställ surfplatta
- 1.14 Starta om Android utan strömknapp
- 1.15 Hård återställning av Android utan volymknappar
- 1.16 Hårdåterställning av Android-telefon med PC
- 1.17 Hård återställning av Android-surfplattor
- 1.18 Återställ Android utan hemknapp
- Återställ Samsung
- 2.1 Samsung återställningskod
- 2.2 Återställ lösenordet för Samsung-kontot
- 2.3 Återställ lösenordet för Samsung-kontot
- 2.4 Återställ Samsung Galaxy S3
- 2.5 Återställ Samsung Galaxy S4
- 2.6 Återställ Samsung surfplatta
- 2.7 Hård återställning av Samsung
- 2.8 Starta om Samsung
- 2.9 Återställ Samsung S6
- 2.10 Fabriksåterställning Galaxy S5






James Davis
personalredaktör