Ta bort eller ändra ditt iCloud-konto på iPhone eller iPad utan att förlora data
7 mars 2022 • Arkiverad till: Hantera enhetsdata • Beprövade lösningar
Det finns de av oss som jonglerar med flera iCloud-konton. Även om detta inte rekommenderas, kan du behöva det av någon anledning. Att använda flera iCloud-konton kommer någon gång att leda till ett scenario där du måste ta bort minst ett av dessa iCloud-konton. Även om Apple gör den här processen enkel, är det fortfarande viktigt att förstå varför du gör detta för att undvika de många problem du kan stöta på någonstans på vägen.
Så är det möjligt att ta bort iCloud-kontot utan att förlora dina data ? Den här artikeln kommer att visa dig att det är fullt möjligt.
- Del 1: Varför behöver du ta bort iCloud-kontot
- Del 2: Hur man tar bort iCloud-konto på iPad och iPhone
- Del 3: Vad händer när du tar bort iCloud-kontot
Del 1: Varför behöver du ta bort iCloud-kontot
Innan vi kommer till hur man säkert tar bort iCloud-konto på iPad och iPhone , kände vi att det var nödvändigt att diskutera de olika anledningarna till varför du skulle vilja göra det i första hand. Här är några goda skäl
Del 2: Hur man tar bort iCloud-konto på iPad och iPhone
Oavsett varför du vill ta bort iCloud-kontot på iPhone och iPad , kommer dessa enkla steg att hjälpa dig att göra det säkert och enkelt.
Steg 1: På din iPad/iPhone trycker du på Inställningar och sedan på iCloud
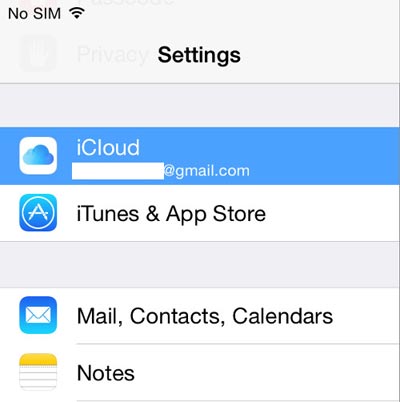
Steg 2: Bläddra hela vägen ner tills du ser "Logga ut" och tryck på den.
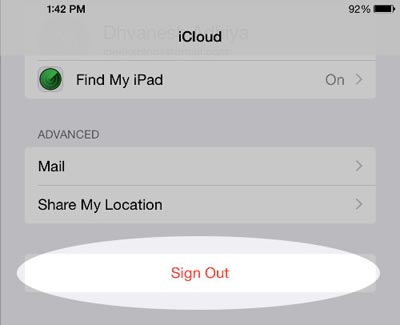
Steg 3: Du kommer att behöva bekräfta att detta är vad du vill göra. Klicka på "Logga ut" igen för att bekräfta.
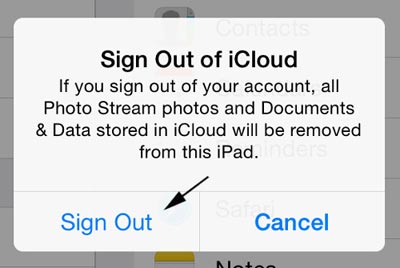
Steg 4: Därefter kommer du att se varningen "Radera konto". Om du vill behålla all din Safari-data inklusive bokmärken, sparade sidor och data eller om du vill behålla dina kontakter på iPhone, tryck på "Behåll på iPhone/iPad." Om du inte vill behålla all din data trycker du på "Radera från min iPhone/iPad"
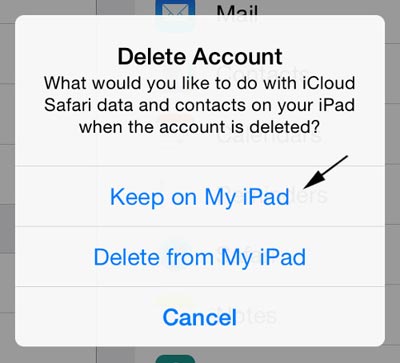
Steg 5: Därefter måste du ange ditt iCloud-lösenord för att stänga av "Hitta min iPad/iPhone"
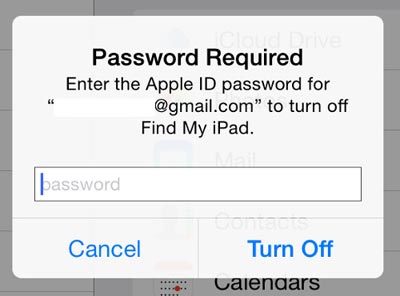
Steg 6: Om några ögonblick kommer du att se följande skärm. Därefter tas ditt iCloud-konto bort från din iPhone/iPad. På din iCloud-inställningssida kommer du nu att se ett inloggningsformulär.
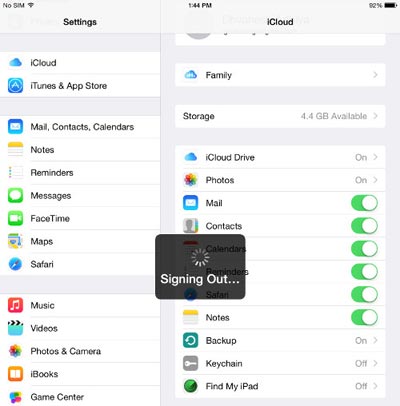
Del 3: Vad händer när du tar bort iCloud-kontot
För att vara på den säkra sidan tyckte vi att det är viktigt för dig att förstå exakt vad som kommer att hända när du tar bort ditt iCloud-konto. På så sätt vet du vad du kan förvänta dig.
Datan du har på din enhet kommer dock att finnas kvar på enheten om du inte väljer "Radera från iPhone/iPad" i steg 4 ovan. Alla data som redan synkroniserats med iCloud kommer också att vara tillgängliga när du lägger till ett annat iCloud-konto till din enhet.
Nu vet du hur du tar bort iCloud-kontot utan att förlora data . Allt du behöver är att välja "Behåll på min iPhone/iPad när du kommer till steg 4 i del 2 ovan. Vi hoppas att inlägget ovan har varit till hjälp om du någonsin skulle behöva bli av med ett iCloud-konto.
iCloud
- Ta bort från iCloud
- Åtgärda iCloud-problem
- Upprepad iCloud-inloggningsförfrågan
- Hantera flera enheter med ett Apple-ID
- Fixa iPhone som fastnat vid uppdatering av iCloud-inställningar
- iCloud-kontakter synkroniseras inte
- iCloud-kalendrar synkroniseras inte
- iCloud-trick
- iCloud använder tips
- Avbryt iCloud Storage Plan
- Återställ iCloud-e-post
- iCloud-e-postlösenordsåterställning
- Byt iCloud-konto
- Glömde Apple ID
- Ladda upp bilder till iCloud
- iCloud-lagring fullt
- Bästa iCloud-alternativen
- Återställ iCloud från säkerhetskopiering utan återställning
- Återställ WhatsApp från iCloud
- Backup Restore har fastnat
- Säkerhetskopiera iPhone till iCloud
- iCloud Backup-meddelanden




James Davis
personalredaktör