6 sätt att överföra iCloud-kontakter till Android
7 mars 2022 • Arkiverad till: Hantera enhetsdata • Beprövade lösningar
Du vill byta från en iPhone till Android men kan inte hitta en idealisk lösning för att överföra dina kontakter. Oroa dig inte! Precis som du har många andra användare också svårt att synkronisera iCloud-kontakter till Android. Den goda nyheten är att det redan finns många sätt att överföra iCloud-kontakter till Android. Du kan ta hjälp av Gmail för att synkronisera kontakter, använda ett tredjepartsprogram som Dr.Fone, eller kan till och med manuellt överföra dina data från en enhet till en annan. Läs vidare för att lära dig hur du överför kontakter från iCloud till Android och det också på 3 olika sätt. Vi samlar också in 3 appar som hjälper dig att enkelt synkronisera iCloud-kontakter till Android.
Del 1. Synkronisera iCloud-kontakter till Android med Dr.Fone (1-minuters lösning)
Om du letar efter ett problemfritt och effektivt sätt att överföra kontakter från iCloud till Android, prova helt enkelt Dr.Fone – Phone Backup (Android) . Ett mycket pålitligt verktyg, det kan hjälpa dig att säkerhetskopiera din Android-enhet och återställa den när du vill. På så sätt kan du alltid hålla din data säker. Det kan också hjälpa dig att återställa iTunes- eller iCloud-säkerhetskopior till din Android-enhet. På så sätt kan du enkelt överföra dina data från en iPhone till Android utan krångel.
Som en del av Dr.Fone-verktygssatsen tillhandahåller den en ettklickslösning för att överföra iCloud-kontakter till Android. Du kan också överföra dina meddelanden, kontakter, foton, samtalsloggar och annan viktig data också. Gränssnittet ger en förhandsvisning av iCloud-säkerhetskopian. Därför kan du enkelt välja innehållet som du vill överföra till din Android-enhet.

Dr.Fone - Säkerhetskopiering av telefonen (Android)
Säkerhetskopiera och återställ Android-data flexibelt
- Säkerhetskopiera Android-data selektivt till datorn med ett klick.
- Förhandsgranska och återställ säkerhetskopian till alla Android-enheter.
- Stöder 8000+ Android-enheter.
- Ingen data går förlorad under säkerhetskopiering, export eller återställning.
Följ stegen nedan för att överföra kontakter från iCloud till Android med Dr.Fone:
- 1. Först och främst, gå till telefonens iCloud-inställningar och se till att du har aktiverat alternativet för säkerhetskopiering för dina kontakter.
- 2. När du har tagit en säkerhetskopia av kontakter på iCloud, starta Dr.Fone-verktygssatsen på ditt system och välj modulen "Telefonsäkerhetskopiering" från dess välkomstskärm.

- 3. Anslut din Android-telefon till datorn och vänta på att den upptäcks. Välj alternativet "Återställ" för att fortsätta.

- 4. Från den vänstra panelen klickar du på alternativet "Återställ från iCloud backup". Logga in på ditt iCloud-konto genom att ange rätt inloggningsuppgifter.

- 5. Om tvåfaktorsautentiseringen är aktiverad måste du verifiera dig själv genom att ange engångskoden.
- 6. Efter att du lyckats logga in på ditt iCloud-konto kommer gränssnittet att visa en lista över iCloud-säkerhetskopieringsfiler med deras detaljer. Välj bara den säkerhetskopia du vill ha och klicka på knappen "Ladda ner".

- 7. Gränssnittet kommer att visa säkerhetskopieringsinnehållet på ett väl kategoriserat sätt. Gå till fliken "Kontakter", välj de kontakter du vill flytta och klicka på knappen "Återställ". Du kan också välja alla kontakter samtidigt.

På så sätt kan du enkelt lära dig hur du importerar kontakter från iCloud till Android. Applikationen kan användas för att överföra andra datafiler från en iCloud-säkerhetskopia till din Android-enhet en brunn. Vissa detaljer som Safari-bokmärken, röstmemon etc. kan dock inte överföras till en Android-enhet.
Del 2. Överför iCloud-kontakter till Android med Gmail
Ett annat sätt att överföra kontakter från iCloud till Android är att använda Gmail. Onödigt att säga att dina kontakter bör synkroniseras till iCloud i förväg. När det är gjort kan du enkelt exportera dess VCF-fil och importera den till ditt Google-konto. För att lära dig hur du synkroniserar iCloud-kontakter till Android kan du följa dessa enkla steg:
- 1. Till att börja med, besök iClouds officiella webbplats och logga in med dina referenser. Se till att det är samma konto som synkroniseras med din iPhone.
- 2. När du har loggat in på ditt iCloud-konto, gå till alternativet "Kontakter".

- 3. Detta kommer att ladda alla kontakter som är sparade på ditt iCloud-konto. Du kan bara välja de kontakter du vill flytta till. För att välja varje post, gå bara till inställningarna (kugghjulsikonen) och klicka på "Välj alla".
- 4. Efter att ha valt de kontakter du vill flytta, gå tillbaka till inställningarna och klicka på "Exportera vCard". Detta kommer att exportera dina kontakter i form av ett vCard och spara det på ditt system.
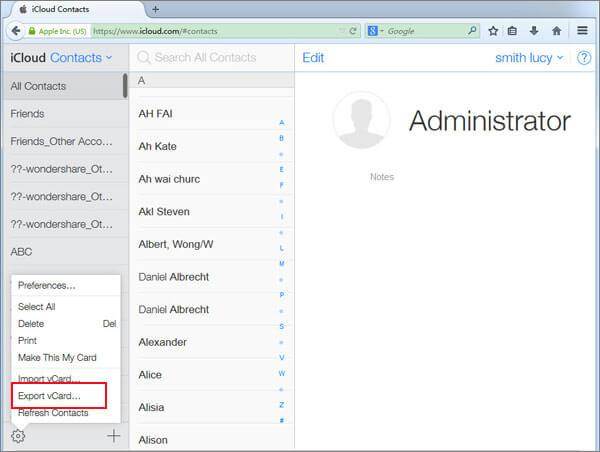
- 5. Logga nu in på ditt Google-konto, som är länkat till din Android-enhet. Gå till den vänstra panelen på Gmails startsida och välj "Kontakter". Du kan också gå till den officiella webbplatsen för Google Kontakter .
- 6. Detta kommer att starta en dedikerad sida för dina Google-kontakter. Under alternativet "Mer" i den vänstra panelen klickar du på "Importera".
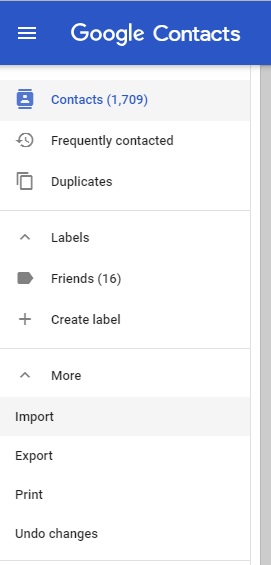
- 7. Ett popup-fönster kommer att öppnas med en lista över olika sätt att importera kontakter. Klicka på alternativet "CSV eller vCard" och bläddra till platsen där ditt vCard är lagrat.
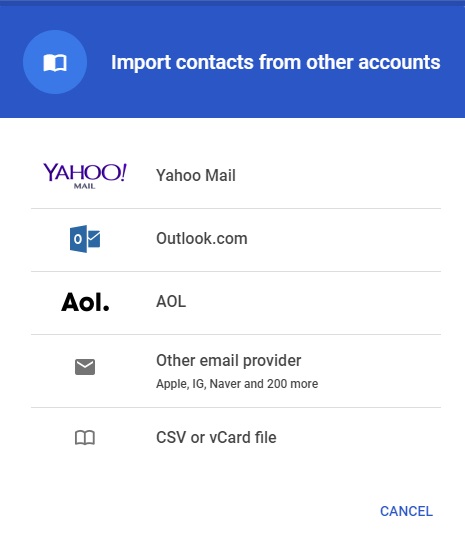
När du har laddat in kontakterna till ditt Google-konto kan du enkelt hitta dem på din enhet. Du kan använda appen Google Kontakter eller helt enkelt synkronisera din telefon med Google-kontot.
Del 3. Överför iCloud-kontakter till Android via telefonlagring
Efter att ha exporterat vCard-filen från iCloud.com kan du använda den på olika sätt. Du kan synkronisera iCloud-kontakter till Android via Gmail eller kan också flytta vCard-filen direkt till din telefon. Detta kommer att överföra kontakter direkt från iCloud till Android-lagring.
- 1. Genom att besöka iClouds webbplats, exportera kontakterna till en vCard-fil och förvara den säker.
- 2. Anslut din telefon till datorn och välj att använda den som lagringsmedia. Gå till platsen där VCF-filen är lagrad och skicka den till din telefonlagring (eller SD-kort). Du kan helt enkelt kopiera och klistra in den på din telefon också.
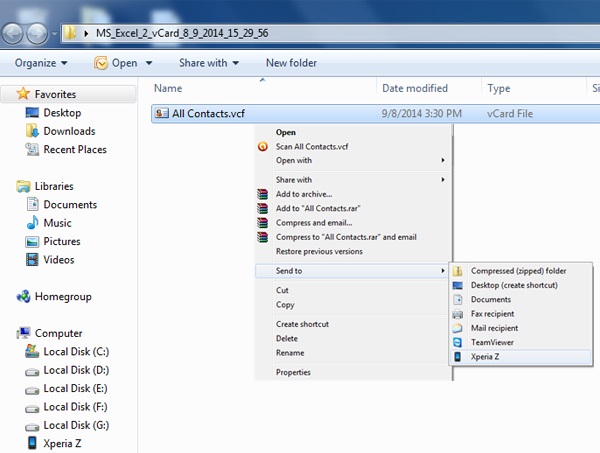
- 3. Koppla nu bort din enhet och gå till dess Kontakter-app.
- 4. Besök Inställningar > Hantera kontakter och tryck på alternativet "Importera/exportera". Gränssnittet kan vara lite olika från en telefon till en annan. Härifrån kan du välja att importera kontakter från telefonlagring.
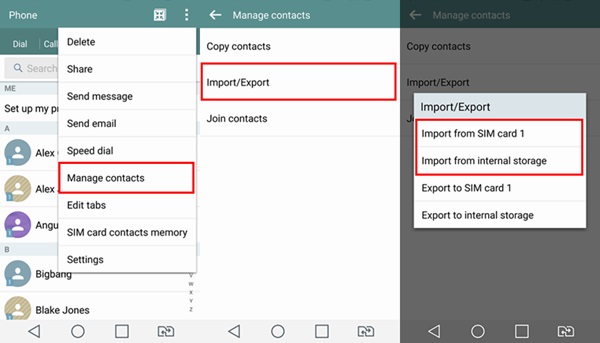
- 5. Din enhet kommer automatiskt att upptäcka VCF-filen som är lagrad på din telefon. Välj bara det och bekräfta ditt val att importera dina kontakter.
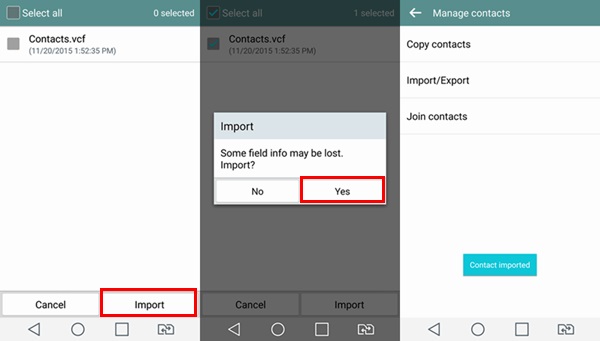
Del 4. Topp 3 appar för att synkronisera iCloud-kontakter till Android-telefon
Det finns också några lättillgängliga Android-appar som kan hjälpa dig att överföra kontakter från iCloud till Android. Nästan alla dessa appar fungerar på samma sätt. Du måste logga in på ditt iCloud-konto med appen. Efter det kommer det att extrahera kontakter från ditt iCloud-konto och synkronisera det till din Android-enhet. Du kan använda följande appar för att flytta dina iCloud-kontakter till Android utan att använda någon dator.
1. Synkronisera för iCloud-kontakter
Som namnet antyder synkroniserar appen dina iCloud-kontakter med din Android-enhet. Det bästa med appen är att du kan ansluta flera iCloud-konton till din telefon. Du kan också ställa in en frekvens för att utföra synkroniseringen.
- Den har tvåvägssynkronisering av kontakter
- Från och med nu kan användare synkronisera två iCloud-konton med sin Android-enhet
- Inga begränsningar på antalet kontakter
- Stöder även 2-stegs autentisering
- Förutom kontaktuppgifter synkroniserar den också relaterad information (som kontaktbilder)
- Fritt tillgänglig (med köp i appen)
Hämta det här: https://play.google.com/store/apps/details?id=com.granita.contacticloudsync&hl=en_IN
Kompatibilitet: Android 4.4 och uppåt
Användarbetyg: 3,9
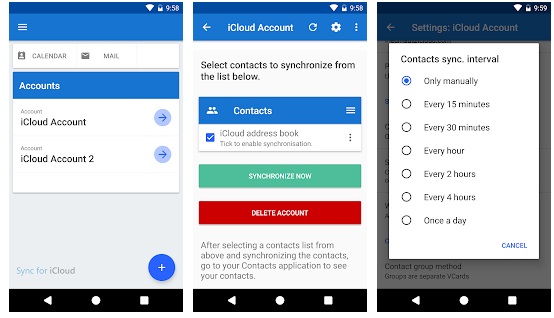
2. Synkronisera molnkontakter på Android
Detta är en annan användarvänlig app som du kan försöka överföra kontakter från iCloud till Android. Du kan synkronisera dina kontakter, kalendrar och påminnelser från ditt iCloud-konto till Google.
- Förutom att överföra kontakter kan du också hantera dem med appen.
- Den stöder tvåvägssynkronisering av data.
- Effektiv synkronisering av kontakter, kalendrar och påminnelser
- Användare kan synkronisera flera Apple-konton
- Stöder självsignerad certifiering, anpassade etiketter och andra funktioner
- Gratis med köp i appen
Hämta det här: https://play.google.com/store/apps/details?id=com.tai.tran.contacts&hl=sv_IN
Kompatibilitet: Android 5.0 och senare versioner
Användarbetyg: 4,1
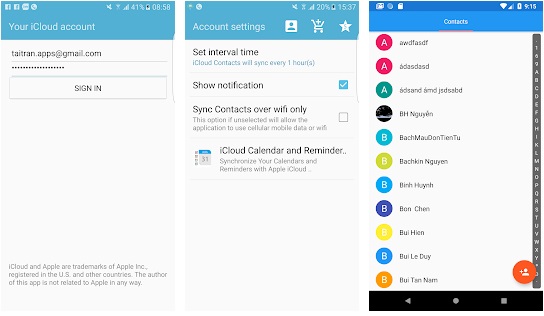
3. Synkronisera kontaktmolnet
Om du vill hålla dina kontakter synkroniserade mellan flera enheter (Android och iOS), så skulle detta vara den perfekta appen för dig. Du kan enkelt lära dig hur du synkroniserar iCloud-kontakter till Android med den, eftersom den har ett användarvänligt gränssnitt.
- Synkronisera flera konton på ett ställe
- Möjliggör tvåvägssynkronisering
- Ställ in frekvensen för att synkronisera dina konton
- Synkronisera viktig information relaterad till kontakter som foton, födelsedag, adress etc.
- Stöder flera id
- Gratis med köp i appen
Kompatibilitet: Android 4.0.3 och uppåt
Användarbetyg: 4,3
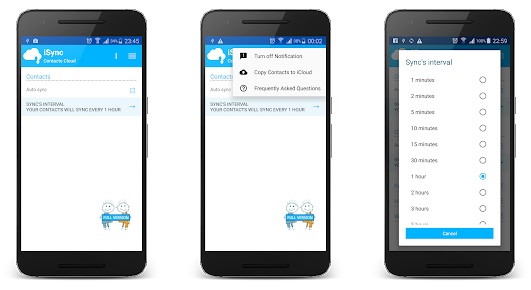
Nu när du vet hur du får kontakter från iCloud till Android på olika sätt, kan du alltid hålla dina viktiga data säkra. Det hjälper dig också att gå från en iPhone till Android utan att förlora dina kontakter. Eftersom våra kontakter är av yttersta vikt skulle jag rekommendera att du använder ett pålitligt verktyg som Dr.Fone för att ta deras backup. Det är ett utmärkt verktyg som säkerligen hjälper dig att hålla all din data säker och säker.
iCloud-överföring
- iCloud till Android
- iCloud-bilder till Android
- iCloud-kontakter till Android
- Få åtkomst till iCloud på Android
- iCloud till Android Transfer
- Konfigurera iCloud-konto på Android
- iCloud-kontakter till Android
- iCloud till iOS
- Återställ iCloud från säkerhetskopiering utan återställning
- Återställ WhatsApp från iCloud
- Återställ ny iPhone från iCloud
- Återställ foton från iCloud
- iPhone-kontakteröverföring utan iCloud
- iCloud-tips






Alice MJ
personalredaktör