Hur man permanent tar bort textmeddelanden från iPhone
07 mars 2022 • Arkiverad till: Radera telefondata • Beprövade lösningar
"Det var chockerande att upptäcka att vissa textmeddelanden som jag hade raderat för månader sedan fortfarande dyker upp i rampljuset på iPhone. Jag vill helst inte att dessa textmeddelanden ska visas. Hur kan jag ta bort textmeddelanden permanent från min iPhone?"
Om du söker på "raderad text i iPhone-sökning" eller "raderad text i iPhone spotlight", bör du se att många pratar om det. Efter att manuellt raderat textmeddelanden på din iPhone trodde du att de var borta. Egentligen finns de fortfarande på din iPhone, men blir osynliga. Och med ett iPhone-dataåterställningsverktyg kan du enkelt återställa dessa raderade textmeddelanden från din iPhone.
Hur man permanent tar bort textmeddelanden från iPhone
Hur tar man bort meddelanden permanent på iPhone? För att göra det behöver du ett professionellt verktyg för hjälp eftersom du inte kan göra det manuellt. Just nu finns det inte många verktyg för detta ändamål tillgängliga på marknaden för tillfället. Dr.Fone - Data Eraser (iOS) är verktyget värt att prova. Det kommer permanent att radera textmeddelanden på din iPhone, vilket gör att dessa textmeddelanden försvinner för alltid. Inte ens ett dataåterställningsverktyg kan hämta det längre.
Notera:Dr.Fone - Data Eraser kan permanent radera textmeddelanden på iPhone med lätthet. Det kan dock inte radera iCloud-kontot. Om du glömmer lösenordet för din iCloud och vill radera kontot, rekommenderas det att du använder Dr.Fone - Screen Unlock (iOS) .

Dr.Fone - Data Eraser (iOS)
Rensa enkelt dina personuppgifter från din enhet
- Enkel, genomklickningsprocess.
- Du väljer vilken data du vill radera.
- Din data raderas permanent.
- Ingen kan någonsin återställa och se dina privata data.
- Pålitlig av miljontals användare runt om i världen och har fått strålande recensioner .
Steg 1. Installera iOS Private Data Eraser på din dator
Installera och starta programmet på din dator. Anslut din iPhone till din dator via dess USB-kabel. Därefter väljer du "Data Eraser" för att permanent radera textmeddelanden på iPhone.

Steg 2. Skanna efter befintliga och raderade textmeddelanden på din iPhone
På programmet klickar du på "Radera privata data" > "Starta skanning" och sedan börjar programmet söka efter textmeddelanden på din iPhone.

Vänta när programmet skannar din iPhone.

Steg 3. Ta bort meddelanden permanent på iPhone
När skanningen är klar kan du markera "Meddelanden" och "Meddelandebilagor" för att förhandsgranska alla meddelanden som du ska radera permanent. Klicka på "Radera från enheten" för att radera textmeddelanden från din iPhone helt.
Programmet kommer att be dig bekräfta din operation genom att ange ordet "radera". Gör det bara om du är säker på det. Klicka sedan på "Radera nu" för att fortsätta.

När processen är klar kommer du att se fönstret enligt följande. Då raderas meddelandena (raderade ett eller befintligt du väljer) permanent från din iPhone. Inte ens FBI kan få tillbaka dem.

Radera textmeddelanden på din iPhone manuellt
Tryck på Meddelanden-appen > tryck på Redigera > tryck på läscirkeln, så kan du ta bort hela konversationen från din iPhone. Eller tryck för att öppna en konversation > tryck på valfritt meddelande > tryck på "Mer". Och sedan kan du radera alla meddelanden i den här konversationen du behöver. Du tror dock att du har tagit bort texten från din iPhone, men du kan hitta dem i rampljuset. Eller åtminstone kan du använda ett återställningsprogram för att återställa raderade textmeddelanden från din iPhone .
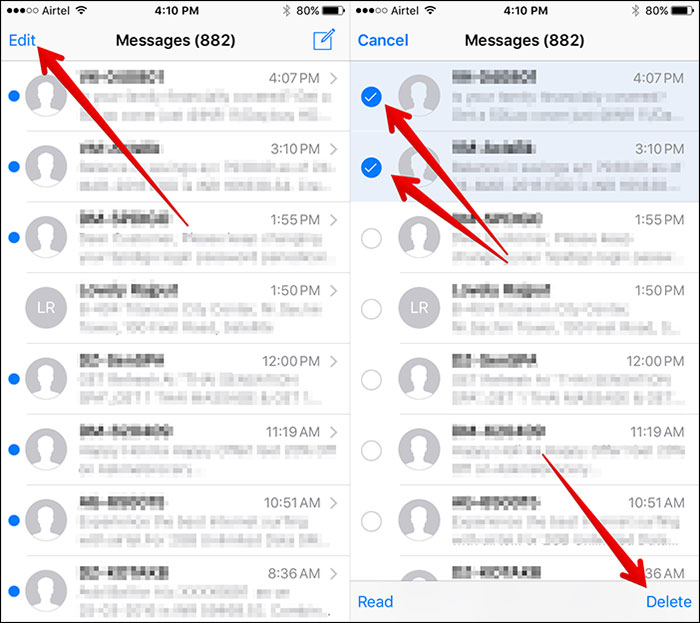
Radera telefon
- 1. Torka av iPhone
- 1.1 Torka permanent av iPhone
- 1.2 Torka av iPhone innan du säljer
- 1.3 Formatera iPhone
- 1.4 Torka av iPad innan du säljer
- 1.5 Fjärrtorka iPhone
- 2. Ta bort iPhone
- 2.1 Ta bort iPhone samtalshistorik
- 2.2 Ta bort iPhone-kalender
- 2.3 Ta bort iPhone-historik
- 2.4 Ta bort iPad-e-postmeddelanden
- 2.5 Ta bort iPhone-meddelanden permanent
- 2.6 Ta bort iPad-historik permanent
- 2.7 Ta bort iPhone Voicemail
- 2.8 Ta bort iPhone-kontakter
- 2.9 Ta bort iPhone-foton
- 2.10 Ta bort iMessages
- 2.11 Ta bort musik från iPhone
- 2.12 Ta bort iPhone-appar
- 2.13 Ta bort iPhone-bokmärken
- 2.14 Ta bort iPhone annan data
- 2.15 Ta bort iPhone-dokument och data
- 2.16 Ta bort filmer från iPad
- 3. Radera iPhone
- 3.1 Radera allt innehåll och inställningar
- 3.2 Radera iPad innan du säljer
- 3.3 Bästa programvaran för iPhone-dataradering
- 4. Rensa iPhone
- 4.3 Rensa iPod touch
- 4.4 Rensa cookies på iPhone
- 4.5 Rensa iPhone-cache
- 4.6 Topp iPhone rengöringsmedel
- 4.7 Frigör iPhone-lagring
- 4.8 Ta bort e-postkonton på iPhone
- 4.9 Snabba upp iPhone
- 5. Rensa/torka Android
- 5.1 Rensa Android-cache
- 5.2 Torka cachepartition
- 5.3 Ta bort Android-foton
- 5.4 Rensa Android innan du säljer
- 5.5 Torka av Samsung
- 5.6 Fjärrtorka Android
- 5.7 Top Android Boosters
- 5.8 Top Android Cleaners
- 5.9 Ta bort Android-historik
- 5.10 Ta bort Android-textmeddelanden
- 5.11 Bästa Android-rengöringsappar






James Davis
personalredaktör