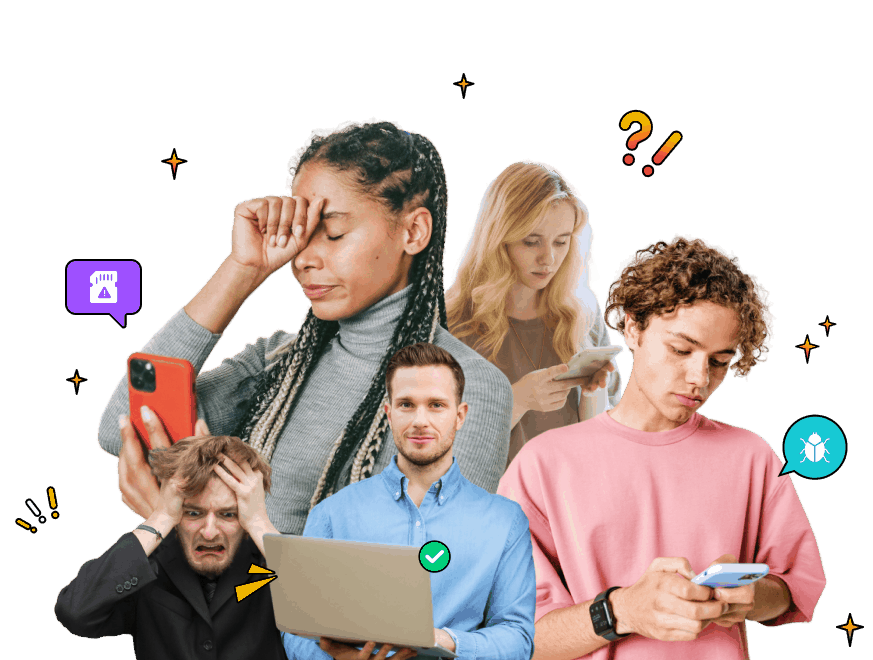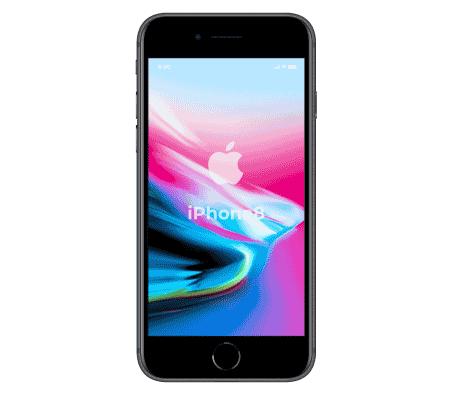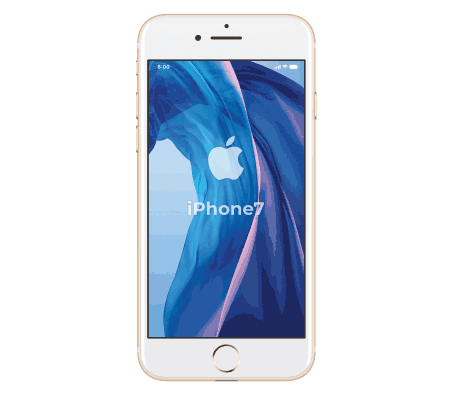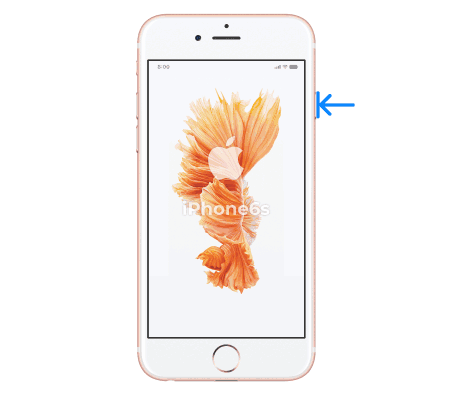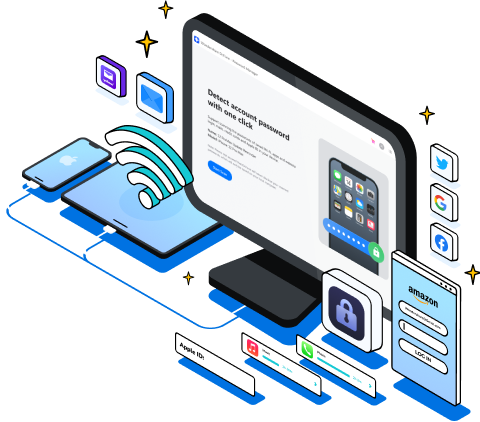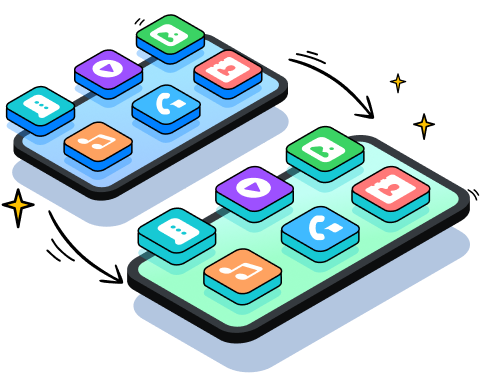Anledningar till iPhone Frozen
En frusen iPhone-skärm kan vara en extrem olägenhet. Det kommer att orsaka problem för ditt liv och arbete.
Förvirrad över vad som orsakar din iPhone-skärm frusen? Det finns några anledningar som leder till ett sådant problem.
Klicka på skälen för att lära dig mer om dem.

Föråldrad installation

Sällsynta omstarter

Låg batterinivå

Buggy-appar

Virus
Frigör fryst iPhone
Har du inte de minsta idéer om hur man fixar en frusen iPhone?
Titta på några av de mest effektiva metoderna som kan frysa upp din iPhone direkt.
Mest effektiva och professionella
Wondershare Dr.Fone - Systemreparation
Dr.Fone kan fixa iOS-problem i många vanliga scenarier, som svart skärm, iPhone som sitter fast på Apple-logotypen , vit dödskärm, etc. Det ger dig en allt-i-ett-lösning med en exemplarisk process. Enastående har det gjort den här processen så enkel att vem som helst kan fixa iOS utan några färdigheter.

Mest kostnadseffektivt
Tvinga omstart
En hård återställning är det bästa svaret om du söker efter en kostnadseffektiv metod för att fixa en frusen iPhone. Tvinga omstart av din iPhone är ett bekvämt alternativ för att lösa problem som programvarubuggar på alla enheter. Eftersom de flesta fel på iPhone inte är permanenta kan du också prova detta för att lösa telefonens ovanliga beteende. Titta i våra detaljerade guider för hård återställning av en iOS-enhet.
Trumfkort
Uppdatera iOS
Frusna iPhone-skärmar kan vara en konsekvens av en korrupt eller instabil iOS.
Uppdatera din iPhone till den senaste versionen av iOS för att reparera frusen iPhone-skärm.
Vad händer om alla ovanstående åtgärder misslyckades?
Funderar du fortfarande på en metod för att fixa en frusen iPhone?
Följ dessa två metoder för att säkerställa en lösning på ditt problem.

Återställ Iphone
Om metoderna som anges ovan misslyckas med att ge dig en effektiv lösning kan du sätta din iPhone i DFU-läge (Device Firmware Update) och återställa den för att lösa alla iPhone-problem med frusen skärm. Det här tillståndet laddar inte operativsystemet på din iPhone men låter den ansluta till iTunes. Klicka för att lära dig mer om hur du sätter iPhone i DFU-läge .

Kontakta Apple Support/Offlineunderhåll
Ett maskinvaruproblem kan också göra att iPhone fryser och kommer inte att stängas av. Och hårdvaruproblem kan vanligtvis inte fixas på vanliga sätt. Under sådana omständigheter är Apple Support den lämpligaste vägen att ta. Å andra sidan kan du också få den reparerad från en mobil verkstad, vilket kan kosta mer men är bekvämt och tidsbesparande.
Wondershare Dr.Fone - Dataåterställning
En frusen iPhone-skärm kan orsaka dataförluster över din iPhone. För att rädda er från oöverträffade förluster, ger Dr.Fone dig en enkel teknik för att återställa data såsom kontakter, meddelanden, foton, etc. All data som förloras under sådana problem kommer att återställas i sin ursprungliga form.

Återställ data från
iTunes backup

Återställ data från
iCloud-synkroniserade filer
Förhindra dataförlust när iPhone
fryst händer igen
Det är viktigt att säkerhetskopiera dina data för att förhindra att viktiga data förloras under processen,
så kom ihåg att säkerhetskopiera din iPhone eller iPad-data med iTunes eller iCloud.
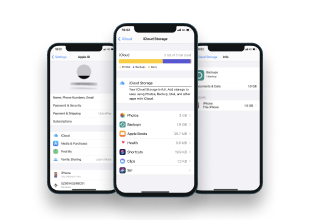
Säkerhetskopiera
med iCloud
Lås upp din iPhone och gå till Inställningar > iCloud-alternativ.
Klicka på alternativet "Säkerhetskopiering".
Tryck på iCloud Backup.
Tryck på Säkerhetskopiera nu.
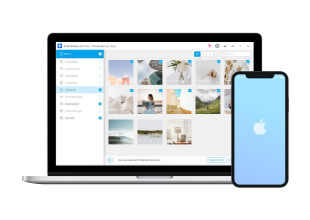
Säkerhetskopiering med Dr.Fone -
Säkerhetskopiering av telefonen
Starta programvaran Dr.Fone på datorn.
Anslut iPhone till datorn eller anslut iPhone och PC till samma WiFi.
Välj "Telefonsäkerhetskopiering".
Välj "Backup"-knappen.
Välj filtyper du vill säkerhetskopiera.
Klicka på alternativet "Backup".
Ställ in automatisk säkerhetskopiering så säkerhetskopieras dina data automatiskt nästa gång.
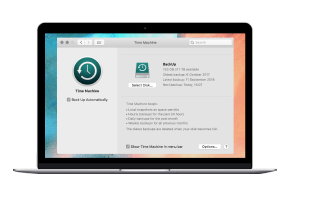
Säkerhetskopiera
med Mac
Öppna Finder-fönstret.
Anslut din enhet till din dator med en USB-kabel.
Ange lösenord för att lita på datorn.
Välj din enhet på din dator.
Markera kryssrutan "Kryptera lokal säkerhetskopiering" och skapa ett minnesvärt lösenord.
Klicka på "Säkerhetskopiera" nu.
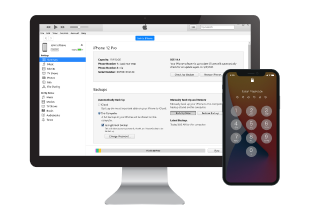
Säkerhetskopiera
med iTunes
Ladda ner iTunes.
Öppna iTunes.
Anslut din enhet till din dator med en USB-kabel.
Ange lösenord för att lita på datorn.
Välj din enhet i iTunes.
Klicka på "Sammanfattning".
Markera kryssrutan "Kryptera enhetssäkerhetskopiering" och skapa ett minnesvärt lösenord.
Klicka på "Säkerhetskopiera" nu.
Våra kunder laddar också ner

Telefonansvarig

Lösenordshanteraren

Telefonöverföring