Hur man återställer/återställer raderade WhatsApp-meddelanden på din telefon
28 april 2022 • Arkiverat till: Hantera sociala appar • Beprövade lösningar
Om du läser det här, finns det chanser att du har hamnat i en position där du har raderat några av de viktiga meddelandena från din WhatsApp-applikation, och nu letar du efter ett sätt att få tillbaka dem. Glömde att säkerhetskopiera dina konversationer?
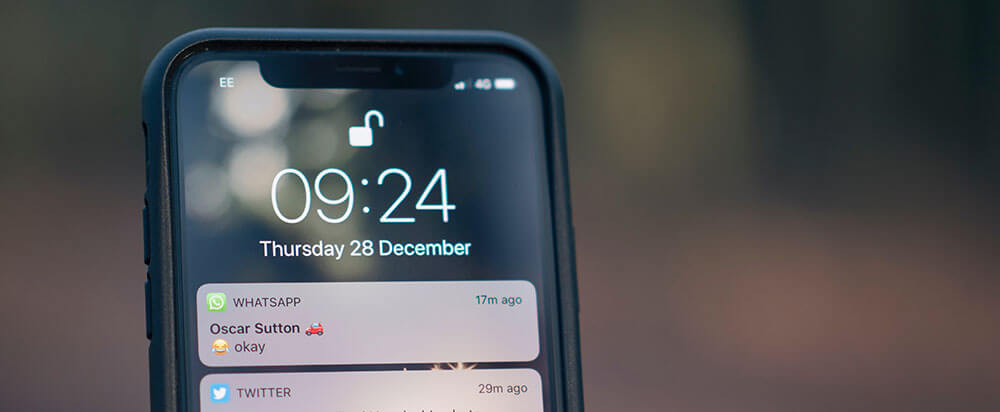
Oroa dig inte; du är inte ensam.
Så många av oss fastnar i vardagens liv och rörelse att det är lätt att glömma bort att göra detta; Det kommer att finnas många ånger om vi råkar ta bort de meddelanden vi ville behålla. Oavsett om de innehåller viktig information, eller helt enkelt omhuldade meddelanden från våra nära och kära; bara en sak är viktig.
Att få tillbaka dem.
Idag ska vi utforska exakt hur du återställer WhatsApp-meddelanden utan säkerhetskopiering från dina iOS- och Android-enheter, vilket ger dig allt du behöver veta för att få fullständig sinnesfrid.
Del 1: Hur man återställer raderade WhatsApp-meddelanden utan säkerhetskopiering (Android)
Låt oss först utforska vad du kan göra för att lära dig hur du får tillbaka raderade WhatsApp-meddelanden utan säkerhetskopiering. Den mest kraftfulla lösningen som är lättast för att återställa dessa förlorade meddelanden är känd som Dr.Fone - Data Recovery.
Den här programvaran är tillgänglig för Android-enheter och hjälper dig hitta all WhatsApp du behöver. Detta är den kompletta guiden som ger dig alla verktyg du någonsin kommer att behöva för att lära dig hur du återställer WhatsApp-chattmeddelanden utan säkerhetskopiering.
Hur man återställer raderade WhatsApp-meddelanden utan säkerhetskopiering från Android
Dr.Fone - Data Recovery (Android) är designad för att fungera sömlöst med din Android-enhet, som Samsung S22, vilket ger dig fullständig kontroll över återställningsprocessen, så att du snabbt kan komma åt WhatsApp-konversationerna du behöver.

Dr.Fone - Dataåterställning (Android)
Återställ raderad WhatsApp från Android utan säkerhetskopiering
- Återställ alla förlorade WhatsApp-meddelanden på Android tidigare än 8.0
- Återställ raderade kontakter, andra meddelanden från alternativa meddelandeplattformar och alla typer av mediefiler.
- Skanna och återställ all data från externa minnesenheter och SD-kort
- Anslut din enhet till en dator som kör Dr.Fone - Data Recovery för att hämta all data utan att behöva använda själva enheten.
- Genom att skanna din enhet kan du sedan välja vad du vill spara och vilka filer du inte har något emot att förlora.
För att hjälpa dig komma igång med att använda programvaran Dr.Fone - Data Recovery (Android), ska vi nu visa dig en steg-för-steg-guide som beskriver allt du behöver om hur du får tillbaka raderade WhatsApp-meddelanden utan säkerhetskopiering.
Steg #1 - Installera Dr.Fone - Data Recovery
Klicka på knappen "Starta nedladdning" för att ladda ner programvaran till din Windows-dator. Installera programvaran som du skulle göra med alla andra program genom att följa instruktionerna på skärmen.
När det är installerat öppnar du programvaran på din dator och ansluter din Android-enhet med den officiella USB-kabeln. På huvudmenyn väljer du alternativet ' Dataåterställning '.

Steg #2 - Hitta dina förlorade meddelanden
Till vänster kommer du att kunna välja vilken datamapp du vill skanna för att hämta dina WhatsApp-meddelanden. När du har valt, välj vilken typ av meddelanden eller data du vill återställa.
I det här fallet väljer du "WhatsApp-meddelanden och bilagor". Klicka på "Nästa" för att bekräfta.

Du kommer då att kunna välja om du vill skanna alla filer på din enhet, eller bara för raderade filer. Välj detta för att söka efter alla meddelanden som du har tagit bort. Programvaran kommer nu att skanna din Android-enhet.

Steg #3 – Återställ dina konversationer
När skanningen är klar kommer du att kunna se alla meddelanden som har upptäckts. Gå igenom listan och markera rutan för alla meddelanden du vill spara under WhatsApp-meddelanden-menyn.

Du kan sedan förhandsgranska meddelandena och bekräfta vilka meddelanden som ska återställas genom att trycka på knappen "Återställ" i det nedre högra hörnet.

Detta kommer att återställa meddelanden som du har förlorat på din Android-enhet.
Det är allt du behöver veta när det gäller att lära sig att återställa raderade WhatsApp-meddelanden utan säkerhetskopiering på din Android-enhet.
Del 2: Återställ WhatsApp-meddelanden från Apple Services
I vissa fall kan du ha förlorat din enhet, blivit stulen eller på andra sätt immobiliserat din iOS-enhet på ett sätt som gör den helt oanvändbar. Även om detta är olyckligt, om du har säkerhetskopierat din enhet med hjälp av någon Apple-tjänst kan du fortfarande kunna hämta dina data.
Du kan ha tillgång till antingen dina iCloud-backupfiler eller dina iTunes-backupfiler, och nedan kommer vi att detaljera exakt hur du kan få tillbaka dina WhatsApp-meddelanden från dem.
Del 2.1: Återställ WhatsApp-meddelanden från iCloud-data
Genom att använda Dr.Fone - Data Recovery kan du komma åt dessa säkerhetskopior och dra dina WhatsApp-data, vilket ger dig tillgång till de meddelanden du trodde att du hade förlorat. Så här kommer du igång med att återställa WhatsApp-meddelanden utan säkerhetskopiering.
Steg #1 - Ladda upp Dr.Fone - Dataåterställning
3 839 410 personer har laddat ner den
Ladda upp din Dr.Fone - Data Recovery-programvara på din Windows-dator och hitta dig själv på huvudmenyn. Välj alternativet "Dataåterställning" för att komma igång.

På nästa skärm väljer du alternativet "Återställ iOS-data".

Logga in på ditt iCloud-konto på ett säkert sätt för att få tillgång till dina iCloud-backupfiler.

Steg #2 - Hantera dina iCloud-säkerhetskopieringsfiler
Dr.Fone - Data Recovery kommer automatiskt att skanna alla tillgängliga iCloud-backupfiler kopplade till ditt konto. Titta igenom dem och välj den med dina WhatsApp-meddelanden sparade i den, följt av att klicka på knappen "Ladda ner".

När filen har laddats ner kommer du att kunna komma åt filen för att se vilken typ av data du vill skanna och återställa. Klicka bara på alternativet "WhatsApp" och klicka sedan på "Skanna".

Steg #3 - Återställ dina förlorade meddelanden
När skanningen är klar kommer du att kunna se alla tillgängliga WhatsApp-konversationer som du kan återställa. Välj bara de du vill ha och klicka på "Återställ till dator". Du kommer då att ha tillgång till dina konversationer som du kan återställa till din iOS-enhet när som helst.

Som du kan se är allt som krävs är tre enkla steg för att lära dig hur du återställer WhatsApp-meddelanden utan säkerhetskopior på din enhet.
Del 2.2: Återställ WhatsApp-meddelanden utan säkerhetskopiering från iTunes-data
Om du inte har säkerhetskopierat ditt innehåll via iCloud, men du har en iTunes-backupfil istället, oroa dig inte; du kan fortfarande återställa dina förlorade WhatsApp-konversationer på några minuter. Så här kan du göra detta själv från början till slut;
Steg #1 - Starta Dr.Fone - Data Recovery
3 839 410 personer har laddat ner den
Öppna din Dr.Fone - Data Recovery-programvara på din Windows-dator och klicka på knappen 'Data Recovery' på huvudmenyn.

När du blir ombedd att ansluta din enhet klickar du istället på alternativet "Återställ iOS-data" i det nedre vänstra hörnet.

Steg #2 - Skanna din säkerhetskopia
Välj "Återställ från iTunes Backup File" från menyn till vänster, så kommer programvaran automatiskt att upptäcka alla säkerhetskopior som finns på din dator. Välj filen du vill använda (den med dina WhatsApp-meddelanden) och klicka på "Starta skanning".

När genomsökningen är klar ser du alla filer i säkerhetskopian. Använd menyn på vänster sida för att filtrera till bara WhatsApp-meddelanden för att se alla.
Steg #3 - Återställ dina WhatsApp-meddelanden
Gå igenom listan över konversationer och välj de WhatsApp-meddelanden du vill behålla. När du är redo, välj alternativet "Återställ till dator" eller återställ filerna direkt till din enhet om din enhet är ansluten.

Även om den här metoden bara fungerar om du har iTunes backup-mapp i första hand, är det ett bra sätt att lära sig hur du återställer raderade WhatsApp-meddelanden utan säkerhetskopior som finns på din enhet.
Del 3: Återställ WhatsApp-meddelanden från WhatsApp-tjänster (iOS och Android)
Även om du kanske inte har säkerhetskopierat dina WhatsApp-meddelanden manuellt i själva WhatsApp-applikationen, men som standard kommer WhatsApp ibland att säkerhetskopiera dina konversationer automatiskt.
Även om detta kanske inte händer hela tiden, är det värt att kolla om du letar efter dina omhuldade meddelanden. Nedan kommer vi att utforska hur man gör detta på varje plattform.
Del 3.1: Återställ från WhatsApp Auto-Backup Data för iOS
WhatsApp-säkerhetskopiorna görs automatiskt till antingen ditt iCloud-konto eller iTunes-säkerhetskopia. Det finns inga officiella servrar där du kan lagra dina raderade eller förlorade konversationer.
Nedan kommer vi att diskutera hur du kan återställa och hämta dina WhatsApp-data direkt från WhatsApp Auto-Backup.
Steg #1 - Verifiera att din säkerhetskopia finns i första hand genom att navigera i WhatsApp > Inställningar > Chattar > Chattsäkerhetskopiering.

Steg #2 - Se när den senaste automatiska säkerhetskopieringsfilen gjordes och om det finns en fil. Om det finns, ta bort och avinstallera WhatsApp-appen från din enhet. Installera nu om appen.
Steg #3 - Öppna appen och ange ditt telefonnummer och följ sedan instruktionerna på skärmen för att återställa dina meddelanden.
Del 3.2: Återställ från WhatsApp Auto-Backup för Android
Om du använder en Android-enhet länkas alla WhatsApp-backupfiler automatiskt till ditt Google-konto och kommer vanligtvis att lagras på ditt Google Drive-konto. Varje dag klockan 02:00 kommer WhatsApp också att skapa en lokal säkerhetskopia som lagras på din telefon.
Nedan kommer vi att utforska stegen du behöver ta för att återställa dina WhatsApp-konversationer på din Android-enhet.
Steg #1 - Avinstallera WhatsApp-appen från din enhet. När processen är klar, installera om appen via Play Butik.
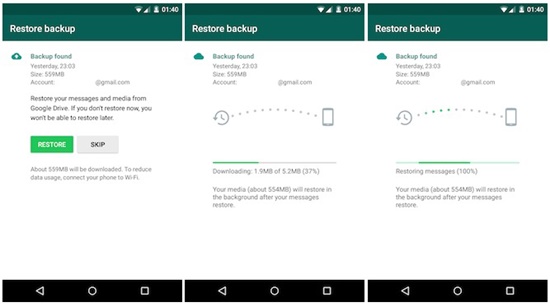
Steg #2 - Öppna den nyinstallerade WhatsApp-applikationen och ange telefonnumret som är kopplat till ditt konto. Du kommer då att uppmanas att återställa dina gamla konversationer från ditt Google Drive-konto. Följ instruktionerna på skärmen för att återställa dina data.
Sammanfattning
Som du kan se, oavsett om det finns ett problem med din enhet, om du har tappat bort den eller helt enkelt raderat dina WhatsApp-meddelanden av misstag, finns det många alternativ tillgängliga för dig för att säkerställa att du kan hämta och återställa dina meddelanden utan ansträngning.
Dr.Fone - Dataåterställning för både iOS- och Android-enheter är fortfarande den mest kraftfulla och funktionsrika applikationen där ute, så se till att gå över till webbplatsen för att påbörja återställningsprocessen och lära dig att återställa WhatsApp-meddelanden utan säkerhetskopiering.
3 839 410 personer har laddat ner den
WhatsApp måste läsas
- WhatsApp backup
- Säkerhetskopiera Android WhatsApp
- Säkerhetskopiera WhatsApp på Google Drive
- Säkerhetskopiera WhatsApp på PC
- Återställ WhatsApp
- Återställ WhatsApp från Google Drive till Android
- Återställ WhatsApp från Google Drive till iPhone
- Återställ iPhone WhatsApp
- Få tillbaka WhatsApp
- Hur man använder GT WhatsApp Recovery
- Få tillbaka WhatsApp utan säkerhetskopiering
- Bästa WhatsApp-återställningsappar
- Återställ WhatsApp Online
- WhatsApp taktik





James Davis
personalredaktör