8 snabba lösningar för att fixa iphone säger ett sökproblem
27 april 2022 • Arkiverat till: Fixa problem med iOS-mobilenheter • Beprövade lösningar
Sociala mediers ålder tillåter inte ett ögonblick av frånvaro. Därför är konstant anslutning ett viktigt krav för de flesta av oss. Dessutom behöver du din telefon för att göra i stort sett allt på vardagen. Från att boka en taxi till jobbet till att ta emot viktiga jobbmeddelanden till att ringa din familj på kvällen, din telefonanslutning är inte förhandlingsbar. Men om din iPhone 6 fortsätter att söka efter service kan problem uppstå. Dessutom kommer det att tömma din iPhones batteri snabbt eftersom din iPhone kommer att fortsätta försöka ansluta. Så det här problemet med iPhone som har fastnat vid sökning bör lösas så snart som möjligt.
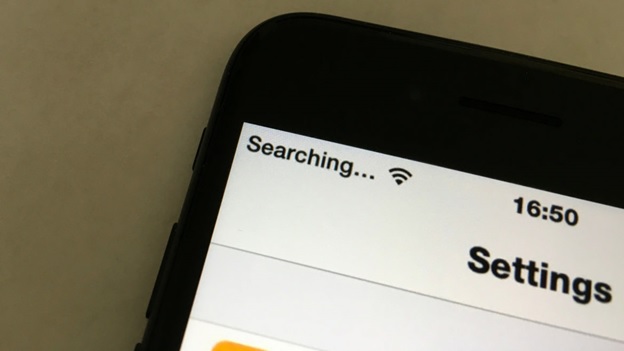
8 effektiva sätt att fixa iPhone som fastnat vid sökning
1. Kontrollera ditt täckningsområde
Ditt första och främsta drag bör vara att kontrollera om du är väl inom täckningsområdet. Detta kan verka för uppenbart men det är ett vanligt misstag. Så se till att mobildata är på.
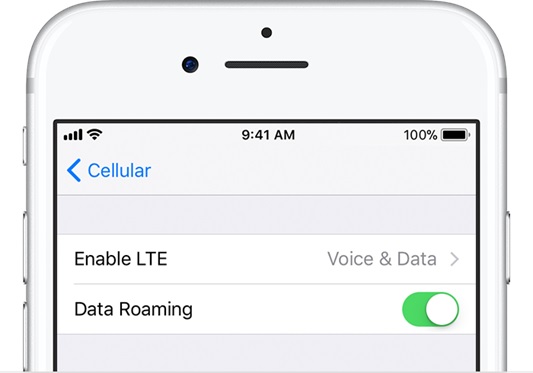
Om anslutningen till det mobila nätverket orsakar problemet, bör du se till att inställningarna för mobildata är PÅ genom att besöka Inställningar> Mobil> Slå PÅ
Se till att roaming är aktiverat på din iPhone under resan. Gå till menyn Inställningar>välj sedan Cellular>efter det Cellular Data Options>Sätt sedan PÅ Dataroaming
2. Försök att slå på och av den igen
Detta kan tyckas för enkelt men det är det mest effektiva sättet att återuppliva ditt iPhone-mobilnätverk om din iPhone säger att du söker. Att stänga av din iPhone bara för att slå på den igen hjälper till att starta många program som körs i bakgrunden igen. Dessa små bakgrundsprogram skapar ibland nätverksproblem som fördröjer anslutningen tillfälligt.
För att stänga av din iPhone, tryck på strömknappen tills "skjut för att stänga av" visas på skärmen. Svep ikonen över skärmen med fingret. Vänta i 20 sekunder tills den stängs av helt och slå sedan på den igen genom att trycka på strömknappen tills Apple-logotypen visas på skärmen.
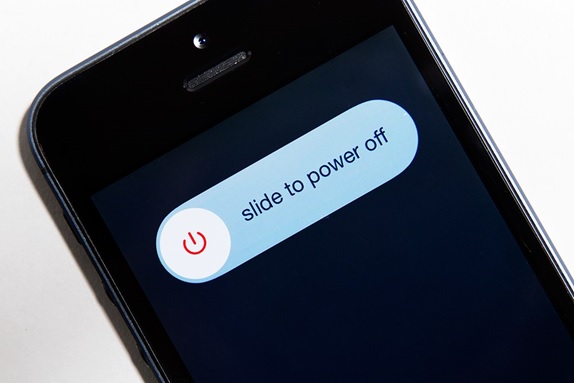
Anslutningsproblemet är löst om "Söker..." är borta för gott. Men om du fortfarande har samma problem, kanske du vill prova nästa lösningar.
3. Uppdatera dina operatörsinställningar
Att uppdatera dina operatörsinställningar är nästa lösning som du behöver prova om din iPhone 6 fortsätter att söka efter tjänst. Det är viktigt att hålla dina operatörsinställningar uppdaterade eftersom dessa kan hjälpa till att lösa vissa mobilnätsproblem.
Se först till att din iPhone är ansluten till Wi-Fi
Om du vill se versionen av operatörsinställningar på din enhet trycker du på Inställningar > Allmänt > Om och tittar bredvid Operatör.
För att söka efter uppdatering - Gå till menyn Inställningar > klicka där på Allmänt > sedan Om. Om någon uppdatering finns, hittar du ett alternativ för att uppdatera dina operatörsinställningar.
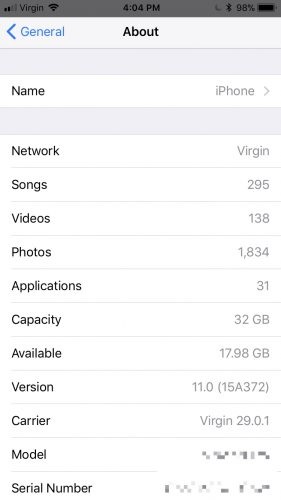
4. Ta ut SIM-kortet och sätta tillbaka det igen
SIM-kort är det som ansluter till de trådlösa operatörerna för att ge dig ett nätverk. Ibland kan ditt SIM-kort vara roten till anslutningsproblemet. Ta ut den och rengör den och sätt sedan tillbaka den försiktigt i samma öppning.

Kontrollera om anslutningsproblemet är löst.
Obs: Om SIM-kortet är skadat eller inte får plats i SIM-facket måste du kontakta din operatör.
5. Återställ nätverksinställningarna
Om du av misstag har gjort en ändring i inställningarna på din iPhone, är en återställning till fabriksinställningarna ett säkert sätt att bli av med nätverksproblemet. Om du gör det återställs Wi-Fi-nätverken och deras lösenord, eventuella mobilinställningar, VPN och APN-inställningar som du har använt tidigare. Så förhoppningsvis kommer detta att bota din iPhone från att vara fast vid "sökning".
Gå till Inställningar > Allmänt > Återställ > Återställ nätverksinställningar
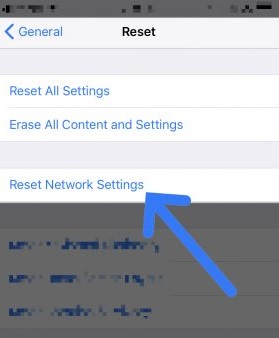
Obs: Detta kommer också att ta bort alla tidigare sparade lösenord som ett Wi-Fi-lösenord på din telefon. Se till att du skriver ner dem någonstans eller har en säkerhetskopia av all viktig nätverksinformation som finns lagrad på din telefon innan du fortsätter.
6. Uppdatera iPhone
Att uppdatera din iPhone till den senaste versionen är mycket viktigt! Detta kanske låter för självklart men värt att nämna och prova. Uppdateringar släpps för att åtgärda buggar och problem som dina enheter kan ställas inför så det är viktigt att hålla den uppdaterad till den senaste versionen.
För det, gå till inställningar> allmänt alternativ> välj sedan mjukvaruuppdatering till den senaste versionen.
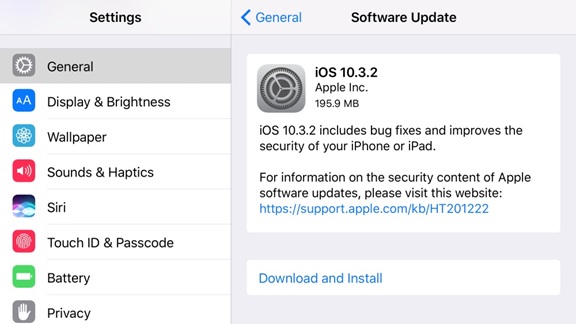
7. Kontakta operatören
Om allt annat har misslyckats med att lösa iPhone 6-sökningsproblemet är det dags att ringa operatören och se om det inte finns några problem från deras sida. Kontrollera med dem om det finns några avbrott i området och att din enhet inte är blockerad för att ta emot mobilnät och att dataplanen är aktiv.
Om du behöver hjälp med att hitta din trådlösa operatörs servicesida, använd Apples operatörssupportartikel för att få operatörsrelaterad support.
8. DFU Återställ din iPhone
Enhetens firmware Uppdatering av din iPhone bör vara din sista utväg för att lösa iPhone säger sökproblem, men oftare än inte kommer detta att lösa alla nätverksproblem som din iPhone har. Om din firmware har blivit skadad på något sätt och detta sällan är möjligt men ändå möjligt, kommer du att bli av med den genom att återställa telefonen till fabriksinställningarna.
Tänk på att om du återställer en iPhone raderas allt på den och dess programvara återställs till fabriksinställningarna. Så, säkerhetskopiera all din information till antingen iCloud eller iTunes och använd sedan dessa för att återställa din säkerhetskopia till den nyligen återställda iPhone.
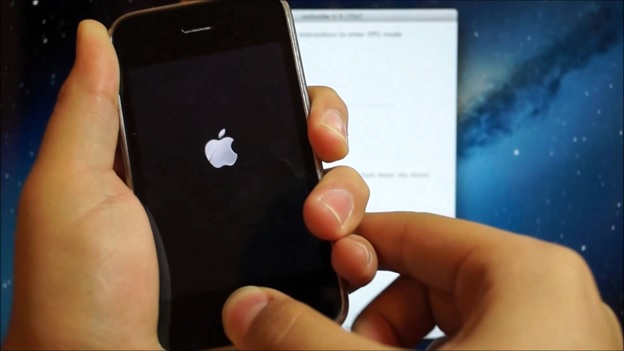
För att göra det, anslut först din iPhone till din dator > öppna iTunes. Du kan hålla din iPhone avstängd medan du gör detta.
Tryck/håll sedan ned viloläge och enhetens hemknapp för iPhone 6s och lägre eller volym ned-knappen (iPhone 7 och högre) samtidigt i 8 sekunder.
Släpp viloknappen men håll in hemknappen (iPhone 6s och lägre) eller volym ned-knappen (iPhone 7 och högre) tills iTunes upptäckte iPhone i återställningsläge.
Släpp slutligen enhetens hemknapp. Efter det kommer din iPhones skärm att se helt svart ut, den gick in i DFU-läge.
Slutligen, återställ nu din säkerhetskopia till iPhone med hjälp av iTunes.
Obs: Om du DFU återställer din iPhone och det inte löser problemet, behöver du inte oroa dig, här är Apples supportteam alltid där för att ta hand om ditt enhetsproblem, du kan kontakta dem på:
https://support.apple.com/en-in
Om iPhone 6 har anslutningsproblem och du undrar "varför min iPhone fortsätter att söka efter service", kommer alla/någon av dessa lösningar att hjälpa dig. Om inte, är det dags att skicka den för reparation. Men om du skickar den för reparation kan du lika gärna testa alla knep i boken för att spara pengar och tid. Lycka till!
iPhone-problem
- iPhone har fastnat
- 1. iPhone har fastnat vid Anslut till iTunes
- 2. iPhone har fastnat i hörlursläge
- 3. iPhone har fastnat vid verifiering av uppdatering
- 4. iPhone har fastnat på Apples logotyp
- 5. iPhone har fastnat i återställningsläge
- 6. Få iPhone ur återställningsläge
- 7. iPhone-appar som har fastnat i väntan
- 8. iPhone har fastnat i återställningsläge
- 9. iPhone har fastnat i DFU-läge
- 10. iPhone har fastnat på laddningsskärmen
- 11. iPhone Power-knapp har fastnat
- 12. iPhone volymknapp har fastnat
- 13. iPhone har fastnat i laddningsläge
- 14. iPhone fastnar vid sökning
- 15. iPhone-skärmen har blå linjer
- 16. iTunes laddar för närvarande ner programvara för iPhone
- 17. Söker efter uppdatering har fastnat
- 18. Apple Watch fastnar på Apples logotyp




Alice MJ
personalredaktör
Generellt betyg 4,5 ( 105 deltog)