Åtgärda iPhone-appar som fastnat vid väntan/laddning efter iOS 15-uppdatering
7 mars 2022 • Arkiverat till: Tips för olika iOS-versioner och -modeller • Beprövade lösningar
Efter att en iOS-enhet har uppdaterats till en ny version visar den ofta några oönskade problem. Till exempel finns det tillfällen då iPhone-appar har fastnat på väntan (laddnings)stadiet för alltid. Även om appen redan har laddats ner på enheten, startar den inte framgångsrikt och visar iOS 15/14-appen som väntar. Ändå finns det många enkla lösningar på detta problem. För att hjälpa dig har vi tagit fram den här omfattande guiden. Läs vidare och bekanta dig med 6 säkra sätt att fixa appar som har fastnat i väntan på iOS 15/14.
- 1. Installera om apparna
- 2. Håll dina appar uppdaterade
- 3. Stäng bakgrundsappar
- 4. Mjuk återställ din enhet
- 5. Uppdatera appar från iTunes
- 6. Skapa utrymme på din enhet (och iCloud)
Fixa iPhone-appar som har fastnat i väntan med dessa lösningar
Eftersom varje enhet svarar på en ny iOS-uppdatering på sitt eget sätt, kanske en lösning som fungerar för någon annan inte fungerar för dig. Därför har vi listat sju olika korrigeringar för iOS 15/14-appens väntande problem. Implementera gärna dessa korrigeringar om dina appar har fastnat i väntan på iOS 15/14.
1. Installera om apparna
En av de enklaste lösningarna för att fixa iPhone-appar som har fastnat vid väntande problem är helt enkelt att installera om apparna som inte kan laddas. På detta sätt skulle du kunna ta bort alla felaktiga appar på din enhet också. Detta kan göras genom att följa dessa steg:
1. Först identifiera de appar som inte kan laddas.
2. Gå nu till telefonens Inställningar > Allmänt > Lagring och iCloud-användning.
3. Härifrån måste du välja avsnittet "Hantera lagring" för att hantera dina appar.
4. Detta ger en lista över alla appar som är installerade på din enhet.
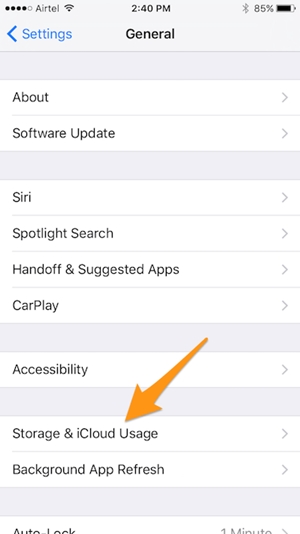
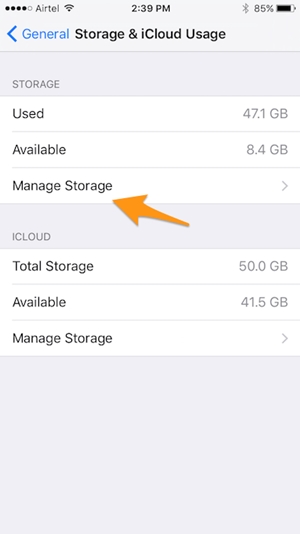
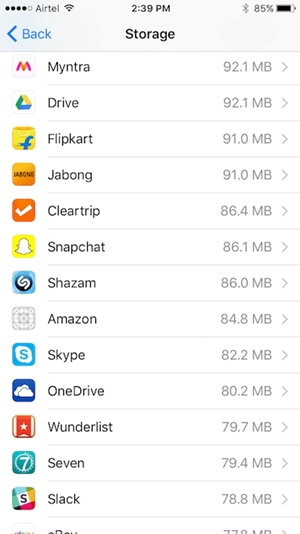
5. tryck på appen du vill avinstallera och välj alternativet "Ta bort app".
6. Bekräfta ditt val och ta bort appen.
7. Vänta ett tag och gå tillbaka till App Store för att installera om appen.
2. Håll dina appar uppdaterade
Chansen är att problemet kan vara med appen och inte med iOS 15/14-versionen. För att undvika denna situation rekommenderas att uppdatera alla appar innan du fortsätter med iOS 15/14-uppgraderingen. Men om dina appar har fastnat i väntan på iOS 15 kan du överväga att uppdatera dem.
1. Starta App Store på din enhet. Från navigeringsfliken längst ner, tryck på alternativet "Uppdateringar".
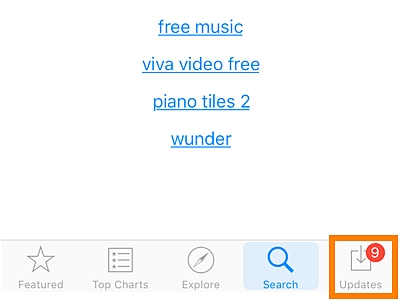
2. Detta ger en lista över alla appar som kräver en uppdatering.
3. tryck på knappen "Uppdatera" bredvid appikonen för den felaktiga appen.
4. För att uppdatera alla appar på en gång kan du trycka på knappen "Uppdatera alla".
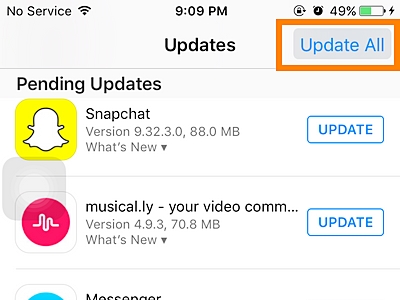
5. Om du vill aktivera funktionen för automatisk uppdatering, gå till enhetens Inställningar > iTunes & App Store och aktivera funktionen för "Uppdateringar" under Automatiska nedladdningar.
3. Stäng bakgrundsappar
Om du kör för många appar i bakgrunden kan det också göra att iPhone-apparna fastnar i väntanproblemet. Helst rekommenderas det att stänga bakgrundsapparna regelbundet för att lösa eventuella bakslag relaterat till enhetens appar eller deras prestanda.
1. För att stänga alla appar som körs i bakgrunden, starta gränssnittet för multitasking switch genom att trycka på hemknappen två gånger.
2. Detta ger en lista över alla appar som är installerade på din enhet.
3. Svep uppåt och stäng alla appar som körs i bakgrunden.
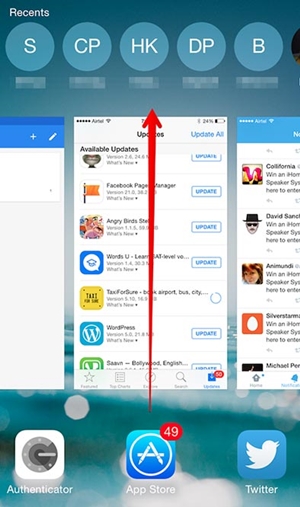
Efter att ha stängt alla appar kan du försöka starta respektive app igen.
4. Mjuk återställ din enhet
Detta anses vara en av de idealiska lösningarna för att fixa flera problem relaterade till iOS-enheter utan att orsaka dataförlust eller skada. Eftersom den återställer enhetens pågående strömcykel, löser den mestadels alla återkommande problem som väntarproblemet i iOS 15-appen.
För att återställa din enhet mjukt måste du hålla ned hem- och strömknapparna samtidigt (för iPhone 6s och äldre versioner). Fortsätt att trycka på båda knapparna i minst 10 sekunder, eftersom enheten startar om. Om du äger en iPhone 8 eller en senare version kan detsamma uppnås genom att trycka på strömbrytaren och volym ned-knappen samtidigt.
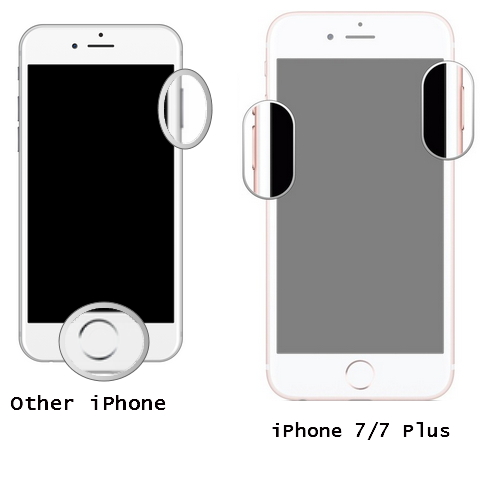
5. Uppdatera appar från iTunes
Även om App Store fungerar på ett idealiskt sätt för det mesta, kan iPhone-appar som sitter fast vid väntande problem orsakas av något problem med App Store. Därför, om dina appar har fastnat i väntan på iOS 15, rekommenderas det att uppdatera dem via iTunes. Det ger en snabbare och mer pålitlig lösning för att uppdatera apparna.
1. Starta en uppdaterad version av iTunes på ditt system och anslut din telefon till den.
2. Klicka på enhetsikonen för att välja din iPhone när iTunes har upptäckt den.
3. Från alternativen på den vänstra panelen väljer du avsnittet "Appar".
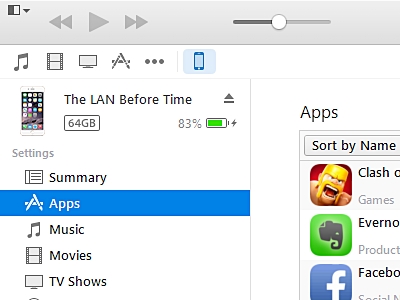
4. Detta ger en lista över alla appar som är installerade på enheten. Välj den app du vill uppdatera.
5. Högerklicka på den och välj alternativet "Uppdatera app".
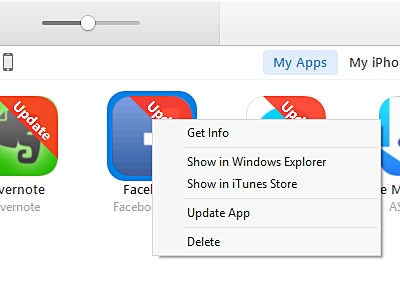
6. Detta kommer att initiera uppdateringen. Du kan också se dess framsteg från "Nedladdningar".
7. Dessutom kan du installera en app på iTunes och överföra den till din iPhone genom att "synkronisera" iTunes med din iOS-enhet.
6. Skapa utrymme på din enhet (och iCloud)
Om det inte finns tillräckligt med utrymme på din enhet kan det också leda till att apparna fastnar och väntar på iOS 15-situationen. För att undvika detta problem måste du hålla din enhet lagringsfri regelbundet.
Gå till Inställningar > Allmänt > Användning och kontrollera hur mycket ledigt utrymme du har på din enhet. Om du har begränsat utrymme kan du bli av med foton, videor eller annat oönskat innehåll.
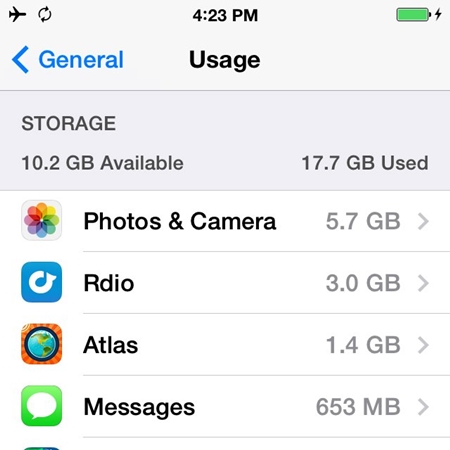
Samtidigt måste du se till att du har tillräckligt med utrymme på iCloud också. Gå till Inställningar > iCloud > Lagring och se det lediga utrymmet. Du kan ytterligare trycka på knappen "Hantera lagring" för att diagnostisera det.
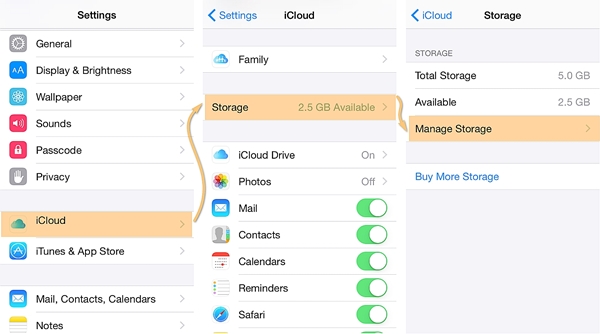
7. Använd ett verktyg från tredje part
Det finns massor av tredjepartsapplikationer som kan hjälpa dig att övervinna iPhone-appar som har fastnat i väntande problem. Du kan till exempel ta hjälp av Dr. Fones iOS-systemåterställning för att lösa alla problem som är relaterade till din iOS-enhet. Oavsett vilken typ av problem du möter med din enhet, kan du fixa den till normalt läge med detta enastående verktyg. Från enheten som har fastnat i återställningsläge till dödsskärmen, den kan fixa allt på nolltid.
En del av Dr.Fone-verktygssatsen är kompatibel med alla ledande iOS-versioner. När du har anslutit din enhet till systemet, starta programmet och följ instruktionerna på skärmen för att fixa din enhet. Detta kommer att lösa iOS 15-appens väntande problem utan att skada din enhet.

Dr.Fone verktygslåda - iOS System Recovery
Åtgärda iPhone-systemfel utan dataförlust.
- Fixa bara din iOS till normalt, ingen dataförlust alls.
- Fixa olika iOS-systemproblem som fastnat i återställningsläge , vit Apple-logotyp , svart skärm , looping vid start, etc.
- Åtgärdar andra iPhone-fel och iTunes-fel, som iTunes-fel 4013 , fel 14 , iTunes-fel 27 , iTunes-fel 9 och mer.
- Fungerar för alla modeller av iPhone, iPad och iPod touch.
- Fullt kompatibel med den senaste iOS 15.

För Helst, efter att ha tagit hjälp av Dr.Fone iOS System Recovery, skulle du kunna lösa dessa problem (som iOS 15-appen som väntar) på nolltid och få dina iOS-appar som Pokemon Go i full spelning . När du vet hur du övervinner iPhone-apparna som har fastnat på väntande fel, kan du helt enkelt använda din enhet utan problem. Den har ett lättanvänt gränssnitt och ger sömlös hjälp om dina appar har fastnat och väntar på iOS 15.
iOS 11
- Tips för iOS 11
- iOS 11 felsökning
- Programuppdatering misslyckades
- iPhone verifierar uppdatering
- Det gick inte att kontakta server för programuppdatering
- iOS Data Recovery
- App Store fungerar inte på iOS 11
- iPhone-appar har fastnat i väntan
- iOS 11 Notes kraschar
- iPhone ringer inte
- Anteckningar försvinner efter iOS 11-uppdatering
- iOS 11 HEIF






James Davis
personalredaktör