5 sätt att återställa (permanent) raderade foton från iPhone
28 april 2022 • Arkiverad till: Data Recovery Solutions • Beprövade lösningar
Du håller med om att det kan vara svårt att ÅTERSTÄLLA BILDER från IPHONE 6/7/8/x.
Du kanske undrar:
Kan JAG ÅTERSTÄLLA BILDER RADERADE från IPHONE?
Jo det kan du!
I det här inlägget kommer du att se hur du får tillbaka dina raderade BILDER, oavsett din iPhone-modell eller iOS.
Så du raderade av misstag dina BILDER på din iPhone och du har ingen säkerhetskopia? Vad gör du?
Först och främst, glöm alla bekymmer du har. Här kommer du att lära dig praktiska och testade sätt att ÅTERSTÄLLA BILDER på valfri modell av IPHONE.
Håll dig kvar, du vill inte missa något steg på vägen.
Del 1: Hämta dina RADERADE BILDER utan programvara. (3 metoder)
Din IPHONE har fortfarande BILDER någonstans. Var? Du skulle få reda på det.
Metod 1 Få tillbaka dina RADERADE BILDER från ITunes backup
Dina BILDER bör finnas i din ITunes Backup. Innan du går till din ITunes Backup, säkerhetskopierar du regelbundet på ITunes? Om ja, då goda nyheter.
Du kan återta dina BILDER.
Men här är kicken:
Du behöver en PC för att återta dina BILDER från din ITunes Backup.
För Windows PC
- På en Windows-dator Ladda ner ITunes-appen
- Du kommer att bli ombedd att ange ditt Apple-ID
- När du har loggat in på din PC, anslut din telefon till din dator med en USB-kabel
- På ITunes-programvaran Gå till enhetsikonen i det övre vänstra hörnet av ditt fönster
- Välj sedan din telefon från rullgardinsmenyn.
- En välkomstskärm visas, klicka på 'ÅTERSTÄLL från säkerhetskopia'
- Välj säkerhetskopian som gäller ditt foto och tryck sedan på "fortsätt".
- Om en lösenordsfråga visas anger du lösenordet för din säkerhetskopia.
- Du har lyckats hämta dina BORTADE FOTON.
För Mac
- Med en USB anslut din IPHONE till din PC
- Gå till ITunes-appen.
- Klicka på "enhetsikonen" längst upp till vänster i appen
- Välj din IPHONE-enhet från rullgardinsmenyn.
- När välkomstskärmen visas klickar du på "ÅTERSTÄLL från säkerhetskopia"
- Gå till säkerhetskopian som innehåller de BORTADE BILDERNA och tryck på "fortsätt".
- Du har lyckats återta dina BORTADE FOTON.
Obs: att återta dina BILDER genom ITunes-säkerhetskopia innebär att du återställer dina telefoninställningar till din senaste säkerhetskopia.
Detta innebär att aktuell DATA och inställningar på din IPHONE kommer att försvinna omedelbart när säkerhetskopieringen är klar.
Om dina BILDER inte finns i din ITunes-säkerhetskopia kan du besöka IClouds.com
Metod 2 Återta besittning av dina RADERADE BILDER från IClouds backup
Till skillnad från dina BILDER på ITunes-säkerhetskopia som återställdes med en USB-kabel, är ICloud annorlunda.
Det är mycket annorlunda att få tillbaka dina FÖRLISTNADE BILDER på ICloud. När du återställer på ICloud, varnas det kan ta en bit av din DATA-plan.
- Besök ICloud.com/PHOTOS på din IPHONE
- Gå till albumet "NYLIGT BORTTAGET" i sidofältet.
- Markera fotot/bilderna du vill återta och tryck sedan på 'ÅTERSTÄLL'.
- Vänta tills den laddas ner
- Du har lyckats hämta dina FÖRLASTNADE BILDER.
Metod 3 Leta efter mappen NYLIGT BORTTAGAD på din IPHONE.
Om du nyligen tappat bort dina BILDER på din IPHONE kan du ha tur.
När du trycker på raderingsknappen på ett foto, lagras en dubblett av bilden i mappen NYLIGT BORTTAGAD. Den kommer att ligga kvar i den här mappen i några dagar.
Så hur återställer du dina BILDER från mappen NYLIGT RADERADE på IPHONE
- Gå till appen 'FOTOS' på din IPhone-enhet
- Håll utkik efter mappen "NYLIGT BORTTAGAD".
- Det kommer att visa FOTON som har raderats under de senaste 30 dagarna.
- Leta efter de BILDER du behöver och flytta dem till ditt önskade album.
Obs: Det här alternativet är endast tillgängligt efter 30 dagar efter borttagning av den ursprungliga fotofilen på din IPHONE.
Efter att BILDER har tagits bort från mappen NYLIGT BORTTAGAD är de borta.
Så du har ingen ITunes-säkerhetskopia eller en
ICloud backup? Eller är det över 30 dagar nu? Spelar ingen roll Du bör kunna återställa dina BILDER på nolltid.
Del 2: ÅTERSTÄLL DINA FÖRLASTNADE BILDER med tredjepartstjänster/verktyg (2 metoder)
Oavsett om du har skapat en säkerhetskopia eller inte kan du fortfarande ÅTERSTÄLLA dina RADERADE BILDER på IPhone.
Det finns verktyg som är speciellt utformade för att hjälpa dig att återställa FÖRLASTNADE BILDER eller filer på din IPHONE.
De kallas tredjepartstjänster. Varför? Eftersom de inte skapades av Apple.

Dr.Fone - Data Recovery (iOS)
Bästa alternativet till Recuva för att återställa från alla iOS-enheter
- Designad med tekniken för att återställa filer från iTunes, iCloud eller telefon direkt.
- Kan återställa data i allvarliga scenarier som skador på enheten, systemkrasch eller oavsiktlig radering av filer.
- Stöder fullt ut alla populära former av iOS-enheter som iPhone XS, iPad Air 2, iPod, iPad etc.
- Tillhandahållande av att exportera filerna som återställts från Dr.Fone - Data Recovery (iOS) till din dator enkelt.
- Användare kan snabbt återställa selektiva datatyper utan att behöva ladda hela databiten helt och hållet.
Metod 4 Få tillbaka ditt förlorade foto med Dr. Fone Data Recovery
Eftersom du inte har en säkerhetskopia på din telefon, DR. FONE data Recovery är ett säkerhetskopieringsverktyg som är lätt att använda.
Med DR. FONE Data Recovery, du får bara välja de BILDER du behöver för att återställa.
Detta ÅTERSTÄLLNINGSverktyg fungerar på både IPHONE- och Android- enheter.
Så här använder du verktyget DR.FONE RECOVER:
- Besök App Store på din PC för att ladda ner Wondershare Dr.Fone Data Recovery.
- Anslut din telefon till din PC med en USB-kabel
- Starta sedan Dr.Fone DATA RECOVERY på din PC
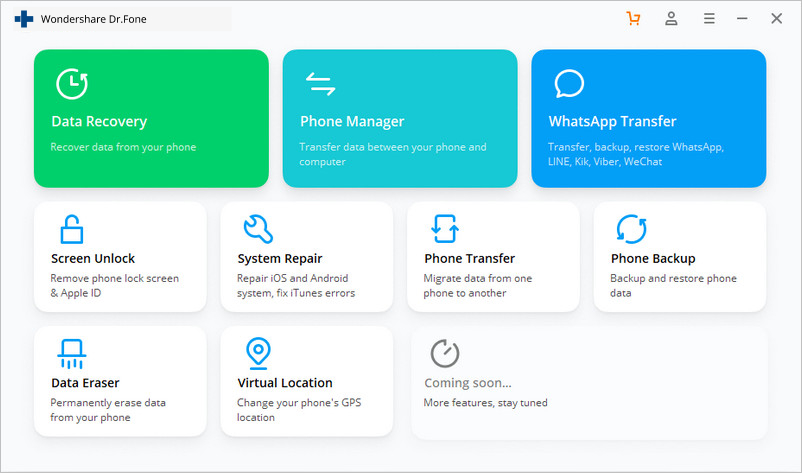
- Välj 'DATA RECOVER' på programmet
- Så snart din telefon upptäcks av programvaran visas ett nytt fönster
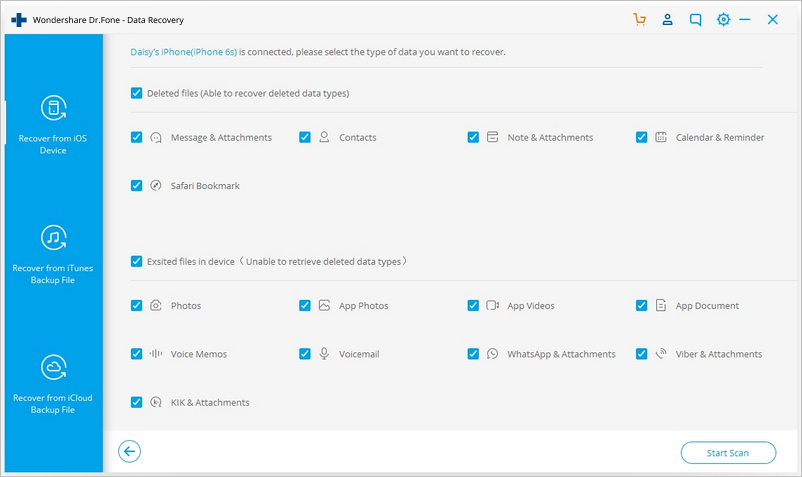
- Om du har aktiverat ITunes-synkronisering måste du inaktivera synkronisering innan du går vidare.
För att inaktivera automatisk synkronisering Starta ITunes>Klicka på Inställningar> Gå till Enheter, markera "Förhindra iPods, IPHONEs och iPads från att synkroniseras automatiskt"
- I det nya fönstret på Dr.Fone DATA RECOVERY klickar du på "Starta skanning" för att börja söka efter dina FÖRLÖSTADE BILDER.
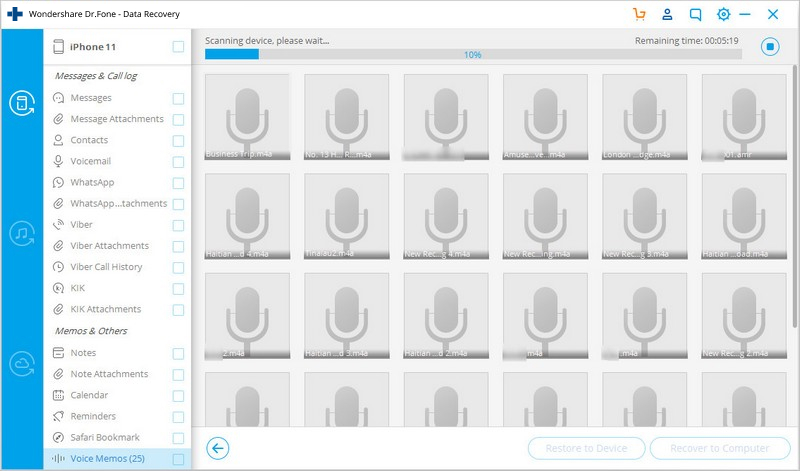
- Denna genomsökning bör ta tid. Du kan trycka på "pausa" om du upptäcker dina RADERADE IPHONE-BILDER.
- Du kan söka efter dina FÖRLUSTNADE BILDER genom att använda "sökfältet" på Dr.Fone DATA RECOVERY
- Markera de/de raderade fotona du vill återta och klicka på "ÅTERSTÄLL"
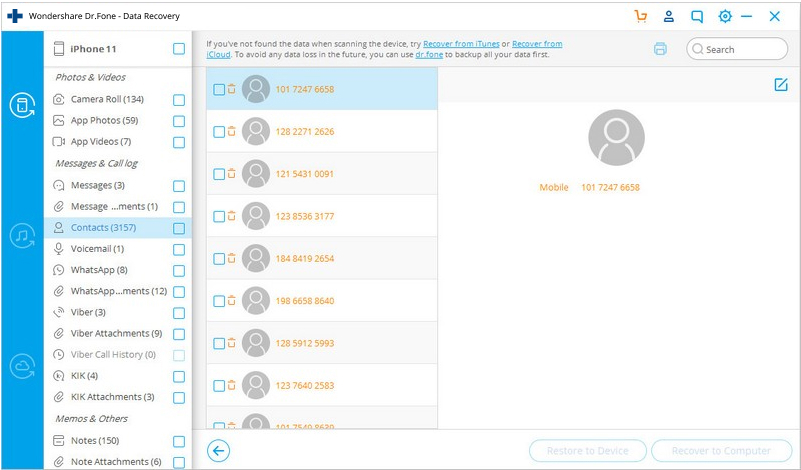
- En rullgardinsmeny kommer att visas som frågar om du vill "ÅTERSTÄLLA till dator" eller "ÅTERSTÄLLA till enhet"
- ÅTERSTÄLLA till dator betyder att dina BORTTAGNA IPHONE-BILDER kommer att sparas på din PC. Alternativet ÅTERSTÄLL till enhet betyder att dina BILDER sparas på din IPHONE
Metod 5 Hämta dina FÖRLASTNADE BILDER med fler tredjepartstjänster (google drive... etc..)
Om du har använt tredjepartstjänster som Google Drive, OneDrive och mer för att säkerhetskopiera dina BILDER, bör den här metoden fungera för dig. ÅTERSTÄLL dina RADERADE IPHONE-BILDER enkelt på någon av dessa tredjepartstjänster som du använder.
- Google Drive
- En enhet
- Google BILDER
- Dropbox
Om du säkerhetskopierar regelbundet med google FOTO, kommer dina BORTADE IPHONE-BILDER att ligga kvar i papperskorgen i 60 dagar innan de raderas helt.
Så här återställer du dina RADERADE IPHONE-BILDER på Google FOTO:
- Gå till "Google FOTOS" på din enhet
- Välj "Bibliotek" och klicka på "papperskorgen"
- Du skulle se alla dina RADERADE BILDER under de senaste 60 dagarna, markera de du vill ÅTERTAGA och tryck på 'ÅTERSTÄLL'
- Det borde inte ta lång tid att ÅTERSTÄLLA dina TAPPADE IPHONE-BILDER i Google PHOTOS-appen.
Med dina BILDA BILDER tillbaka där du behöver dem kan du nu fokusera på att vara din bästa.
För att få fler testade sätt att säkerhetskopiera dina BILDER på IOS för framtiden, gå till Wondershare Guide för att lära dig mer.
iPhone dataåterställning
- 1 iPhone-återställning
- Återställ raderade foton från iPhone
- Återställ raderade bildmeddelanden från iPhone
- Återställ raderad video på iPhone
- Återställ röstbrevlåda från iPhone
- iPhone-minnesåterställning
- Återställ iPhone-röstmemon
- Återställ samtalshistorik på iPhone
- Hämta borttagna iPhone-påminnelser
- Papperskorgen på iPhone
- Återställ förlorad iPhone-data
- Återställ iPad-bokmärke
- Återställ iPod Touch innan upplåsning
- Återställ iPod Touch-foton
- iPhone-foton försvann
- 2 iPhone-återställningsprogram
- Tenorshare iPhone Data Recovery Alternativ
- Granska den bästa iOS-programvaran för dataåterställning
- Fonepaw iPhone Data Recovery Alternativ
- 3 Återställning av trasig enhet






Alice MJ
personalredaktör