Hur man återställer data från en vattenskadad iPhone
28 april 2022 • Arkiverad till: Data Recovery Solutions • Beprövade lösningar
"Jag tappar min iPhone 6s av misstag i vattnet och jag vill veta hur man återställer data från vattenskadad iPhone 6s. Går det att återställa? Är det någon som vet hur man ska hantera det?"
Tyvärr ser vi många sådana här frågor. Vi på Wondershare – utgivarna av Dr.Fone och annan mjukvara – gör det till vårt primära syfte att hjälpa våra kunder. I situationen där du kan behöva återställa data från en vattenskadad iPhone, tror vi att det första är att lugnt bedöma – så lugnt du kan! - situationen.
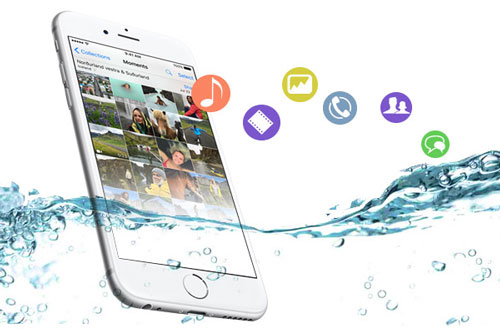
Del 1. Är din iPhone skadad av vatten
Vanliga symtom på vattenskada på iPhone
Du har förmodligen någon anledning att tro att din iPhone har skadats av vatten. Dessa är typiska tecken på att skada har orsakats:
- Ström- och startproblem: går inte att slå på, startar om omedelbart efter påslagning eller dödskärmens vita skärm.
- Hårdvarufel: högtalaren fungerar inte, mikrofonen fungerar inte eller din iPhone överhettas.
- Varningsmeddelanden: du kan få ett eller flera felmeddelanden när du använder iPhone, meddelanden du inte har sett tidigare, som "Detta tillbehör är inte gjort för att fungera med iPhone" eller "Laddning stöds inte med detta tillbehör.", etc.
- Programproblem: Safari-webbläsare, e-post eller andra program som öppnas och stänger utan anledning.
Vidare information
Om du fortfarande inte är säker på det har Apple gett dig lite extra hjälp. Vänligen stäng av telefonen först, studera sedan och ta råd från diagrammen nedan. När din iPhone har utsatts för vatten ser du en röd prick. Om inte, grattis! Din iPhone är inte vattenskadad.
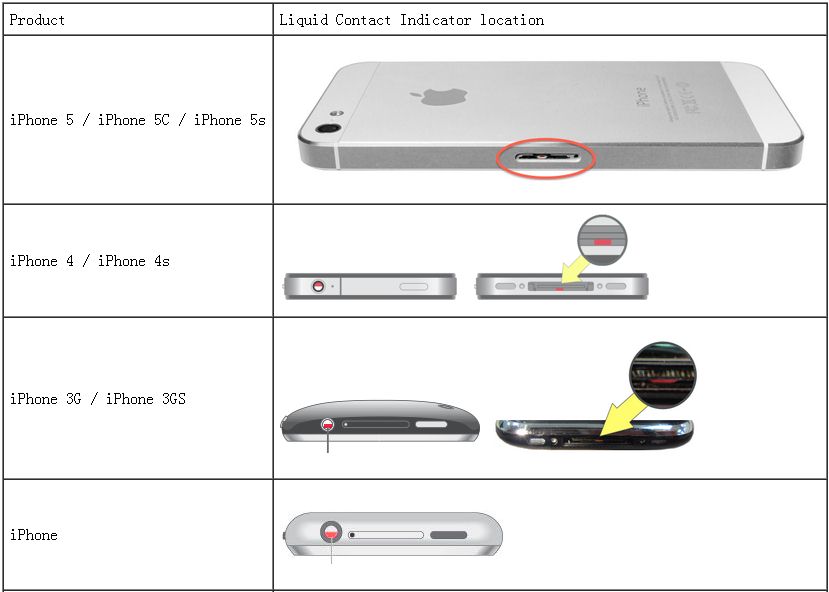
Första saker att göra.
Stäng av din iPhone omedelbart
Om du tror att din iPhone var vattenskadad, använd den inte alls. Flytta den först bort från vattenkällan och stäng sedan av den.
Torka den inte med en hårtork
Att använda någon form av torkapparat är lika sannolikt att trycka vattnet längre in i telefonen som något annat. Känner du till de där små väskorna som följer med din nya kamera, din nya TV eller, faktiskt, din nya telefon? De innehåller kiseldioxid och det är det bästa att använda. Lägg din telefon i en behållare med silikapåsar (som kan köpas på flera ställen), eller med okokt ris, i några dagar för att torka ut den.
Besök en ansedd reparationsbutik.
Iphones popularitet innebär att nya lösningar hela tiden utvecklas, inklusive möjliga lösningar på den här typen av problem.
Säkerhetskopiera din iPhone-data med iTunes eller iCloud
Det kommer att vara en stor tröst för dig om du vet att du har en säkerhetskopia av dina data. Naturligtvis tror vi att det bästa sättet att göra det är att använda Dr.Fone - Phone Backup (iOS) . En rimlig början skulle dock vara att använda iTunes.

Apple förser dig med ett grundläggande säkerhetskopieringssystem.
Säkerhetskopiera din iPhone-data med iCloud : Gå till Inställningar > iCloud > iCloud Backup.
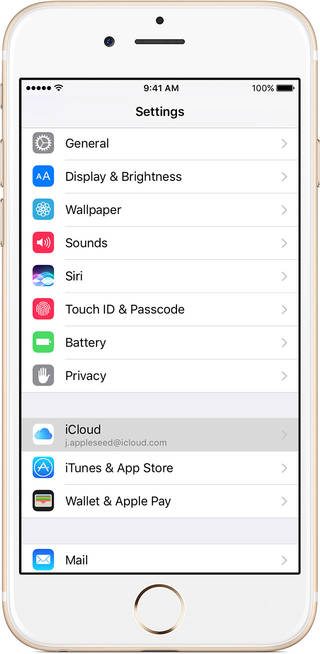
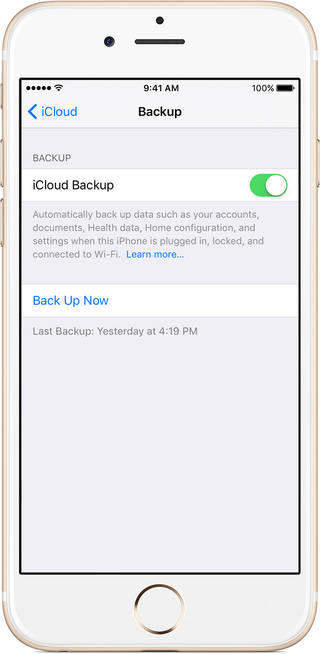
Vi tror att det finns ett bättre tillvägagångssätt. Som namnet antyder kan Dr.Fone hjälpa dig att utföra många felsökningsuppgifter på din iPhone. Detta inkluderar dataåterställning från en iTunes-backupfil, eller iCloud-säkerhetskopia, eller genom att använda systemåterställningen för iOS-enheter.
Låt oss gå igenom stegen för att visa dig hur du kan återställa data från en vattenskadad iPhone. Vår Dr.Fone-verktygssats gör detta enkelt, och så mycket mer! Kolla in mer för att återställa data från en trasig iPhone eller hur du säkerhetskopierar iPhone utan ett lösenord .
Del 2. Vattenskadad iPhone Data Recovery: Tre sätt
Vanligtvis, när en iPhone är en vattenskadad, skulle du ta den till reparationsverkstaden. De skulle vanligtvis återställa det till normalt men kommer inte att hämta dina förlorade data. Att vara lugn och rationell måste högsta prioritet vara att återställa dina data. Den goda nyheten i allt detta är att du inte behöver ta värdefull tid för att gå till verkstaden, du kan nästan säkert uppnå vad du vill utan att lämna hemmet via Dr.Fone - Data Recovery (iOS) . Vi är här för att hjälpa.

Dr.Fone - Data Recovery (iOS)
Bästa lösningen för vattenskadad iPhone-dataåterställning
- Återställ iPhone-data från intern lagring, iCloud och iTunes.
- Skanna iOS-enheter för att få tillbaka foton, videor, kontakter, meddelanden, anteckningar etc.
- Tillåt dig att förhandsgranska och ladda ner allt innehåll i iCloud/iTunes säkerhetskopior.
- Återställ selektivt iCloud/iTunes säkerhetskopierade data till iOS eller dator.
Metod 1. Återställ data direkt från vattenskadad iPhone
Obs: Om du använder iPhone 5 eller senare och inte har säkerhetskopierat data till iTunes tidigare, är det riskabelt att återställa musik och video från iPhone direkt med det här verktyget. om du bara vill återställa andra typer av data selektivt är det också värt ett försök.
Steg 1. Anslut din iPhone till PC och gör en skanning
Få Dr.Fone installerat på din dator. Kör programmet och du kommer att se huvudfönstret. Fäst din iPhone, klicka på "Dataåterställning" och klicka bara på "Start" för att börja skanna.

Dr.Fones instrumentpanel för iOS-dataåterställning
Steg 2. Selektivt återställa data inuti din iPhone
När din iOS-enhet har skannats fullständigt, kontrollera och välj de objekt du vill återställa. Markera alla objekt du vill ha och klicka på "Återställ" för att spara iOS-data till din dator.

Metod 2. Hur man återställer raderade data (som iMessage) från iTunes Backup
Du kan använda iTunes för att automatiskt säkerhetskopiera data på en iPhone, iPad eller iPod touch. Efter att ha förlorat data som dina iMessages kan du direkt återställa säkerhetskopierade data från iTunes till din iPhone.
Här är fördelarna som Dr.Fone Toolkit har för att hjälpa dig att återställa raderade data från iTunes.
| Dr.Fone - Data Recovery (iOS) | Återställ via iTunes | |
|---|---|---|
| Enheter som stöds | Alla iPhones, inklusive iPhone X/8 (Plus)/7 (Plus), iPad och iPod touch | Alla iPhones, iPads, iPod touch |
| Fördelar |
Förhandsgranska iTunes backup innehåll gratis innan återställning; |
Gratis; |
| Nackdelar | Betald programvara med en testversion. |
Ingen förhandsgranskning av iTunes-data; |
| Ladda ner | Windows-version , Mac-version | Från Apples officiella webbplats |
Steg 1. Välj iTunes backup
Om du redan har laddat ner och installerat Dr.Fone , kör programmet och välj "Data Recovery". Du kan sedan hitta programmet listar iTunes backup-filer. Föreslå att du väljer det senaste säkerhetskopieringspaketet. Klicka på Starta skanning för att börja extrahera alla dina data från iTunes-säkerhetskopian.

välj den senaste säkerhetskopian från iTunes
Steg 2. Förhandsgranska och återställ raderade data (som iMessage) från iTunes backup
När iTunes-data har extraherats visas allt säkerhetskopierat innehåll objekt för objekt. Markera, genom att sätta en bock i rutorna, de objekt du vill ha. Du kan förhandsgranska innehållet i alla typer av filer. Klicka på knappen "Återställ" i det nedre högra hörnet av fönstret, du kan spara dem på din dator. Kanske har det inte varit en sådan katastrof, och du kan återställa data från vattenskadad iPhone.
Metod 3. Hur man hämtar raderade data från iCloud Backup
För att återställa vår personliga information från en iCloud-säkerhetskopia måste du återställa hela iCloud-säkerhetskopian genom att först återställa din iPhone från nytt. Det är det enda sättet som Apple erbjuder dig.
Om du tycker att det här är dåligt, vänd dig bara till Dr.Fone - Data Recovery (iOS) . Det låter dig komma åt, förhandsgranska och selektivt återställa vilka bilder, musik, meddelanden, adresser, meddelanden... etc. som du kanske vill ha från din iPhone. Du kan hämta data från vattenskadad iPhone.
Steg 1. Starta programmet och logga in på din iCloud
När du har återställningsverktyget igång på din dator, välj återställningsläget "Återställ från iCloud Backup File" från huvudfönstret. Då kommer programmet att visa ett fönster där du kan logga in med ditt Apple-ID. Var bara säker: Dr.Fone tar din integritet på största allvar och sparar inga register utöver din ursprungliga registrering.

Vi hoppas att du har denna information till hands.
Steg 2. Ladda ner iCloud backup för att få tillbaka data från den
När du har loggat in läser återställningsverktyget automatiskt alla dina iCloud-säkerhetskopieringsdata. Välj det objekt du vill ha, förmodligen det senaste, och klicka på "Ladda ner" för att ladda ner det.

Steg 3. Förhandsgranska och återställ din information från iCloud
Nedladdningen tar en liten stund, kanske cirka 5 minuter. När det är klart kan du få all data i din iCloud-säkerhetskopia. Välj önskade objekt och klicka på "Återställ till dator" för att snabbt spara det på din dator.

Alla iCloud backup-data kan återställas till PC
Dr.Fone – det ursprungliga telefonverktyget – arbetar för att hjälpa dig sedan 2003
Alla vi på Wondershare, utgivarna av Dr.Fone och andra fantastiska mjukvaruverktyg, ser vår primära roll som att hjälpa dig. Det tillvägagångssättet har visat sig vara framgångsrikt i mer än ett decennium. Vi skulle väldigt gärna vilja höra från dig med alla frågor, åsikter som du kan ha.
iPhone dataåterställning
- 1 iPhone-återställning
- Återställ raderade foton från iPhone
- Återställ raderade bildmeddelanden från iPhone
- Återställ raderad video på iPhone
- Återställ röstbrevlåda från iPhone
- iPhone-minnesåterställning
- Återställ iPhone-röstmemon
- Återställ samtalshistorik på iPhone
- Hämta borttagna iPhone-påminnelser
- Papperskorgen på iPhone
- Återställ förlorad iPhone-data
- Återställ iPad-bokmärke
- Återställ iPod Touch innan upplåsning
- Återställ iPod Touch-foton
- iPhone-foton försvann
- 2 iPhone-återställningsprogram
- Tenorshare iPhone Data Recovery Alternativ
- Granska den bästa iOS-programvaran för dataåterställning
- Fonepaw iPhone Data Recovery Alternativ
- 3 Återställning av trasig enhet







James Davis
personalredaktör