Hur man hämtar raderad röstbrevlåda från iPhone/iPad/iPod Touch
28 april 2022 • Arkiverad till: Data Recovery Solutions • Beprövade lösningar
"Jag hade en massa viktiga officiella röstmeddelanden i min iPhone, men jag raderade dem av misstag. Kan någon berätta för mig hur man återställer raderade röstmeddelanden?"
Om du har ansträngt dig att ladda ner och spara dina röstmeddelanden på din iPhone, är jag säker på att de måste vara riktigt värdefulla. Det är dock ganska lätt att förlora värdefull data från dina iPhones, och i det här fallet skulle du naturligtvis undra hur du återställer raderade röstmeddelanden.
Röstmeddelanden hålls vanligtvis av telefonbolag och lagras på deras servrar under en bestämd tid, varefter de raderas. Efter detta blir din röstbrevlåda omöjlig att återställa.
Vissa människor betalar dock för hanterbar röstbrevlåda så att den kan sparas på sina iPhones. I det här fallet laddas röstmeddelandena ner och förvaras i din iPhone, så om du tappar bort dem kan du faktiskt återställa raderade röstmeddelanden.
Den här artikeln kommer att beskriva alla olika metoder du kan använda för att hämta röstmeddelanden.
- Del 1: Hur du hämtar raderade röstmeddelanden direkt till din iPhone
- Del 2: Hur man hämtar raderad röstbrevlåda på iPhone: 3 sätt
Del 1: Hur du hämtar raderade röstmeddelanden direkt till din iPhone
Du kan använda den här metoden om du vill hämta röstmeddelanden som nyligen har raderats.
- Gå till Telefon > Röstbrevlåda > Raderade meddelanden.
- Nu kan du navigera genom dem, välj de du vill hämta och tryck sedan på "återställ".
- Om du vill ta bort alla röstmeddelanden permanent kan du trycka på "Rensa alla."
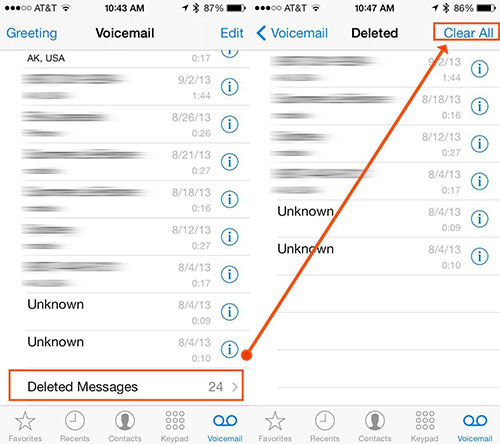
Du måste dock komma ihåg att denna process bara kommer att fungera under en kort tid. Om du vill hämta raderad röstbrevlåda efter att den har raderats permanent kan du läsa vidare.
Hur man hämtar raderad röstbrevlåda på iPhone: 3 sätt
Dr.Fone - Data Recovery (iOS) är en mjukvara som har rullats ut av Wondershare, som har fått erkännande över hela världen och har fått ett erkännande från Forbes magazine flera gånger. Denna programvara ger dig ett galleri med alla dina nuvarande och raderade röstmeddelanden, och du kan välja de du vill återställa, inga krångel alls! Som sådan är det helt pålitlig programvara med vilken du kan få tillgång till alla dina raderade röstmeddelanden.

Dr.Fone - Data Recovery (iOS)
3 sätt att återställa data från iPhone.
- Världens första iPhone- och iPad-programvara för dataåterställning.
- Högsta iPhone-dataåterställningshastighet i branschen.
- Återställ foton, videor, kontakter, meddelanden, anteckningar, samtalsloggar och mer.
- Återställ data som förlorats på grund av radering, enhetsförlust, jailbreak, iOS-uppdatering, systemkrasch, etc.
- Fungerar för alla modeller av iPhone, iPad och iPod touch.
- Pålitlig av miljontals användare runt om i världen och har fått strålande recensioner.
Metod 1: Återställ raderade röstmeddelanden direkt från iPhone.
Denna metod är idealisk för dem som inte har en säkerhetskopia till röstbrevlådan i varken iCloud eller iTunes. Den här processen skannar din iOS-enhet och visar sedan alla dina raderade röstmeddelanden i ett galleri.
Steg 1. Anslut iPhone till datorn.
Gå till Dr.Fone på din dator och välj Återställ från funktionerna. Anslut iPhone till datorn via kabel.

Steg 2. Återställ från iOS-enhet.
Du hittar tre återställningsalternativ, välj "Återställ från iOS-enhet".

Steg 3. Filtyp.
Du får en katalog över alla olika typer av filer som du kan återställa. Välj "Voicemail" och klicka sedan på "Starta skanning".

Steg 4. Hämta raderad röstbrevlåda.
Slutligen kan du vänta medan skanningen är klar. Du kommer då att kunna se alla dina raderade röstmeddelanden i ett galleri. Välj de som du vill återställa och klicka sedan på "Återställ till dator."

Metod 2: Återställ raderade röstmeddelanden via iCloud-säkerhetskopia.
Du kan välja den här metoden om du tror att du har de röstmeddelanden du behöver i din iCloud-säkerhetskopia. Du kanske undrar, "varför inte hämta det direkt från iCloud?" Det beror på att iCloud inte tillåter dig att komma åt och återställa filer individuellt, så om du laddar ner iCloud-säkerhetskopian till din iPhone, kommer du att förlora all din nuvarande data. Att använda Dr.Fone som medium för att komma åt din iCloud-säkerhetskopia säkerställer att du bara kan välja de röstmeddelanden du vill återställa och inte allt annat.
Steg 1. Återställ från iCloud backup-filer.
När du står inför återställningsalternativen väljer du "Återställ från iCloud backup-filer." Ange dina iCloud-uppgifter.

Steg 2. Välj den säkerhetskopia du behöver.
Välj iCloud-säkerhetskopian du vill gå igenom och klicka sedan på "ladda ner". Denna process kan ta tid, beroende på din internethastighet och filstorlek. Efter nedladdningen kan du trycka på "Skanna".

Steg 3. Hämta raderad röstbrevlåda.
På den vänstra panelen hittar du en lista med kategorier. Välj "Röstbrevlåda". Gå sedan igenom hela galleriet och välj de röstmeddelanden du vill hämta individuellt och klicka sedan på "Återställ till dator".

Metod 3: Återställ raderade röstmeddelanden via iTunes-säkerhetskopia.
Om du föredrar att behålla sina säkerhetskopior i iTunes, har du tur eftersom Dr.Fone också fungerar som en fantastisk backup-extraktör för iTunes. Problemet med iTunes backup-filer är dock detsamma som iCloud, du kan inte se dem individuellt, och att återställa en säkerhetskopia innebär att du förlorar all din nuvarande data. Så du kan använda Dr.Fone som ett medium för att komma åt alla data i iTunes backup-filer och sedan selektivt återställa dem.
Steg 1. Återställ från iTunes Backup File.
Bland de tre återställningsalternativen, välj "Återställ från iTunes Backup-fil."
Steg 2. Välj den säkerhetskopia du vill komma åt.
Gå igenom filstorleken för alla säkerhetskopior och deras "senaste säkerhetskopieringsdatum" för att avgöra vilken du vill komma åt. När du har valt säkerhetskopieringsfilen kan du klicka på "Starta skanning" och ta bort iPhone-säkerhetskopior om du vill.

Steg 3. Hämta raderad röstbrevlåda.
Det sista steget är detsamma som de tidigare metoderna. Du väljer kategorin "Röstmeddelande" och går sedan igenom galleriet, väljer de röstmeddelanden du vill hämta och klickar på "Återställ till dator."

Men för att metod 2 och metod 3 ska fungera måste du säkerhetskopiera iPhone antingen i iCloud eller iTunes.
Så du kan se att med dessa metoder kan du hämta alla raderade röstmeddelanden. Först bör du definitivt se om du kan hämta dem direkt från själva iPhone. Men om de har raderats permanent, måste du använda Dr.Fone, och du kan använda någon av de tre metoderna baserat på vad som passar dig bäst.
Låt oss veta i kommentarerna om detta hjälpte dig, vi vill gärna höra från dig!
iPhone dataåterställning
- 1 iPhone-återställning
- Återställ raderade foton från iPhone
- Återställ raderade bildmeddelanden från iPhone
- Återställ raderad video på iPhone
- Återställ röstbrevlåda från iPhone
- iPhone-minnesåterställning
- Återställ iPhone-röstmemon
- Återställ samtalshistorik på iPhone
- Hämta borttagna iPhone-påminnelser
- Papperskorgen på iPhone
- Återställ förlorad iPhone-data
- Återställ iPad-bokmärke
- Återställ iPod Touch innan upplåsning
- Återställ iPod Touch-foton
- iPhone-foton försvann
- 2 iPhone-återställningsprogram
- Tenorshare iPhone Data Recovery Alternativ
- Granska den bästa iOS-programvaran för dataåterställning
- Fonepaw iPhone Data Recovery Alternativ
- 3 Återställning av trasig enhet






Selena Lee
chefsredaktör