Hur man överför MP3 till iPad med/utan iTunes Sync
27 april 2022 • Arkiverat till: Hantera enhetsdata • Beprövade lösningar
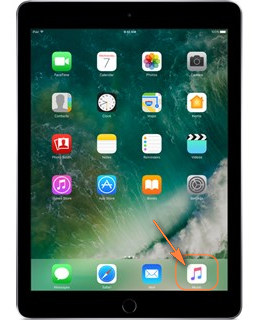
Jag är sångare och köpte en iPad för att organisera musik till spelningar. Ibland skulle jag vilja spela en MP3-fil för att öva så jag kan improvisera harmoni, descanera, etc. De enda låtarna som jag tillförlitligt kan lägga till på min iPad är de 3 som jag köpte från iTunes. De cirka 300 andra filerna i mitt iTunes-bibliotek på min PC visar alltid ett meddelande som anger att filen inte kan överföras eftersom den inte kan hittas. Naturligtvis finns filerna på PC:ns HD i samma mapp där de alltid har funnits och där de fanns när de lades till i iTunes-biblioteket. Det verkar som om iTunes inte på ett tillförlitligt sätt kan överföra MP3-filer till min iPad. Finns det något annat sätt att göra den här uppgiften?
Det finns flera fördelar med att använda iTunes för att synkronisera musik och andra mediefiler mellan flera iOS-enheter, men det har uppenbara nackdelar. Till exempel, när användarna överför MP3 till iPad, måste de synkronisera hela musikbiblioteket med iTunes, och processen är lite komplicerad. Vad värre är, iTunes stöder bara begränsade typer av musikformat, så när användarna vill njuta av låtarna på sina iOS-enheter måste de först konvertera låtarna till iTunes-kompatibelt format. Här presenterar vi de tre bästa sätten att enkelt överföra MP3 till iPad .
Del 1. Bästa sättet att överföra MP3 till iPad utan iTunes

Dr.Fone - Telefonhanterare (iOS)
Överför musik från dator till iPod/iPhone/iPad utan iTunes
- Överför, hantera, exportera/importera din musik, foton, videor, kontakter, SMS, appar etc.
- Säkerhetskopiera din musik, foton, videor, kontakter, SMS, appar etc. till datorn och återställ dem enkelt.
- Överför musik, foton, videor, kontakter, meddelanden etc från en smartphone till en annan.
- Överför mediefiler mellan iOS-enheter och iTunes.
- Stöd alla iPhone-, iPad- och iPod touch-modeller med alla iOS-versioner.
Steg för att överföra MP3 till iPad utan iTunes
Steg 1. Ladda ner och installera Dr.Fone - Phone Manager (iOS) på din dator först. Sedan ska du ansluta iPad till datorn med USB-kabeln för att överföra MP3 till iPad. Programmet kommer automatiskt att upptäcka iPad. Välj sedan funktionen "Telefonhanterare".

Steg 2. Klicka på "Musik" på toppen för att se alla musikfiler i sin iPad. Klicka på "Lägg till" > "Lägg till fil" eller "Lägg till mapp" . Välj MP3-filer som du vill överföra till iPad och klicka på "Öppna" för att låta iPad Transfer-programvaran överföra MP3-filer.

Programvaran kommer också att upptäcka de valda musikfilerna som inte är kompatibla med iPad och märker att du konverterar dem.
Del 2. Överför MP3 till iPad med iTunes
Om du vill överföra MP3 till iPad med iTunes kan du kolla in följande handledning.
Steg 1. Starta iTunes och klicka på Arkiv i det övre vänstra hörnet, välj sedan Lägg till fil i bibliotek/Lägg till mapp i bibliotek.
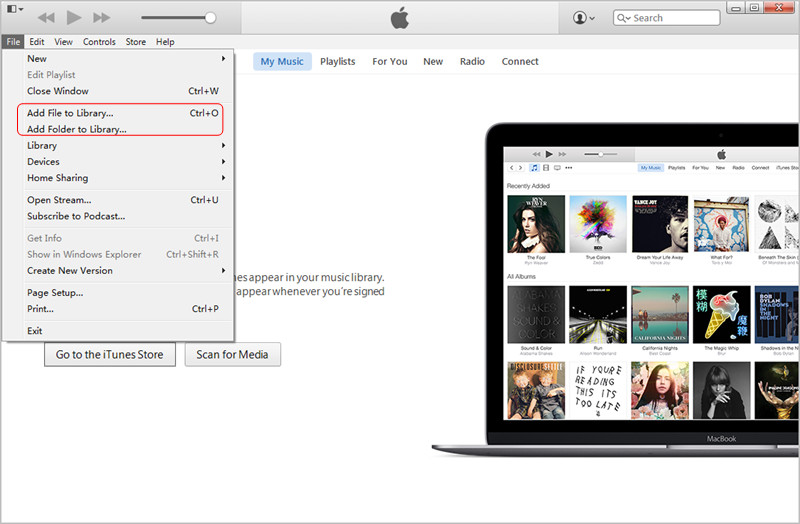
Steg 2. Hitta musikmappen på din dator för att lägga till låtarna till iTunes.
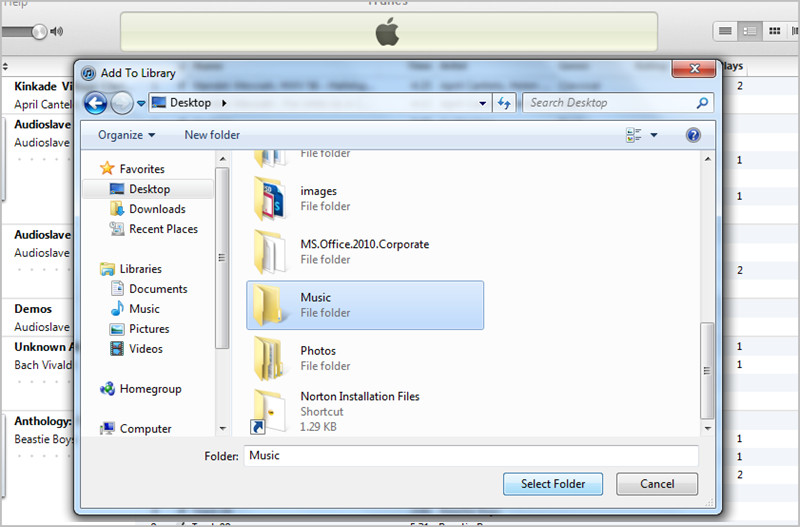
Steg 3. När användare har lagt till MP3-filer till iTunes-biblioteket kan de hitta dem i iTunes Music Library.
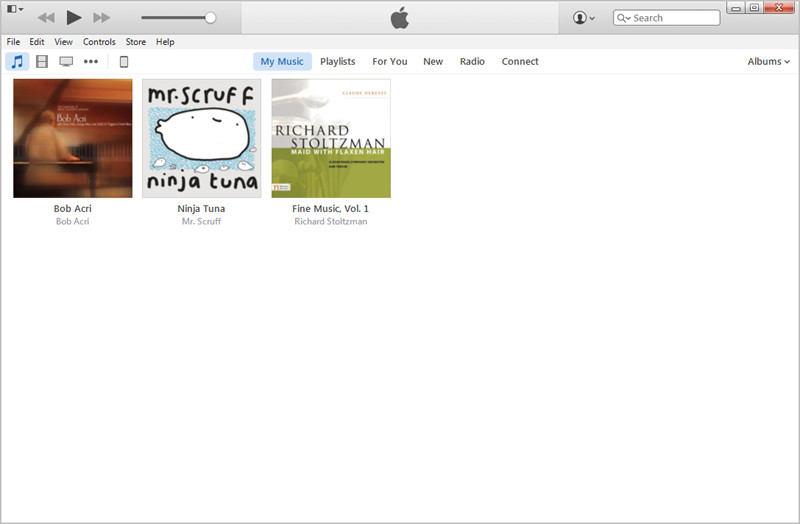
Steg 4. Klicka på Spellista i iTunes Music Library och välj sedan Nyligen tillagda.
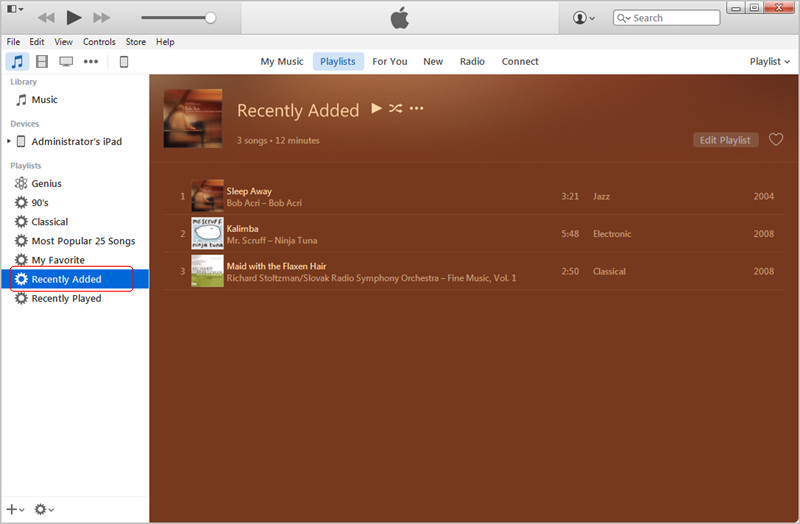
Steg 5. Användare kan högerklicka på låtarna för att få sin musikinformation.
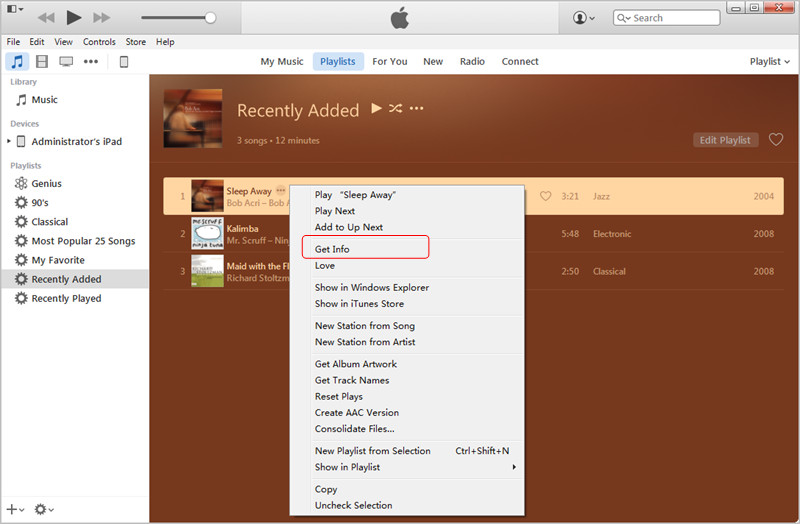
Steg 6. Användare kan redigera musikinformationen om de behöver.
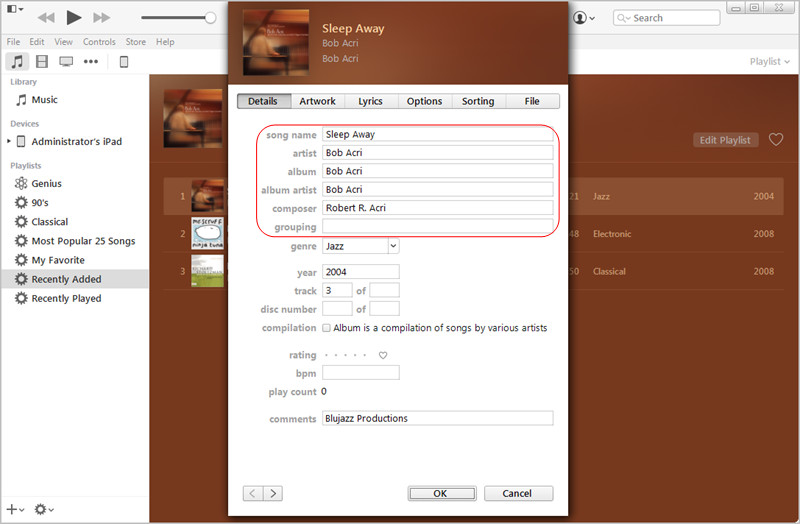
Steg 7. Om användare vill importera MP3-filer till iTunes-biblioteket kan de klicka på Redigera > Inställningar > Allmänt och klicka på Importera inställningar.
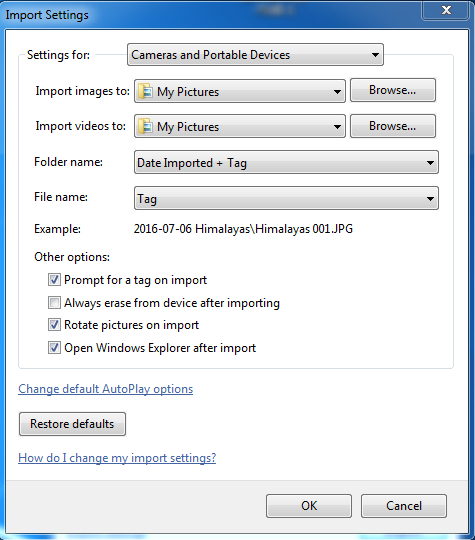
Steg 8. Popup-dialogrutan gör det möjligt för användare att välja det filformat de behöver.
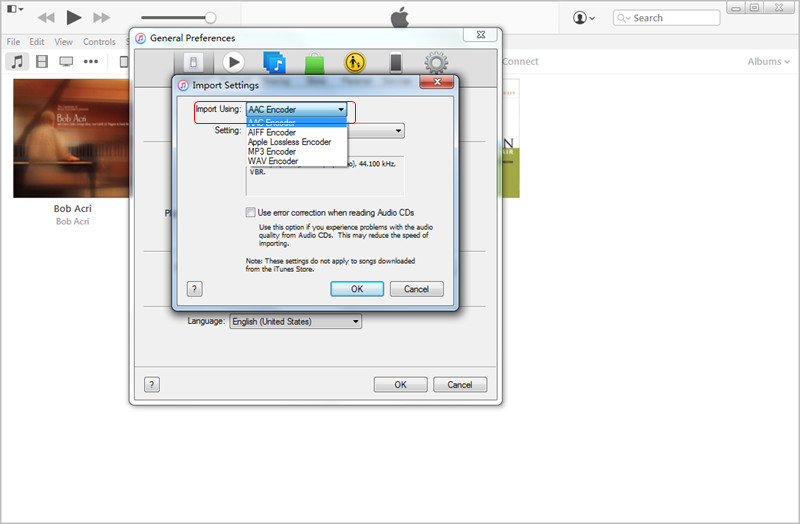
Steg 9. Om en låt inte är en MP3-fil kan användare högerklicka på den och skapa MP3-versionen.
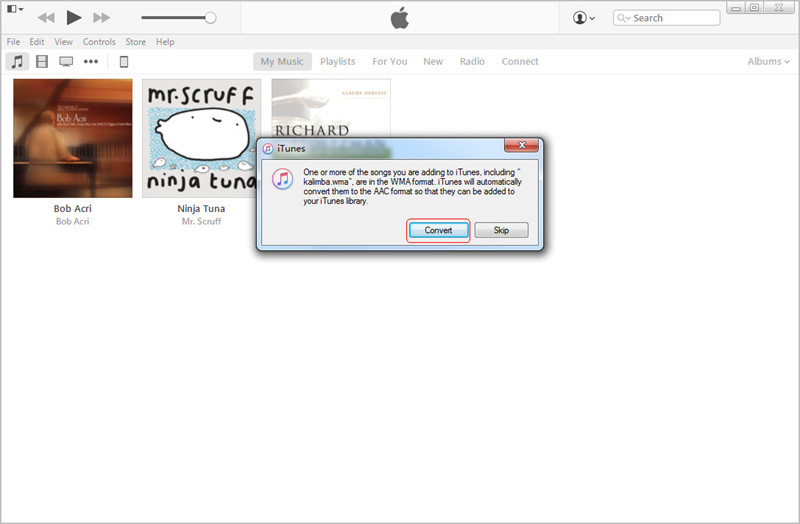
Steg 10. Radera nu de inkompatibla musikfilerna i iTunes Music Library genom att högerklicka på dem och välja Ta bort.
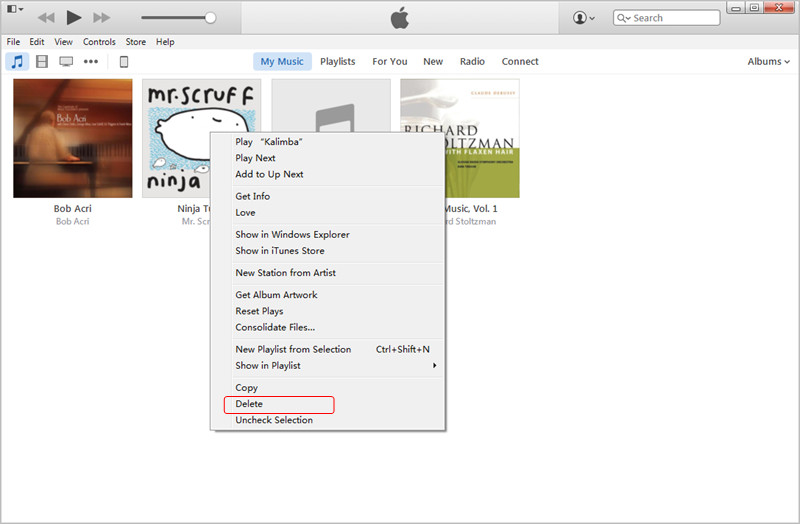
Steg 11. Synkronisera iPad med iTunes för att låta iTunes överföra MP3 till iPad. Efter det kan användare njuta av låtarna på sina enheter.
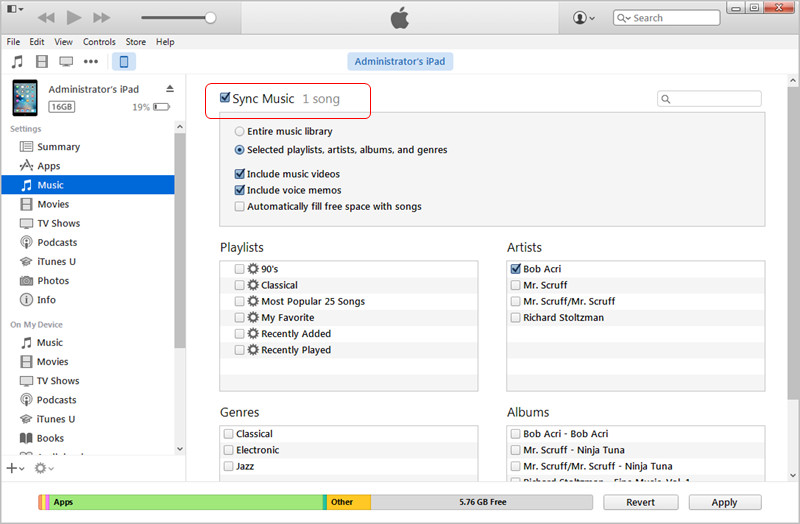
För- och nackdelar med att använda iTunes
- När låtarna har importerats till iTunes kan de synkroniseras till valfri iOS-enhet.
- Processen är lång och full av krångel för en ny användare.
- Användare kan använda iTunes för att hitta dubblettlåtarna och enkelt radera dem.
Del 3. Överför MP3 till iPad med Media Monkey
Media Monkey gör det möjligt för användare att enkelt överföra MP3 till iPad. Följande handledning visar användarna hur man lägger till MP3 till iPad med Media Monkey.
Steg 1. Anslut iPad till datorn med USB-kabeln och starta sedan Media Monkey.
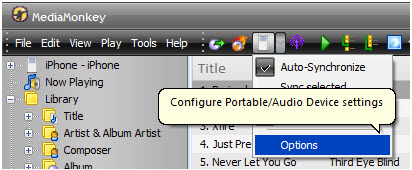
Steg 2. Välj All Music så att programmet kan söka efter de lokala MP3-filerna.
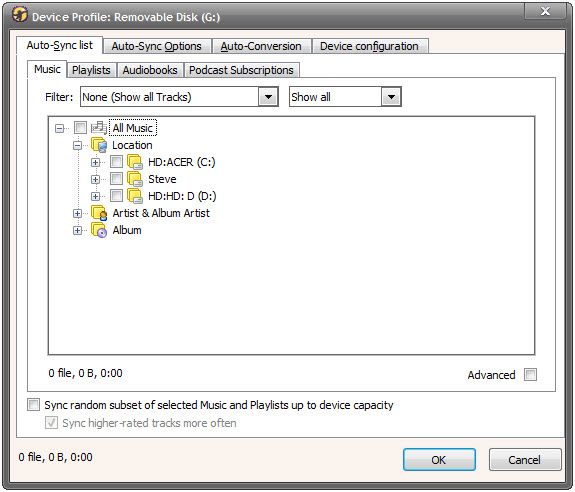
Steg 3. Avmarkera Auto Sync för att undvika att enheten synkroniseras automatiskt.
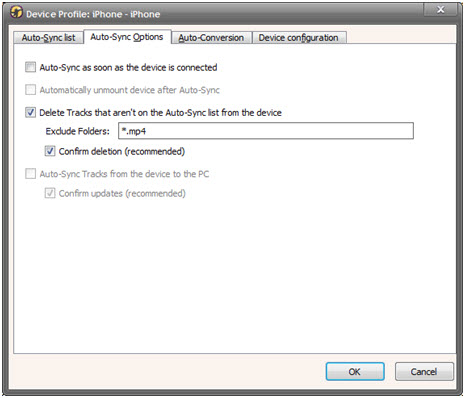
Steg 4. Kontrollera följande alternativ i Media Monkey.
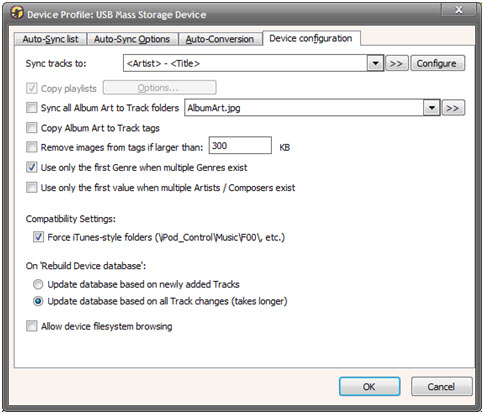
Steg 5. Klicka på iPad-ikonen och synkronisera den med Media Monkey.
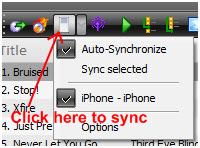
Fördelar och nackdelar
- Programmet överför musikfilerna och dess ID 3-information.
- Supportcentret för detta program är inte bra.
- Programmet lade nyligen till den automatiska DJ-funktionen.
iTunes Transfer
- iTunes Transfer - iOS
- 1. Överför MP3 till iPad med/utan iTunes Sync
- 2. Överför spellistor från iTunes till iPhone
- 3. Överför musik från iPod till iTunes
- 4. Ej köpt musik från iPod till iTunes
- 5. Överför appar mellan iPhone och iTunes
- 6. Musik från iPad till iTunes
- 7. Överför musik från iTunes till iPhone X
- iTunes Transfer - Android
- 1. Överför musik från iTunes till Android
- 2. Överför musik från Android till iTunes
- 5. Synkronisera iTunes Music till Google Play
- Tips för iTunes-överföring






Alice MJ
personalredaktör