
iTunes Not Running Well?
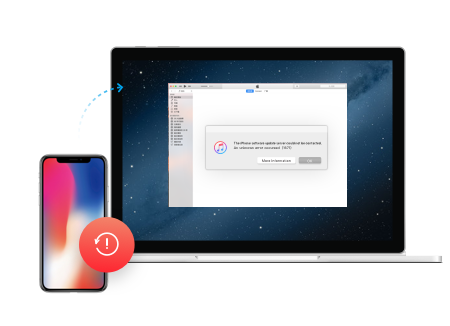
Get Dr.Fone - iTunes Repair to diagnose your iTunes, and fix all iTunes errors, iTunes connection & syncing issues.
Check NowApp Store fungerar inte på min iPhone, hur fixar jag det?
7 mars 2022 • Arkiverad till: Hantera enhetsdata • Beprövade lösningar
Vi vet alla att det varje dag läggs till nya appar i App Store, vilket gör oss nyfikna på dem, och därför är vi ivriga att ladda ner dem. Föreställ dig att du letar efter nya appar, och plötsligt stannar din appbutik och en hel del ansträngningar görs för att hitta en lösning men förgäves. App Store som inte fungerar på iPhone är ett stort problem, eftersom du inte längre skulle kunna uppgradera dina appar. Så i den här artikeln har vi kommit ut med möjliga lösningar på problemet med att appbutiken inte fungerar, som hjälper dig att reda ut ditt problem effektivt.
- Del 1: Vilka problem du möter med en App Store
- Del 2: Kontrollera statusen för Apple System
- Del 3: Här är 11 lösningar för att fixa att App Store inte fungerar
Del 1: Vilka problem du möter med en App Store
Några av de vanligaste problemen vi möter när vi hanterar App Store är:
- a. Plötsligt tom skärm visas
- b. Apple App Store-sidan laddas inte
- c. Det går inte att uppdatera apparna
- d. App Store laddar inte ner apparna
- e. Anslutningsproblem
Alla problem som anges ovan är väldigt irriterande. Men i avsnitten nedan hjälper vi dig att lösa problemet med att iPhone-appbutiken inte fungerar effektivt.
Del 2. Kontrollera statusen för Apple System
Innan vi börjar leta efter olika lösningar är det värt att överväga statusen för Apple-systemet, eftersom det kan finnas chanser att det är driftstopp eller någon form av underhåll som pågår. För att kontrollera att du kan besöka:
URL: https://www.apple.com/support/systemstatus/
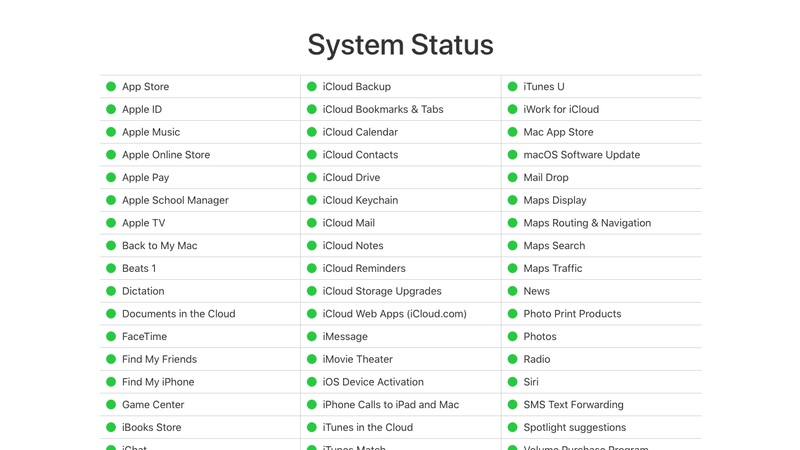
Om det finns något problem kommer det att återspeglas i gul färg. Så, enligt statusen, kan du bekräfta om det pågår någon underhållsprocess eller inte. Om inte, kan vi gå vidare för att åtgärda problemet med att iPhone App Store inte fungerar.
Del 3: Här är 11 lösningar för att fixa att App Store inte fungerar
Lösning 1: Kontrollera inställningarna för W-Fi och mobildata
Först och främst, se till att ditt Wi-Fi-nätverk är inom intervallet, eller om det inte finns något Wi-Fi, måste du kontrollera dina inställningar för att bekräfta om iPhone är inställd på att ladda ner endast om Wi-Fi är på. Om det är så måste du ändra processen från Wi-Fi till mobildata. Detta kommer att säkerställa att det finns tillgång till en internetanslutning.
För det måste du följa specifika steg:
- Gå till Inställningar
- Klicka på Mobildata
- Slå på mobildata
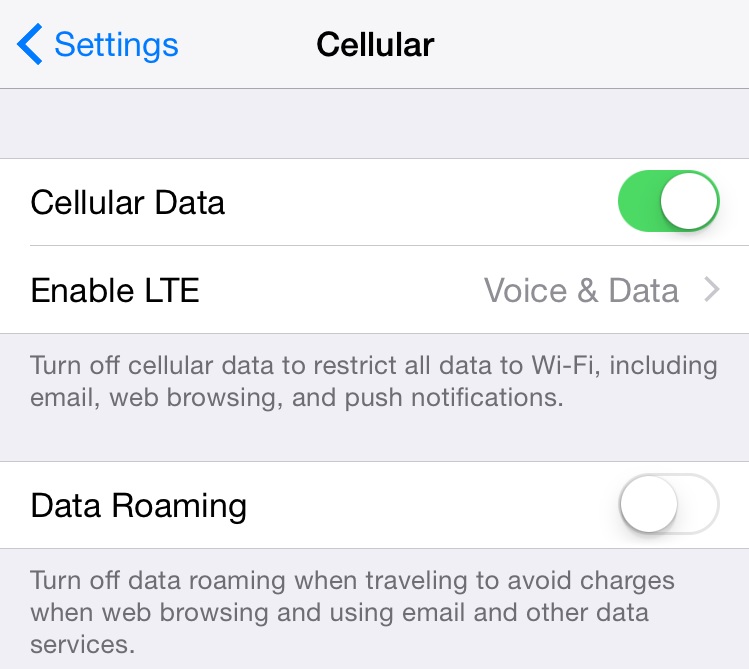
Lösning 2: Rensa cachen i App Store
För det andra, på grund av den kontinuerliga användningen av App Store under lång tid, lagras stora mängder cachedata. För att lösa problemet med att App Store inte fungerar korrekt, hjälper ett enkelt steg att rensa cacheminnet i App Store. Du behöver bara göra följande:
- Öppna App Store
- Klicka tio gånger på fliken "Utvalda".
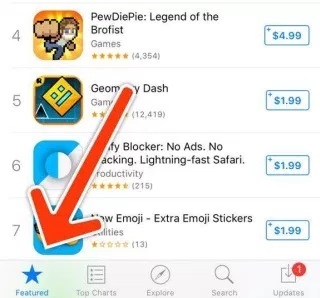
- Om du gör det kommer du att rensa ditt cacheminne. Sida vid sida kommer du att se att appen laddar om data så att du kan fortsätta processen med att söka och ladda ner apparna av intresse.
Lösning 3: Uppdatera iOS på iPhone
Vi bör inte glömma att allt måste vara en uppdaterad version för att ge önskad utgång. Samma fodral gällde när det gäller din iPhone och dess appar. För det måste vi hålla vår programvara uppdaterad eftersom den löser många okända problem automatiskt. Stegen är ganska enkla för att du behöver:
- Gå till Inställningar
- Välj Allmänt
- Klicka på Programuppdatering
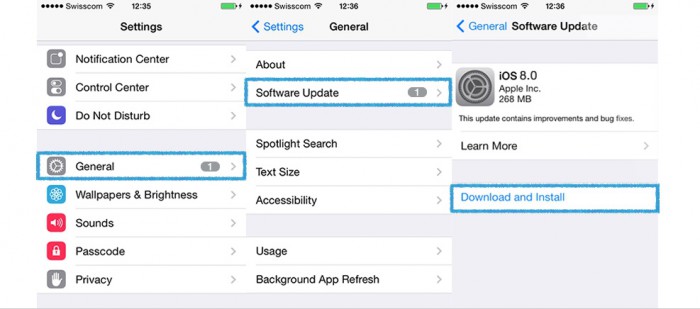
Din programvara kommer att uppdateras enligt de nya ändringarna som kommer från Apple Store för att förbättra den digitala upplevelsen med din mobil.
Lösning 4: Håll koll på mobildataanvändning
När vi hanterar telefonen och dess appar använder vi för att glömma mängden data vi använder och hur mycket som utelämnas, ibland skapar det problemet. Som överanvändning av mobildata, undvik anslutningen till din App Store. Skapar panik i åtanke. Behöver väl inte oroa dig för det eftersom vi kan kontrollera dataanvändningen genom att:
- inställningar
- Klicka på Mobil
- Kontrollera mobildataanvändning
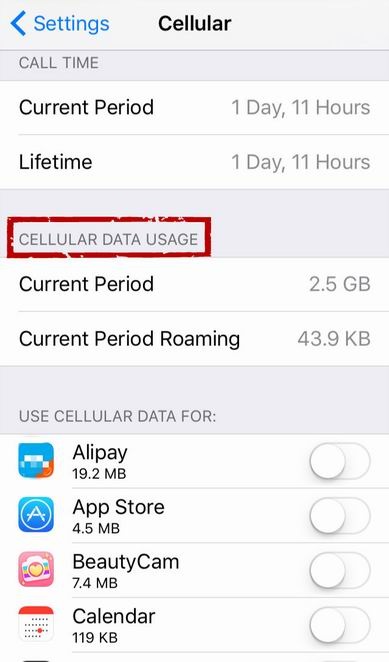 .
.
Efter att ha kontrollerat dataanvändningen och tillgängligt datalagringsdiagram, kom tiden för att kontrollera varifrån vi kan släppa extra data för att använda på andra nödvändiga uppgifter. För att lösa problemet med överanvändning måste du följa specifika steg:
- a. Inaktivera apparna med mer data
- b. Stäng av Wi-Fi-hjälpen
- c. Tillåt inte automatisk nedladdning
- d. Håll borta Bakgrundsappuppdatering
- e. Inaktivera automatisk uppspelning av videor
Lösning 5: Logga ut och logga in Apple ID
Ibland hjälper bara enkla steg dig att lösa problemet. Om Apple App Store inte fungerar kan det förekomma ett signeringsfel. Du behöver bara följa stegen för att logga ut och sedan logga in med Apple-ID igen.
- inställningar
- Klicka på iTunes & App Store
- Klicka på Apple ID
- Klicka på Logga ut
- Klicka på Apple ID igen och logga in
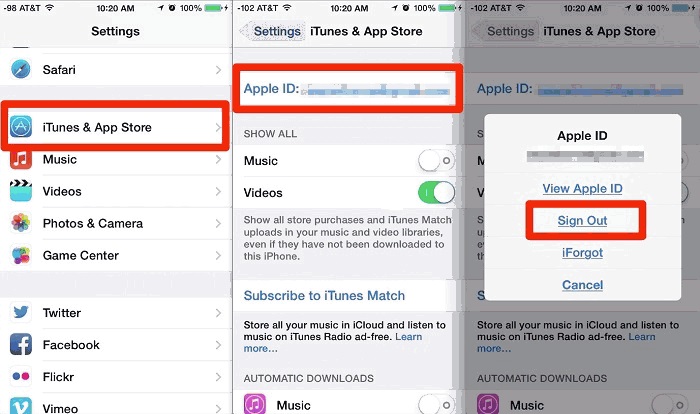
Lösning 6: Starta om din iPhone
Att starta om är ett primärt steg, men väldigt många gånger. Det tar bort extra använda appar, frigör lite minne. Uppdatera även apparna. Så om App Store inte svarar kan du prova detta primära steg.
- Håll in sömn- och väckningsknappen
- Flytta skjutreglaget från vänster till höger
- Vänta tills den är avstängd
- Håll in vilo- och väckningsknappen igen för att starta

Lösning 7: Återställ nätverket
Om du fortfarande inte kan arbeta med din App Store, måste du återställa inställningen för ditt nätverk. Det kommer att återställa nätverket, lösenordet för Wi-Fi och inställningen för din telefon. Så när du har återställt nätverksinställningarna måste du återansluta ditt Wi-Fi-hemnätverk.
- inställningar
- Allmän
- Återställa
- Klicka på Återställ nätverksinställningar
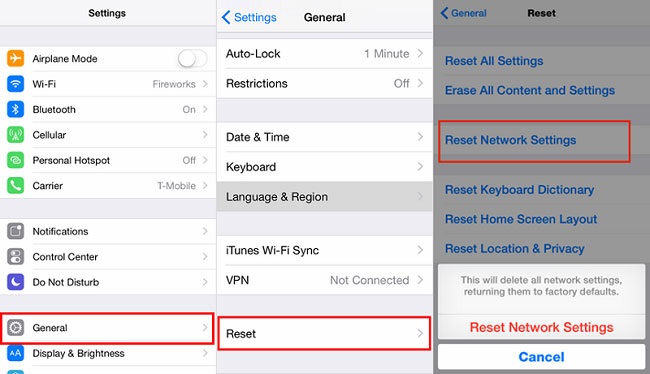
Lösning 8: Ändra datum och tid
Uppdateringstid är avgörande oavsett om du arbetar på din telefon eller gör något annat. Eftersom de flesta av apparna krävde uppdaterat datum och tid för att fungera korrekt. Men hur man gör det, stegen är ganska enkla.
- Gå till Inställningar
- Klicka på Allmänt
- Välj Datum och tid
- Klicka på Ställ in automatiskt
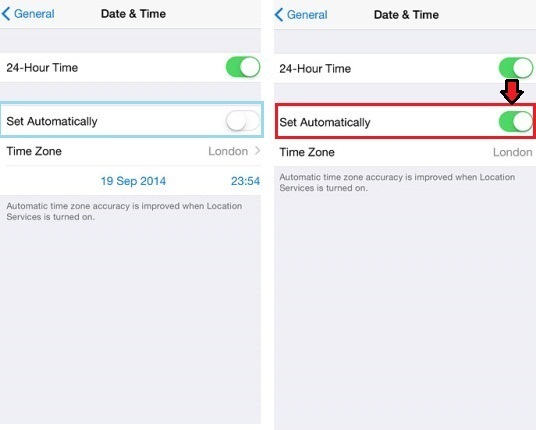
Om du gör det kommer du automatiskt att hantera datum och tid för din enhet.
Lösning 9: DNS-inställning (Domain Name Service).
Om du inte kan öppna webbsidan i en App Store måste du ändra DNS-serverns inställning. Att byta DNS-servrar hjälper till att påskynda apparna på iPhone. För det krävs viss konfiguration. Gå igenom följande steg, ett efter ett, för att lösa problemet.
- Klicka på Inställning
- Klicka på Wi-Fi- En skärm som nedan visas
- Välj nätverket
- Välj DNS-fältet
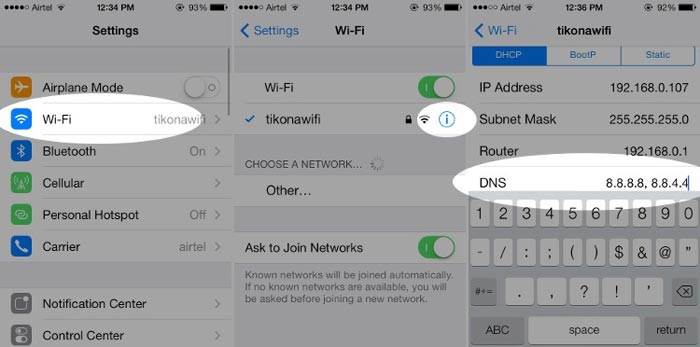
- måste ta bort den gamla DNS-servern och skriva den nya DNS. Till exempel, för öppen DNS, skriv 208.67.222.222 och 208.67.220.220
Du kan testa det på http://www.opendns.com/welcome
Och för Google DNS, skriv 8.8.8.8 och 8.8.4.4
Testa det på https://developers.google.com/speed/public-dns/docs/using#testing
Lösning 10: Åsidosätt DNS
Om du stöter på problemet med DNS-inställningen, här är lösningen. Det finns en DNS Override Software. Genom att bara trycka på kan du ändra DNS-inställningen.
Länk för nedladdning av programvara:
URL: https://itunes.apple.com/us/app/dns-override-set-dns-for-wi-fi-and-cellular/id1060830093?mt=8
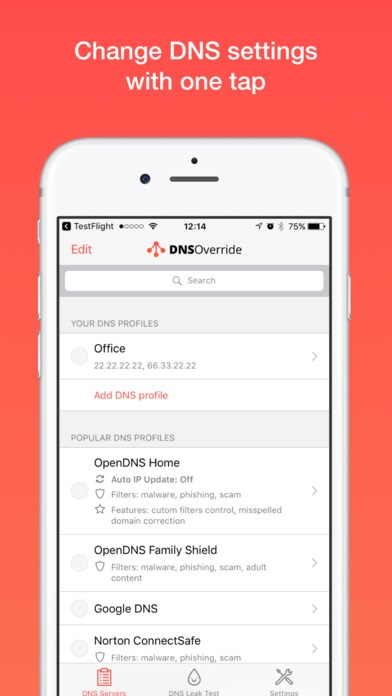
Lösning 11. Apples supportteam
Slutligen, om inget av ovanstående hjälper dig, då har du möjlighet att kontakta Apples supportteam, de kommer säkert att hjälpa dig. Du kan ringa dem på 0800 107 6285
Webbsidan för Apple Support:
URL: https://www.apple.com/se/contact/
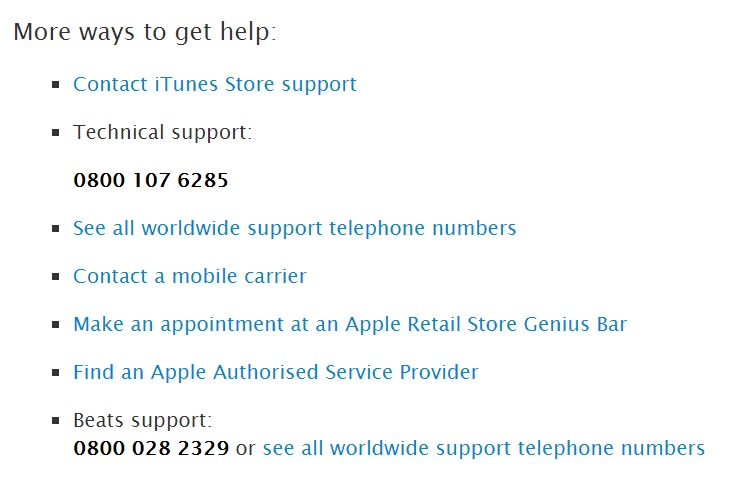
Här stötte vi på olika sätt genom vilka vi skulle kunna reda ut problemet med att App Store inte fungerar på iPhone. Dessa är fördelaktiga sätt när du hanterar App Store och alla dess nedladdningsprocesser.
iTunes-tips
- iTunes-problem
- 1. Kan inte ansluta till iTunes Store
- 2. iTunes svarar inte
- 3. iTunes upptäcker inte iPhone
- 4. iTunes-problem med Windows Installer Package
- 5. Varför är iTunes långsamt?
- 6. iTunes öppnas inte
- 7. iTunes-fel 7
- 8. iTunes har slutat fungera på Windows
- 9. iTunes Match fungerar inte
- 10. Kan inte ansluta till App Store
- 11. App Store fungerar inte
- iTunes-instruktioner
- 1. Återställ iTunes-lösenord
- 2. iTunes-uppdatering
- 3. iTunes köphistorik
- 4. Installera iTunes
- 5. Skaffa gratis iTunes-kort
- 6. iTunes Remote Android App
- 7. Snabba upp Långsam iTunes
- 8. Ändra iTunes-skal
- 9. Formatera iPod utan iTunes
- 10. Lås upp iPod utan iTunes
- 11. iTunes hemdelning
- 12. Visa iTunes-texter
- 13. iTunes Plugins
- 14. iTunes Visualizers




James Davis
personalredaktör