Hur man speglar iPad/iPhone-skärm till TV
7 mars 2022 • Arkiverad till: Spela in telefonskärm • Beprövade lösningar
Har du varit avundsjuk på den där vännen som kan projicera sin iPad/iPhone-skärm till sin TV? Du vill göra detsamma men känner dig lite skrämd vilket gjorde att du hamnade här. Det är faktiskt väldigt enkelt att göra och du kom till rätt ställe för att lära dig hur du speglar iPad till TV eller speglar iPhone-skärm till TV.
Läs gärna vidare för att frigöra dig från gränserna för de små skärmarna på din iPad eller iPhone; det är så mycket bättre att dela dina semesterbilder och videor med familj och vänner när du väl vet hur man gör detta! Inget mer att överbefolka den nya vita soffan du just har köpt och inget mer att slåss om luften när alla försöker komma så nära varandra för att titta på din iPad eller iPhone!
Del 1: Spegla iPad/iPhone till Apple TV
Om du är en Apple fanboy eller fangirl, är ditt hem förmodligen fyllt med allt och allt Apple. Om du har en Apple TV blir det mycket lättare för dig att spegla innehållet på din iPhone eller iPad på den --- det är lätt att stråla skärmen med ett par svep och tryck med AirPlay.
Stegen nedan är för iPhones men det borde fungera om du vill spegla iPad till Apple TV också.
- Öppna Kontrollcenter genom att svepa upp den nedre ramen.
- Tryck på AirPlay-ikonen.
- Från källlistan trycker du på Apple TV för att ansluta din iPhone till TV:n via AirPlay. Du kan stänga av detta genom att gå tillbaka till källlistan och trycka på din iPhone.
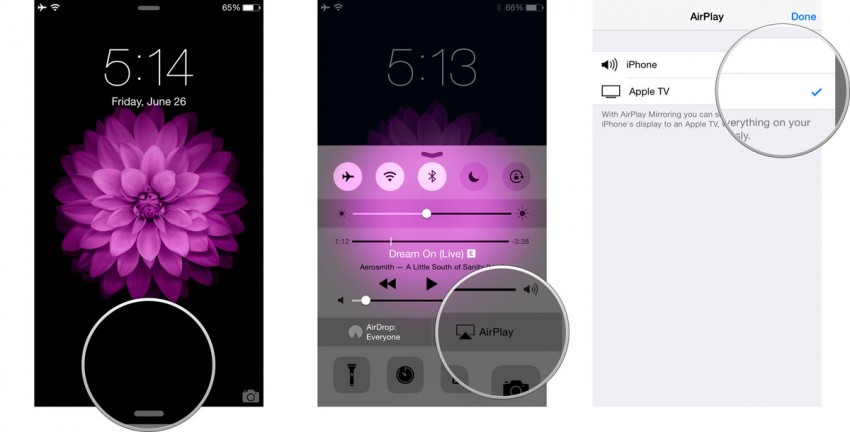
Del 2: Spegla iPad/iPhone utan Apple TV
Om du reser mycket i jobbet och har för avsikt att streama innehållet i dina presentationer från din iPad eller iPhone bör du veta att det inte alltid finns en Apple TV på plats. I dessa situationer, med en HDMI-adapterkabel och en Lightning Digital AV-adapter från Apple. Det betyder visserligen att du kommer att bära med dig ett annat föremål, men det är mycket bättre än att inte kunna projicera dina presentationer på platsen.
Denna metod är också bra om du inte är så sugen på att använda flera appar etc. eftersom du bara behöver ett par kablar för att kunna njuta av en större bild av ditt innehåll.
Så här kan du spegla iPhone-skärmen till TV:n med HDMI-adapterkabeln --- du kan använda den här för iPads också:
- Anslut Lightning Digital AV-adaptern till din iPad/iPhone.
- Anslut adaptern till TV:n med en höghastighets HDMI-kabel.
- Använd TV:ns eller projektorns fjärrkontroll och välj motsvarande HDMI-ingångskälla. Du bör kunna se innehållet på din iPad eller iPhone på skärmen.
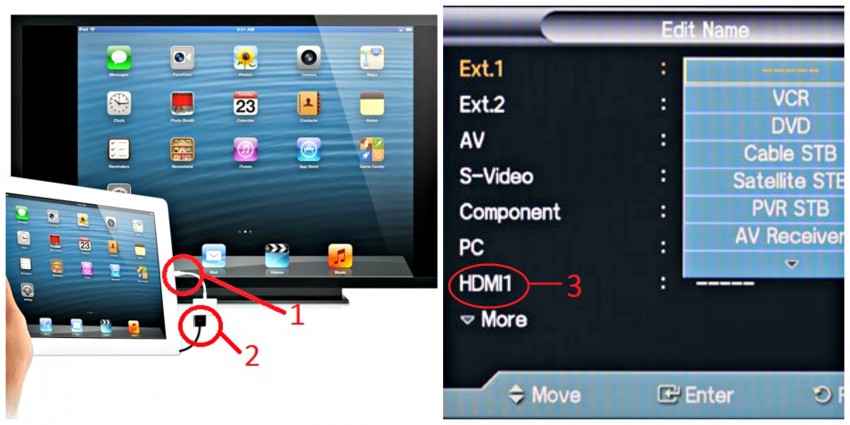
Tips 1: Du kan behöva justera visningsförhållandet därefter.
Tips 2: Du kan ladda din iPad/iPhone medan du gör din presentation genom att använda den här metoden, och se till att du fortfarande har ström på enheten efter en lång presentation.
Del 3: Spegla iPad/iPhone till TV med Chromecast
Om du inte har en Apple TV men ändå vill spegla iPhone-skärmen till TV:n kan du välja att använda Chromecast. Det är en enhet som är designad för att sända innehåll från iPhones och iPads direkt till din TV så att du kan se en film eller ett program, spela spel eller presentera ett bildalbum.
Så här speglar du iPad till TV:
- Anslut Chromecast-enheten till TV:n, slå på den och slå på TV:n. Växla till lämplig HDMI-ingångsinställning.
- Ladda ner Chromecast-appen till din iPad eller iPhone.
- Slå på WiFi på din iPhone och anslut till din Chromecast.
- Starta Chromecast-appen --- den borde ha hittats och anslutits till din iPad eller iPhone automatiskt. Slutför installationen --- byt namn på enheten (valfritt) och välj vilket WiFi-nätverk du vill vara ansluten till. Se till att både din iPad eller iPhone och Chromecast är anslutna till samma nätverk.
- För att casta Chromcast-stödda appar (Netflix, YouTube, Photo Cast etc.), starta appen och klicka på Chromecast-ikonen som finns i appens högra hörn och välj Chromecast-alternativet.
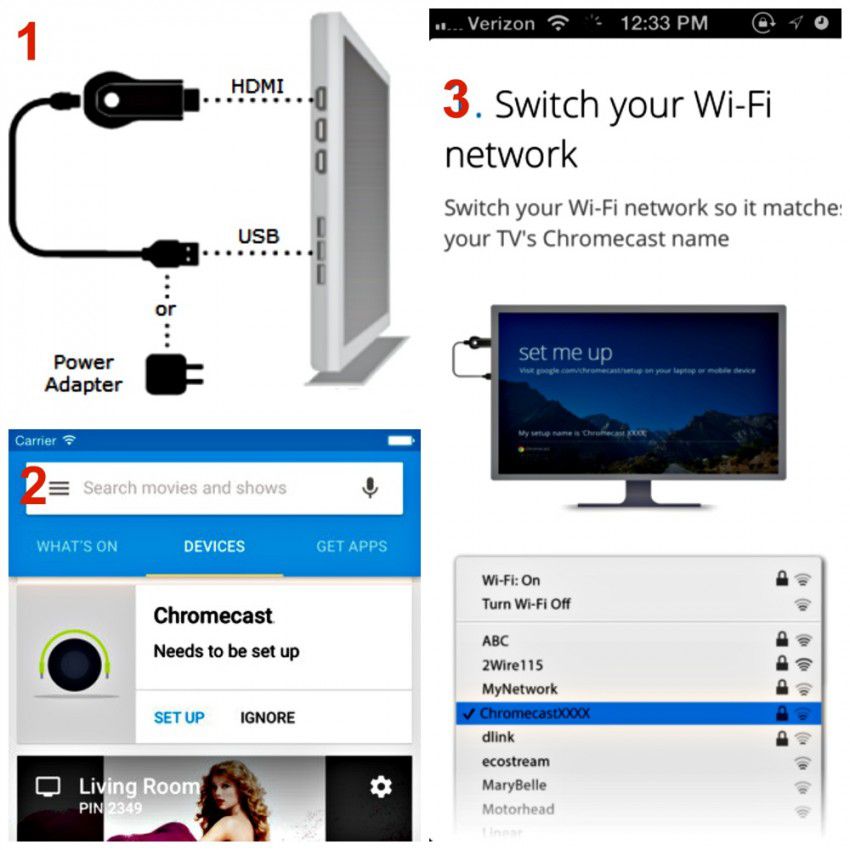
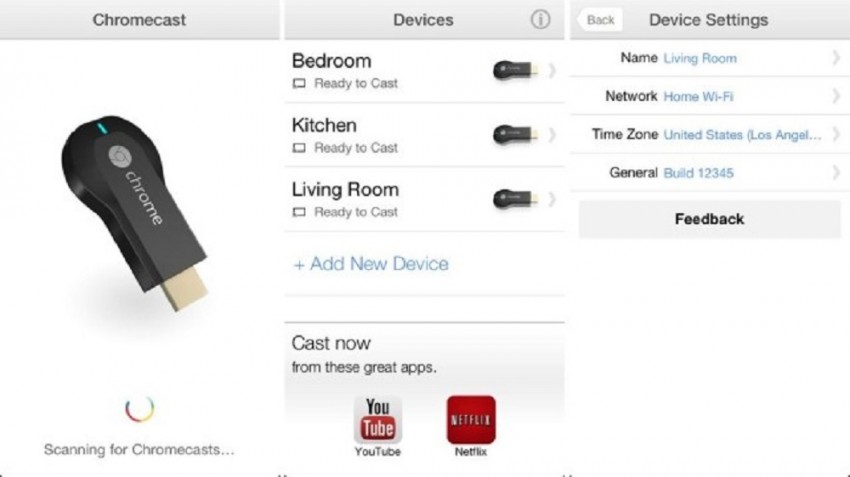
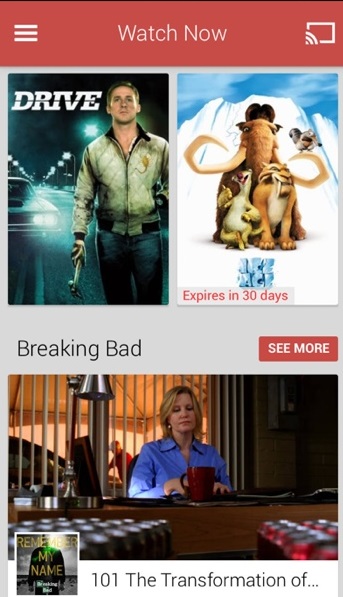
Del 4: Spegla iPad/iPhone till TV med Roku
Roku är en av de få speglingsenheter som gör det möjligt för användare att strömma musik och foton från sin iPad eller iPhone med sin "Spela på Roku"-funktionen på sin iOS-app. Observera dock att det inte låter dig strömma låtar och videor som du har köpt direkt från iTunes.
Så här speglar du iPad till TV eller speglar iPhone-skärm till TV genom att använda Roku:
- Anslut din Roku-spelare till din TV med en HDMI-kabel. slå på den och slå på TV:n. Ändra ingångskällan till HDMI.
- Följ installationsstegen på din TV för att få igång Roku på din TV.
- Ladda ner Roku-appen på din iPad eller iPhone.
- För att börja spegla innehåll från din iPad eller iPhone till din TV, klicka på alternativet Spela på Roku och klicka på den typ av media (Musik, Foto eller Video) du vill projicera på din TV.

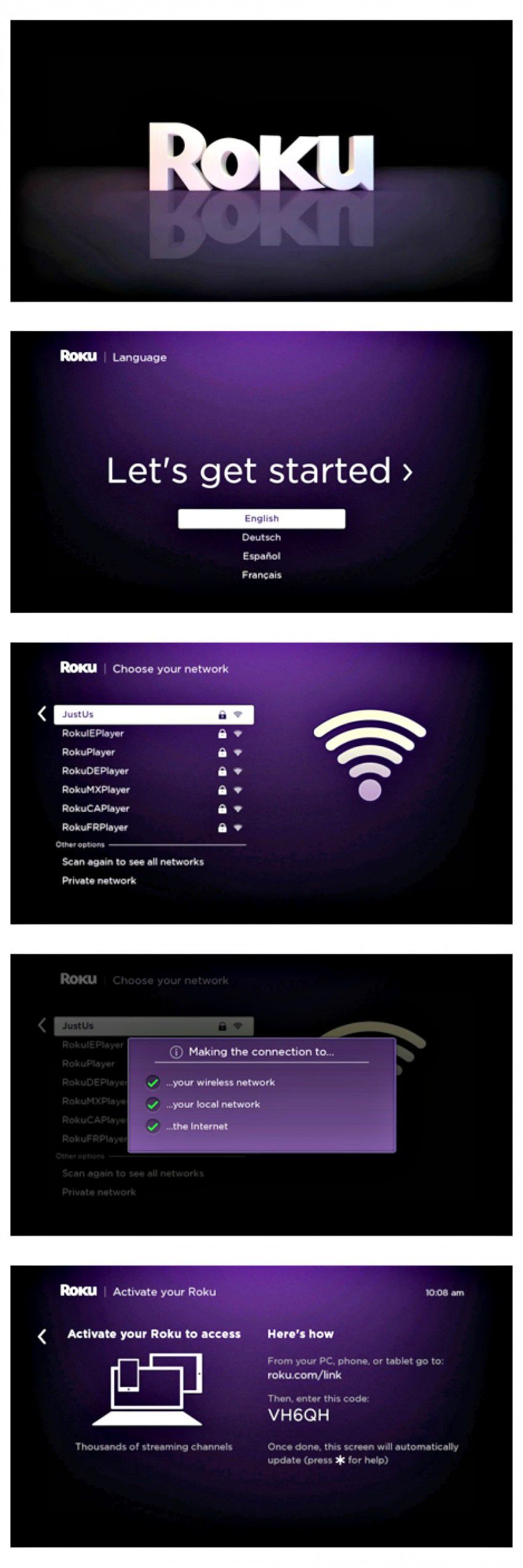
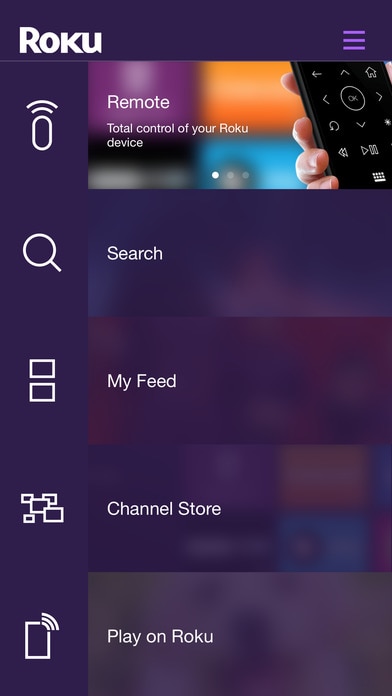
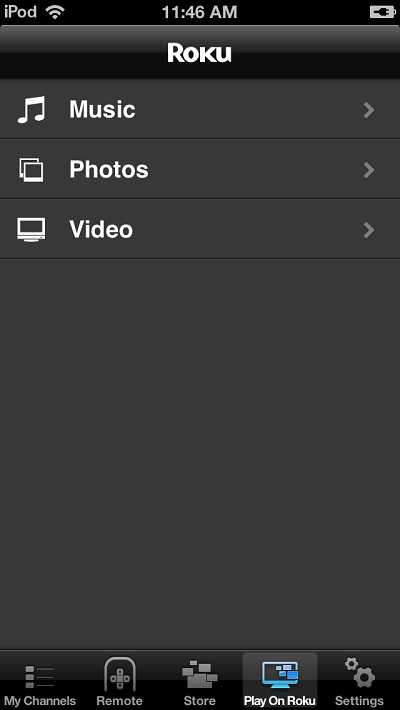
Och det var de fyra sätten du kan spegla iPhone-skärmen till TV----de borde fungera på samma sätt för din iPad också. Vi rekommenderar att om du redan använder många Apple-enheter skulle det vara lättare för dig att projicera din iPhone eller iPad till Apple TV. Men alla har inte råd med en Apple TV så vi hoppas att de andra alternativen visar sig vara bra lösningar för dig --- du skulle inte längre bli blank när någon frågar "Hur speglar man iPad på TV?" för nu har du fyra svar! Lycka till!





James Davis
personalredaktör