Så här löser du iPhone Notes-ikon saknas eller dold
7 mars 2022 • Arkiverad till: Hantera enhetsdata • Beprövade lösningar
I allmänhet kan anteckningsikonen på iPhone inte försvinna, eftersom det är en inbyggd applikation från Apple. Det som försvann är alltid notens innehåll. Undantaget är att din iPhone har blivit jailbreakad. I denna situation kan anteckningsikonen försvinna. Oavsett vilken situation du har stött på, låt oss kolla hur du löser båda dessa två typer av problem tillsammans.
- Del 1: Notes-ikonen försvann (hur man tar tillbaka den)
- Del 2: Hur man fixar Notes-ikonen försvann utan dataförlust på grund av systemproblem
- Del 3: Notes-innehållet försvann (hur man återställer det)
Del 1: Notes-ikonen försvann (hur man tar tillbaka den)
Oroa dig inte när du upptäcker att anteckningsikonen saknas på din iPhone, för ikonen kan inte raderas eller begränsas. Den kan flyttas till en startskärmssida eller en startskärmsmapp. Om du fortfarande inte kan hitta det på något sätt, gå bara till "Inställningar > Allmänt > Återställ > Återställ startskärmslayout". Här kan du återställa startskärmslayouten på din iPhone till fabriksinställningarna, och du kan hitta anteckningsikonen på den ursprungliga platsen.
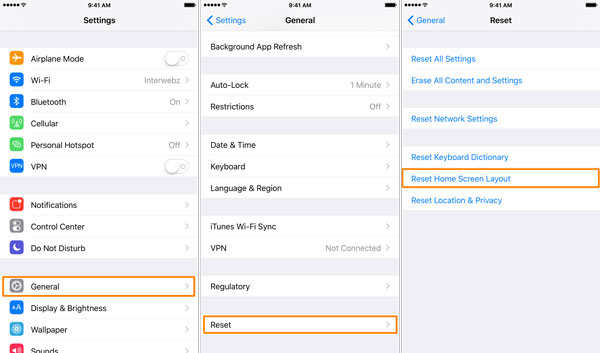
Men förutom den här metoden finns det en annan metod för att fixa Notes-ikonen som försvann.
Del 2: Hur man fixar Notes-ikonen försvann utan dataförlust på grund av systemproblem
En annan anledning till att din Notes-appikon försvinner är att dina iOS-system stöter på fel. Du måste reparera systemproblemet på din enhet. Och jag måste säga att det inte är lätt för oss att reparera systemproblem manuellt. Så här rekommenderar jag dig en lättanvänd programvara, Dr.Fone - System Repair för att få igenom det. Dr.Fone fokuserar på att fixa olika iOS-problem, iPhone-fel och iTunes-fel. USP för denna programvara är att den enkelt och snabbt kan fixa dina iOS-problem utan att förlora data.

Dr.Fone - Systemreparation
Fix Notes-ikonen försvann utan att förlora data!
- Fixa olika iOS-systemproblem som fastnat i återställningsläge , vit Apple-logotyp , svart skärm , looping vid start, etc.
- Fixa olika iTunes- och iPhone-fel, såsom fel 4005 , fel 14 , fel 21 , iPhone-fel 9 , iPhone-fel 3014 och mer.
- Få bara din iPhone ur iOS-problem, ingen dataförlust alls.
- Fungerar för alla modeller av iPhone, iPad och iPod touch.
- Fullt kompatibel med den senaste iOS 11.

Hur man fixar Notes-ikonen försvann med Dr.Fone
Steg 1. För att fixa Note icon försvann problem, är det tänkt att du först ladda ner och installera Dr.Fone på din dator och sedan starta den. Välj "Reparera" från verktygslistan.

Anslut din iPhone och klicka på "Start" för att fortsätta processen.

Steg 2. Efter det kommer Dr.Fone att upptäcka din enhet. Och du måste välja din enhetsmodell för att ladda ner firmware för din enhet.


Steg 3. Sedan kommer firmwaren att laddas ner. Och Dr.Fone kommer att fortsätta att fixa ditt system enligt nedan:

Efter några minuter kommer reparationsprocessen att slutföras. Starta om din iPhone och du kan hitta din Note-appikon igen.

Del 3: Notes-innehållet försvann (hur man återställer det)
Ju snabbare du utför återställningen, desto större chans kan du få att återställa dina saknade anteckningar. How? Var inte galen. Med ett korrekt återställningsverktyg kan du göra det utan ansträngning. Har ingen aning om mjukvaran? Här är min rekommendation: Dr.Fone - Data Recovery (iOS) . Genom att använda programvaran kan du hitta massor av saknade data på iPhone, inklusive anteckningar, meddelanden, kontakter, etc. Om du vill säkerhetskopiera dina nuvarande anteckningar på iPhone, kan någon av mjukvaran också hjälpa till att säkerhetskopiera dem .

Dr.Fone - Data Recovery (iOS)
Världens första iPhone och iPad dataåterställningsprogramvara
- Ge tre sätt att återställa iPhone-data.
- Skanna iOS-enheter för att återställa foton, video, kontakter, meddelanden, anteckningar etc.
- Extrahera och förhandsgranska allt innehåll i iCloud/iTunes backup-filer.
- Återställ selektivt vad du vill ha från iCloud/iTunes-säkerhetskopia till din enhet eller dator.
- Kompatibel med senaste iOS 11.

3.1 Notes-innehållet försvann - Återställ det genom att skanna din iPhone/iPad
Steg 1. Anslut din iPhone/iPad
Här, låt oss ta Wondershare Dr.Fone toolkit för Windows som ett exempel. Mac-versionen fungerar på samma sätt.
När du kör programmet på din dator, anslut din iPhone/iPad till datorn med en USB-kabel. Då kommer din enhet att upptäckas automatiskt. Välj "Återställ" och du kommer att se programmets fönster enligt följande.

Steg 2. Skanna din iPhone/iPad efter försvunna anteckningar
Klicka på knappen "Starta skanning" för att starta skanningsarbetet. Skanningen tar dig några sekunder. När den är klar kan du förhandsgranska den skannade informationen. Just nu är det bara att hålla din iPhone/iPad ansluten under hela processen.

Steg 3. Förhandsgranska och återställ försvunna anteckningar från din iPhone/iPad
Efter skanningen kan du förhandsgranska alla hittade data i skanningsresultatet, inklusive anteckningar och anteckningsbilagor. Markera objektet som du vill behålla och klicka på "Återställ till dator" eller knappen "Återställ till enhet", så är det klart.

3.2 Notes-innehållet försvann - Återställ det genom att extrahera din iTunes-säkerhetskopia
Steg 1. Välj din iTunes-backupfil och extrahera den
Välj "Återställ från iTunes Backup File" och du kan se en lista över alla dina iTunes backup-filer. Välj en som du vill återställa anteckningar från. Klicka sedan på "Starta skanning" för att extrahera den.

Steg 2. Förhandsgranska och återställ dina anteckningar selektivt
Du kan förhandsgranska all data i din iTunes backup-fil efter extraheringen. Välj "Anteckningar" och läs innehållet en efter en. Markera objektet som du vill spara dem på din dator.

3.3 Notes-innehållet försvann - Återställ det genom att extrahera din iCloud-säkerhetskopia
Steg 1. Logga in på din iCloud
Välj "Återställ från iCloud Backup File" efter att ha startat programmet. Ange sedan ditt iCloud-konto och logga in. Det är 100 % säkert att logga in här. Wondershare tar din integritet på allvar och kommer inte att behålla eller läcka någonting.

Steg 2. Ladda ner och extrahera iCloud backup-fil
När du har loggat in kan du se alla dina iCloud-backupfiler på ditt konto. Välj en som du vill extrahera och klicka på "Ladda ner" för att få den till din dator. När nedladdningen är klar, fortsätt att klicka på "Skanna" för att extrahera den nedladdade säkerhetskopian, så att du kan förhandsgranska innehållet i din iCloud-säkerhetskopia.

Steg 3. Förhandsgranska och återställ selektivt anteckningar från iCloud
När skanningen är över kan du förhandsgranska all data i din iCloud-säkerhetskopieringsfil och selektivt återställa det du vill ha från den till din dator.

Anmärkningar om enheter
- Återställ anteckningar
- Återställ raderade iPhone-anteckningar
- Återställ anteckningar på stulen iPhone
- Återställ anteckningar på iPad
- Exportera anteckningar
- Backup-anteckningar
- Säkerhetskopiera iPhone-anteckningar
- Säkerhetskopiera iPhone-anteckningar gratis
- Extrahera anteckningar från iPhone backup
- iCloud-anteckningar
- Andra





James Davis
personalredaktör