Det bästa sättet att återställa raderade anteckningar från iPad
28 april 2022 • Arkiverad till: Hantera enhetsdata • Beprövade lösningar
Raderade du av misstag anteckningar från din iPad? Detta är faktiskt en mycket vanlig situation att hamna i. Du kan ha tittat igenom dina anteckningar när du av misstag tryckte på "radera". Hur du hamnade i den här situationen är oviktigt. Det som spelar roll är om du kan få tillbaka dina anteckningar eller inte.
Om din iPad är synkroniserad med iCloud (vilket vi antar att det är) kan du mycket enkelt få tillbaka dina anteckningar som vi ska se i del 1 nedan. Men som vi också ska se kan du också enkelt återställa anteckningarna från din iTunes-säkerhetskopia (om de finns där) och även om du inte har en säkerhetskopia. Låt oss börja med hur du kan återställa anteckningarna direkt från din enhet.
- Del 1: Återställ nyligen raderade anteckningar
- Del 2: Återställ raderade anteckningar från iPad-säkerhetskopior
- Del 3: Återställ anteckningar från iPad utan säkerhetskopiering
Del 1: Återställ nyligen raderade anteckningar
Följ dessa mycket enkla steg för att återställa nyligen raderade anteckningar i Notes-appen. Innan vi fortsätter bör vi nämna att denna lösning endast är tillgänglig för iOS 9-användare.
Steg 1: Starta Notes-appen från din startskärm.
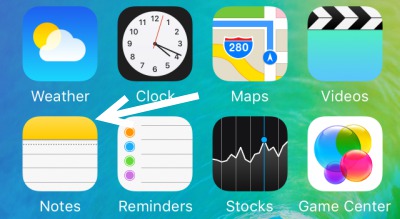
Steg 2: I nästa fönster kommer du att se mappen "Recently Deleted". Tryck på den
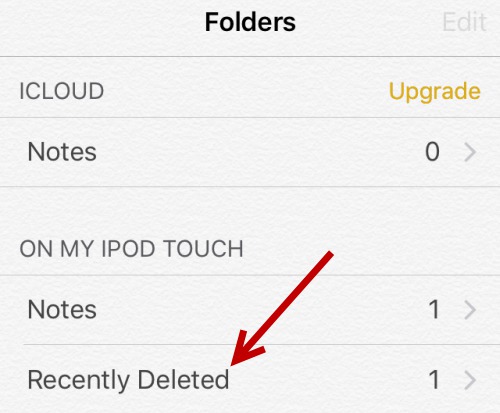
Steg 3: Du kommer då att se alla anteckningar som du har tagit bort under de senaste 30 dagarna. Du kan inte återställa anteckningar som raderades för mer än 30 dagar sedan med den här metoden. Tryck på "redigera" för att fortsätta.
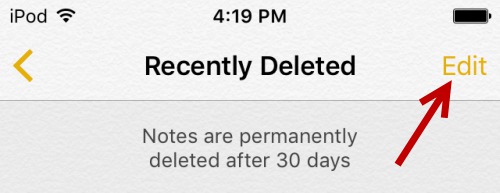
Steg 4: Välj den eller de anteckningar som du vill återställa och tryck sedan på "Flytta till"
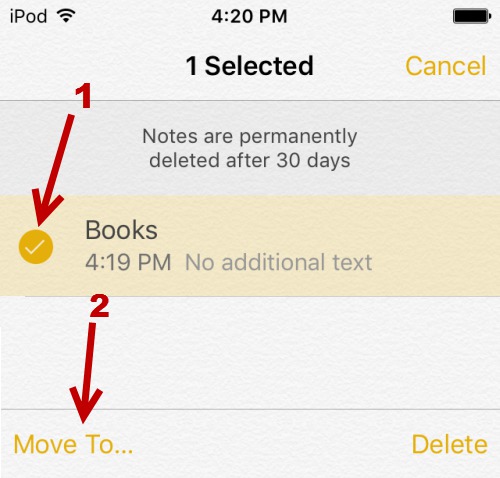
Steg 5: Välj den mapp du vill flytta anteckningarna till
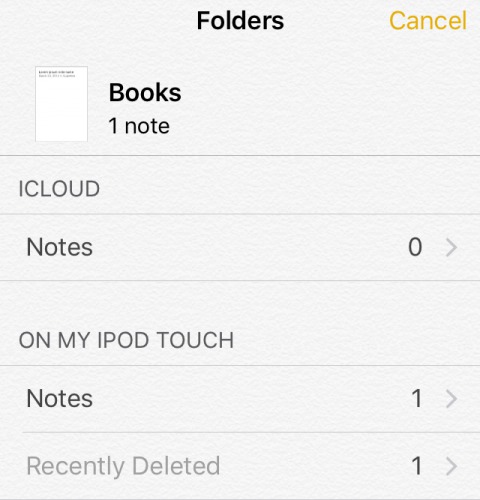
Del 2: Återställ raderade anteckningar från iPad-säkerhetskopior
Det skulle vara fantastiskt om du bara kunde gå in i din iCloud- och iTunes-säkerhetskopia och välja de särskilda anteckningarna du förlorade istället för att återställa hela enheten. Med Dr Fone - iOS Data Recovery kan du göra detta. Denna fantastiska programvara låter användare enkelt återställa filer från iOS-enheter.

Dr.Fone - iOS dataåterställning
Världens första iPhone och iPad dataåterställningsprogramvara
- Ge tre sätt att återställa iOS-data.
- Skanna iOS-enheter för att återställa foton, video, kontakter, meddelanden, anteckningar etc.
- Extrahera och förhandsgranska allt innehåll i iCloud/iTunes backup-filer.
- Återställ selektivt vad du vill ha från iCloud/iTunes-säkerhetskopia till din enhet eller dator.
- Kompatibel med de senaste iPad-modellerna.
Återställ raderade anteckningar från iCloud Backup
Om dina raderade anteckningar är tillgängliga på din iCloud-säkerhetskopia, kan Dr Fone endast återställa de specifika förlorade anteckningarna. Följ dessa enkla steg för att göra detta.
Steg 1: Ladda ner och installera Wondershare Dr Fone för iOS på din dator. Starta programmet och klicka sedan på "Återställ från iCloud Backup-fil." Logga in på ditt iCloud-konto för att fortsätta.

Steg 2: Du kommer då att se alla dina tillgängliga iCloud-backupfiler. Välj den som har dina förlorade anteckningar och klicka på knappen "Ladda ner".

Steg 3: I popup-fönstret som visas, välj den typ av fil du vill ladda ner. I det här fallet väljer du "Anteckningar" och klickar på knappen "Nästa" för att påbörja processen.

Steg 4: alla anteckningar som är tillgängliga i den iCloud-säkerhetskopieringsfilen kommer att visas i nästa fönster. Välj de anteckningar du förlorade och klicka på "Återställ".

Anteckningar kan återställas direkt på iPad så länge den är ansluten till datorn.
/itunes/itunes-data-recovery.html /itunes/recover-photos-from-itunes-backup.html /itunes/recover-iphone-data-without-itunes-backup.html /notes/how-to-recover-deleted -note-on-iphone.html /notes/recover-notes-ipad.html /itunes/itunes-backup-managers.html /itunes/restore-from-itunes-backup.html /itunes/free-itunes-backup-extractor .html /notes/icloud-notes-not-syncing.html /notes/free-methods-to-backup-your-iphone-notes.html /itunes/itunes-backup-viewer.html
Återställ raderade iPad-anteckningar från iTunes-säkerhetskopia
På ungefär samma sätt kan du också återställa dina raderade anteckningar från din iTunes-säkerhetskopia. Så här gör du specifikt.
Steg 1: från det primära fönstret i Dr Fone, klicka på "Återställ från iTunes Backup-fil. Alla iTunes-backupfiler som är tillgängliga på din dator kommer att visas.

Steg 2: Välj säkerhetskopian som innehåller de anteckningar du vill återställa och klicka på "Starta skanning"

Steg 3: Processen tar några minuter och sedan kommer all data att visas i nästa fönster. Välj de anteckningar du vill återställa och klicka sedan på "Återställ". Du kan sedan välja om du vill återställa filerna till din enhet eller till din dator.

Del 3: Återställ anteckningar från iPad utan säkerhetskopiering
Så vad händer om du inte har en säkerhetskopia för dina anteckningar, kan du få dem back? Med Wondershare Dr Fone är svaret på den frågan ett absolut ja. Här är hur
Steg 1: Starta Dr Fone på din dator och anslut sedan din iPad till din dator med USB-kablar. Programmet kommer att upptäcka din enhet och visa fönstret "Återställ från iOS-enhet".

Steg 3: Klicka på "Start Scan" för att låta Dr Fone skanna din iPad efter alla raderade och tillgängliga filer. Om du ser dina anteckningar när som helst under skanningen kan du helt enkelt klicka på "Paus" för att stoppa processen.

Steg 4: När skanningen är klar. Du kommer att kunna förhandsgranska tillgängliga och raderade filer. Välj dina förlorade filer och klicka på "Återställ" och välj bara "Återställ till enhet" eller "Återställ till dator"

Det är så enkelt Wondershare Dr Fone för iOS gör det för dig att få tillbaka dina raderade anteckningar oavsett om du har en säkerhetskopia eller inte. Låt oss veta hur det fungerar för dig.
Anmärkningar om enheter
- Återställ anteckningar
- Återställ raderade iPhone-anteckningar
- Återställ anteckningar på stulen iPhone
- Återställ anteckningar på iPad
- Exportera anteckningar
- Backup-anteckningar
- Säkerhetskopiera iPhone-anteckningar
- Säkerhetskopiera iPhone-anteckningar gratis
- Extrahera anteckningar från iPhone backup
- iCloud-anteckningar
- Andra





Selena Lee
chefsredaktör