Hur man återställer Android utan hemknappen
7 mars 2022 • Arkiverat till: Fixa problem med Android-mobiler • Beprövade lösningar
Att återställa din Android-enhet börjar i princip på ett rent blad. Detta beror på att en återställning i huvudsak återställer din enhet till det ursprungliga tillståndet och inställningar den hade när den lämnade fabriken. Det betyder att efter en återställning kommer din enhet att gå tillbaka till sitt "färska från lådan"-tillstånd. I den här artikeln kommer vi att titta på några anledningar till varför du skulle vilja göra det och hur du gör en återställning utan hemknappen.
- Del 1. När vi behöver återställa Android-telefoner och surfplattor
- Del 2. Säkerhetskopiera din Android-data innan du återställer
- Del 3. Hur man återställer Android-telefoner och surfplattor utan hemknappen
Del 1. När vi behöver återställa Android-telefoner och surfplattor
Innan vi kommer till själva processen att återställa din Android-enhet är det viktigt att diskutera de olika situationerna när du kanske vill återställa din Android-enhet. Några av de vanligaste inkluderar följande;
- Eftersom en återställning i huvudsak kommer att återställa enheten till dess ursprungliga tillstånd, kan du utföra en återställning om du vill kassera eller sälja din Android-enhet
- En återställning är också praktisk när din enhet går lite långsamt. Detta händer vanligtvis när du har använt din enhet under lång tid, laddat ner och installerat appar och data under en längre tid. Efter ett tag blir det lite långsamt och en återställning kan hjälpa till med det.
- Om du får många "Force Closes" på dina ansökningsprocesser kan du återställa för att fixa detta.
- Du kan också behöva utföra en återställning om hemskärmen ofta fryser eller stammar.
- En återställning kan också vara praktisk om du har systemproblem från ett systemfel eller en specifik systemkonfiguration.
Del 2. Säkerhetskopiera din Android-data innan du återställer
Det är viktigt att notera att en återställning av din Android-enhet ofta kommer att resultera i en fullständig förlust av data. Därför är det mycket viktigt att säkerhetskopiera din enhet innan du försöker återställa. För att göra detta enkelt behöver du ett verktyg som kan hjälpa dig att säkerhetskopiera all data på din Android-enhet väldigt enkelt. Dr.Fone - Backup & Resotre (Android) är ett av de bästa verktygen för säkerhetskopiering av data i näringslivet.

Dr.Fone - Säkerhetskopiering och återställning (Android)
Säkerhetskopiera och återställ Android-data flexibelt
- Säkerhetskopiera Android-data selektivt till datorn med ett klick.
- Förhandsgranska och återställ säkerhetskopiering till alla Android-enheter.
- Stöder 8000+ Android-enheter.
- Ingen data går förlorad under säkerhetskopiering, export eller återställning.
Steg 1. Installera och kör programmet
Till att börja med, installera och kör Dr.Fone toolkit på din dator efter att ha laddat ner det. Det primära fönstret i programmet kommer att se ut så här. Välj sedan "Säkerhetskopiera och återställa".

Steg 2. Anslut enheten
Anslut din Android-telefon till datorn med en USB-kabel. Se till att du har aktiverat USB-felsökningsläget på telefonen. Klicka sedan på Säkerhetskopiera.

Steg 3. Välj vad du vill säkerhetskopiera
Du kan välja vilken filtyp du vill säkerhetskopiera på din enhet. Kontrollera dem och gå vidare.

Steg 4. Börja säkerhetskopiera din enhet
När allt är klart klickar du på "Backup" för att påbörja processen. Håll din enhet ansluten hela tiden under hela processen.

Del 3. Hur man återställer Android-telefoner och surfplattor utan hemknappen
Nu när vi har en säkerhetskopia av all data på din Android-enhet kan du säkert återställa Android-enheten i följande enkla steg.
Steg 1: Från startskärmen trycker du på appikonen och går till inställningar
Steg 2: Välj säkerhetskopiering och återställning i alternativen som presenteras
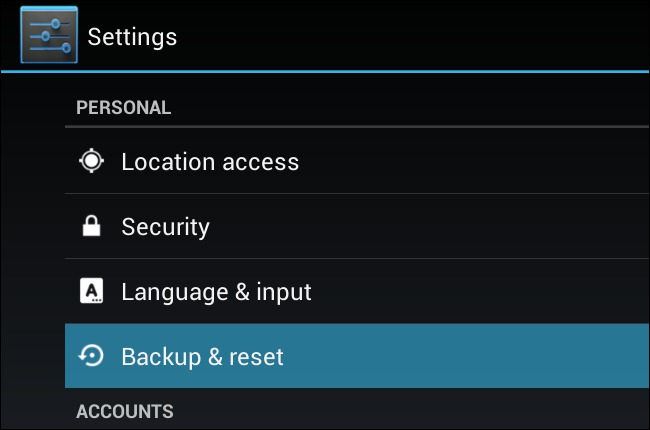
Steg 3: välj fabriksåterställning
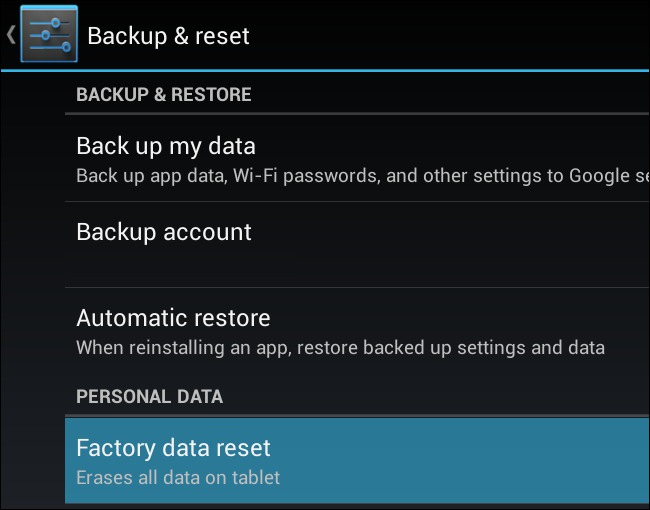
Steg 4: Slutligen verifiera helt enkelt informationen du ser på skärmen och välj sedan "Återställ telefon." Processen kommer att ta ett tag och när den är klar måste du logga in på ditt Google-konto.
En återställning av din Android-enhet kan vara en mycket användbar lösning på många problem som vi har sett i del 1 ovan. När du väl har gjort en säkerhetskopiering av dina data kan du enkelt följa stegen i del 3 för att återställa enheten och få den att fungera normalt inom några minuter.
Återställ Android
- Återställ Android
- 1.1 Återställ lösenord för Android
- 1.2 Återställ Gmail-lösenordet på Android
- 1.3 Hård återställning Huawei
- 1.4 Programvara för att radera data för Android
- 1.5 Android-appar för att radera data
- 1.6 Starta om Android
- 1.7 Mjuk återställning för Android
- 1.8 Fabriksåterställning Android
- 1.9 Återställ LG-telefon
- 1.10 Formatera Android-telefon
- 1.11 Torka data/fabriksåterställning
- 1.12 Återställ Android utan dataförlust
- 1.13 Återställ surfplatta
- 1.14 Starta om Android utan strömknapp
- 1.15 Hård återställning av Android utan volymknappar
- 1.16 Hårdåterställning av Android-telefon med PC
- 1.17 Hård återställning av Android-surfplattor
- 1.18 Återställ Android utan hemknapp
- Återställ Samsung
- 2.1 Samsung återställningskod
- 2.2 Återställ lösenordet för Samsung-kontot
- 2.3 Återställ lösenordet för Samsung-kontot
- 2.4 Återställ Samsung Galaxy S3
- 2.5 Återställ Samsung Galaxy S4
- 2.6 Återställ Samsung surfplatta
- 2.7 Hård återställning av Samsung
- 2.8 Starta om Samsung
- 2.9 Återställ Samsung S6
- 2.10 Fabriksåterställning Galaxy S5






James Davis
personalredaktör