5 LÖSNINGAR FÖR FABRIKSÅTERSTÄLLNING IPHONE
Den här artikeln introducerar 5 metoder för hur du återställer fabriksinställningarna på iPhone. För permanent datatorkning tillsammans med fabriksåterställning behöver du definitivt det här verktyget.
7 mars 2022 • Arkiverat till: Åtgärda problem med iOS-mobilenheter • Beprövade lösningar
En iPhone kan också bli utmattad. Det är sant. Det händer väldigt ofta att en iPhone slutar fungera i sitt ideala tillstånd. Det kan bli långsamt, eller det kan börja hänga, eller utveckla ett av flera olika fel. När detta händer, oroa dig inte, det betyder bara att din iPhone behöver en uppfräschning. För det kan du utföra fabriksåterställningen, även kallad hård återställning.
Som namnet antyder ställer fabriksåterställningsfunktionen i princip tillbaka din iPhone till fabriksinställningarna. Detta är bra för din iPhone, men det betyder också att du kommer att förlora all din data och information, alla dina bilder, musik, etc, allt kommer att gå förlorat. Men oroa dig inte, vi har dig täckt. Du kan läsa vidare för att ta reda på hur du utför en fabriksåterställning och även hur du säkerställer att du inte lider av någon dataförlust.
- Grundläggande information
- Del 1: Hur man fabriksåterställer iPhone via inställningar (enkel lösning)
- Del 2: Hur man fabriksåterställer iPhone med iTunes (snabb lösning)
- Del 3: Hur man fabriksåterställer iPhone med Full Data Eraser (permanent lösning)
- Del 4: Hur man fabriksåterställer iPhone med Hitta min iPhone (fjärrlösning för förlorad iPhone)
- Del 5: Hur man fabriksåterställer iPhone med systemåterställning (säker lösning)
Grundläggande information
Skäl till att utföra en fabriksåterställning:
- Fixa en iPhone som inte fungerar i optimal form.
- Ta bort ett virus eller skadlig programvara som har tagit över ditt system.
- Återställ iPhone till fabriksinställningarna, kanske innan du ger den till någon annan eller säljer den.
- Rensa ut minnesutrymmet.
Anmärkningar:
- Om du tänker sälja din iPhone och du vill ta bort all personlig information från den, bör du välja att "Radera alla inställningar och innehåll" med iTunes som nämns i del 1 nedan. Du bör dock veta att även när du torkar all data från din iPhone, finns rester av data kvar som senare kan återställas med vissa iOS Data Recovery-program. För att säkerställa att ingen del av dina personliga uppgifter finns över i iPhone, skulle jag föreslå att du använder Dr.Fone - Data Eraser (iOS) , som är en programvara som kan säkerställa att all data raderas bort från din iPhone utan spår kvar. Du kan läsa om det i detalj i del 3 .
- Om du utför fabriksåterställningen i funktionssyfte och tänker fortsätta använda den, bör du använda metoderna i del 1 och del 2 eftersom de är ganska lätta att följa. Du bör dock säkerhetskopiera data innan du utför fabriksåterställningen.
- Om du vill utföra en fabriksåterställning för att åtgärda funktionalitetsproblem men inte vill drabbas av dataförlust, bör du säkerhetskopiera din iPhone och använda iOS-systemåterställningsmetoden i del 5 .
- Om du stöter på olika iPhone-fel som iPhone-fel 21 , iTunes-fel 3014 , iPhone-fel 9 , iPhone fastnar på Apple-logotypen , etc, så kan du prova lösningarna i del 1, del 2 eller iOS-systemåterställning i del 5.
- Om du tappade bort din iPhone, eller om du fruktar att din iPhone kan ha blivit stulen, kan du använda metoden i del 4 för att återställa den till fabriksinställningarna på distans.
Del 1: Hur man fabriksåterställer iPhone via inställningar (enkel lösning)
Steg 1. Skapa en säkerhetskopia av dina data så att du kan hämta dina data efter fabriksåterställningen.
Steg 2. Gå till Inställningar > Allmänt > Återställ > Radera allt innehåll och inställningar.
Steg 3. Du kan bli ombedd att ange ditt lösenord. Om du har ställt in ett begränsningslösenord måste du också ange det.
Steg 4. Du får alternativet "Radera iPhone" eller "Avbryt". Välj den förra.
Steg 5. Fabriksåterställningen är klar på bara några minuter och du har en helt ny iPh-one i din hand!

Del 2: Hur man fabriksåterställer iPhone med iTunes (snabb lösning)
Vad du behöver göra innan en fabriksåterställning
- Se till att du har den senaste versionen av iTunes.
- Gör en säkerhetskopia av din iPhone innan du utför fabriksåterställningen.
- Se till att din "Hitta min iPhone" och "aktiveringslås" är avstängda. Du kan se till genom att gå till Inställningar > iCloud.
Hur du återställer din iPhone till fabriksinställningar med iTunes
Steg 1. Starta nu iTunes på din dator och anslut din iPhone till datorn med en kabel.
Steg 2. Du kan bli ombedd att ange ditt lösenord, eller så kan du bli ombedd att 'Lita på den här datorn.
Steg 3. Välj din iPhone och gå sedan till Sammanfattning > Återställ iPhone.

Steg 4. Klicka på "Återställ" för att bekräfta. iTunes återställer din iPhone till fabriksinställningarna och fortsätter sedan med att installera den senaste iOS.

Steg 5. Din iPhone kommer nu att starta om som om den vore helt ny!
Om du har glömt ditt lösenord kan du läsa den här artikeln för att ta reda på hur du fabriksåterställer iPhone utan lösenord .
Del 3: Hur man fabriksåterställer iPhone med Dr.Fone - Data Eraser (iOS) (permanent lösning)
Denna metod kommer att visa dig hur du helt raderar all data på din iPhone utan att lämna spår med Dr.Fone - Data Eraser (iOS) . Så att även efter att du lämnat över det till någon annan, kan de inte använda en programvara för att återställa dina data.
Obs: Se till att "Hitta min iPhone" och "Aktiveringslås" är avstängda när du ska använda den här metoden.

Dr.Fone - Data Eraser (iOS)
Radera iPhone/iPad helt eller selektivt på 5 minuter.
- Enkel, genomklickningsprocess.
- Du väljer vilken data du vill radera.
- Din data raderas permanent.
- Ingen kan någonsin återställa och se dina privata data.
Hur man permanent fabriksåterställer iPhone
Steg 1: Anslut iPhone till datorn.
Anslut din iPhone till datorn med en kabel. Starta Dr.Fone och välj alternativet "Radera" från menyn. Välj sedan Radera fullständiga data för att torka din iPhone helt.

Steg 2: Radera iPhone helt
Dr.Fone kommer omedelbart att känna igen din enhet. Klicka på "Radera" för att börja rensa din iPhone. Detta är en helt permanent process.

Steg 3: Vänta
Håll din iPhone ansluten till datorn medan raderingen fortsätter. Du behöver bara vänta tills det är klart. När den är klar har du en ny enhet utan data.

Steg 3 Vänta tills dataraderingen är klar
När raderingen börjar behöver du inte göra någonting, utan vänta på slutet av processen och se till att din enhet är ansluten under hela processen.

Del 4: Hur man fabriksåterställer iPhone med Hitta min iPhone (fjärrlösning för förlorad iPhone)
Denna metod bör användas av de som antingen har tappat bort sin iPhone eller är rädd för att den kan ha blivit stulen. Detta används främst som en metod för att förhindra att din data äventyras. Alla Apple-produkter levereras med en app som heter "Hitta min iPhone" som i princip låter dig hitta platsen för dina Apple-produkter från ditt iCloud-konto som nås från vilken enhet som helst. Hitta min iPhone gör dock mer än att bara hitta din iPhone, den kan också användas för att aktivera ett sirenljud, eller radera allt innehåll på iPhone och utföra en fabriksåterställning.
Obs: För att detta ska fungera måste du ha din Hitta min iPhone aktiverad genom att gå till Inställningar > iCloud > Hitta min iPhone.
Hur man fjärråterställer iPhone med Hitta min iPhone:
Steg 1. Gå till iCloud.com . Logga in med ditt Apple-ID.
Steg 2. Gå till Hitta min iPhone > Alla enheter.
Steg 3. Välj den borttappade/stulna enheten.
Steg 4. Du hittar tre alternativ: Spela upp ljud, Lost Mode och Radera iPhone. Välj "Radera iPhone" för att utföra en fabriksåterställning.
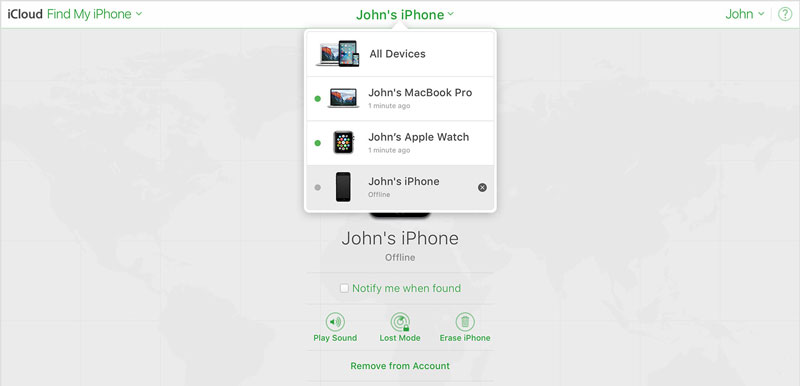
Del 5: Hur man fabriksåterställer iPhone med systemåterställning (säker lösning)
Om du vill åtgärda vissa funktionalitetsproblem på din iPhone men du inte vill förlora data, då är Dr.Fone - System Repair det perfekta alternativet för dig. Det är en riktigt enkel att använda och pålitlig programvara som kan åtgärda alla problem som din iPhone står inför och uppdatera din iOS, men den raderar inte någon av dina data.

Dr.Fone - Systemreparation
Åtgärda iPhone-systemfel utan dataförlust.
- Fixa bara din iOS till normalt, ingen dataförlust alls.
- Fixa olika iOS-systemproblem som fastnat i återställningsläge , vit Apple-logotyp , svart skärm , looping vid start, etc.
- Åtgärdar andra iPhone-fel och iTunes-fel, som iTunes-fel 4013 , fel 14 , iTunes-fel 27 , iTunes-fel 9 och mer.
- Fungerar för alla modeller av iPhone, iPad och iPod touch.
-
Fullt kompatibel med den senaste iOS-versionen.

Om du vill fabriksåterställa iPhone utan någon dataförlust kan du läsa följande guide om hur du använder Dr.Fone - System Repair .
Förhoppningsvis kan dessa lösningar hjälpa dig att lösa vilket problem du än har. Men om ditt problem fortfarande inte har lösts måste du gå in i DFU-läge . DFU-läge är en extrem åtgärd som är svår att utföra men extremt effektiv eftersom den kan lösa potentiellt alla problem, även om det innebär att all din data går förlorad så du bör närma dig den med försiktighet och underhålla en säkerhetskopia.
Vilken metod du än väljer att använda, låt oss veta det i kommentarsfältet. Och om du har några andra frågor eller funderingar vill vi gärna höra dem!
Återställ iPhone
- iPhone Återställ
- 1.1 Återställ iPhone utan Apple-ID
- 1.2 Återställ lösenord för begränsningar
- 1.3 Återställ iPhone-lösenord
- 1.4 Återställ alla inställningar för iPhone
- 1.5 Återställ nätverksinställningar
- 1.6 Återställ Jailbroken iPhone
- 1.7 Återställ lösenord för röstbrevlåda
- 1.8 Återställ iPhone-batteri
- 1.9 Hur man återställer iPhone 5s
- 1.10 Hur man återställer iPhone 5
- 1.11 Hur man återställer iPhone 5c
- 1.12 Starta om iPhone utan knappar
- 1.13 Mjuk återställning av iPhone
- iPhone hård återställning
- iPhone Fabriksåterställning






James Davis
personalredaktör