Hur man aktiverar utvecklaralternativ/USB-felsökning på HTC One/Desire Smartphone?
13 maj 2022 • Arkiverat till: Fixa Android-mobilproblem • Beprövade lösningar
HTC är en lång rad smartphones. De är inte de bästsäljande, men de är utan tvekan de bäst designade och bäst konstruerade av det ständigt växande Android-stallet.
För att få mer kontrollfrihet över din HTC One-enhet, som HTC One M9/M8/M7, HTC One A9, HTC One E9, etc, ger USB-felsökning dig en nivå av åtkomst till din enhet. Denna åtkomstnivå är viktig när du behöver tillstånd på systemnivå, till exempel när du kodar en ny app, överför data mellan smartphone och PC.
Låter kolla hur du aktiverar utvecklaralternativ och USB-felsökningsläge i HTC One M8, HTC One M9, HTC One M7, HTC One E9 +, HTC One E8, HTC One A9, etc.
Steg för att aktivera USB-felsökning på HTC One-enheter.
Steg 1. Öppna appen Inställningar på HTC-smarttelefonen och scrolla ned och tryck på Om.
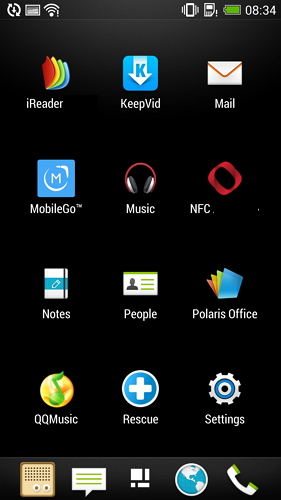
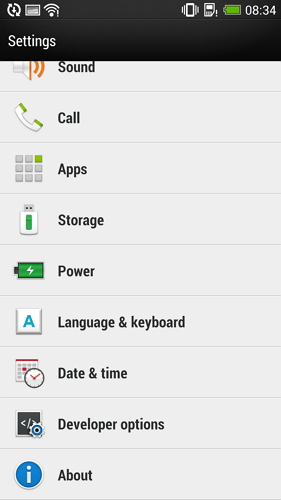
Steg 2. Rulla ned och välj Programvaruinformation.
Steg 3. Klicka på Mer.
Steg 4. Hitta byggnummer och tryck 7 gånger för att aktivera utvecklaralternativ.
Du kommer att få ett meddelande på skärmen att du nu är en utvecklare. Det är det du har aktiverat utvecklaralternativet på din HTC-telefon
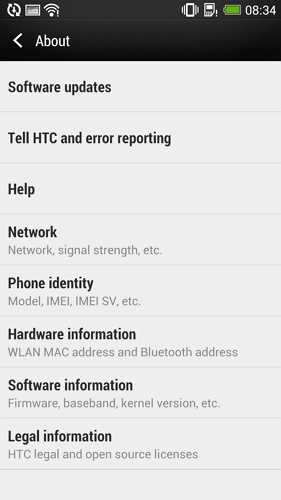
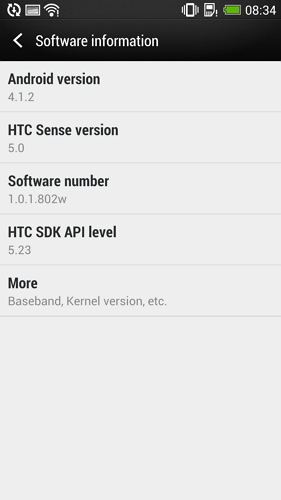
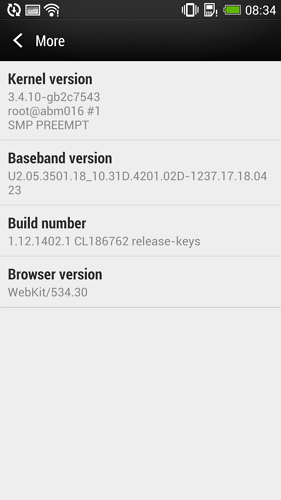
Steg 5. Gå tillbaka till Inställningar, Scrolla ner och navigera till Utvecklaralternativ.
Steg 6. Klicka på Utvecklaralternativ och det öppnas för att ge dig möjlighet att aktivera USB Debugging.
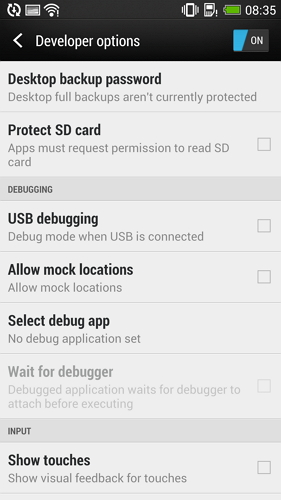

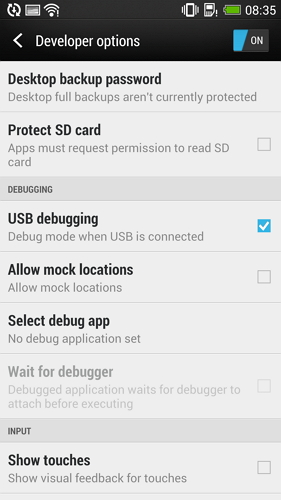
Android USB-felsökning
- Felsöka Glaxy S7/S8
- Felsöka Glaxy S5/S6
- Felsök Glaxy Note 5/4/3
- Felsök Glaxy J2/J3/J5/J7
- Felsök Moto G
- Felsök Sony Xperia
- Felsök Huawei Ascend P
- Felsök Huawei Mate 7/8/9
- Felsök Huawei Honor 6/7/8
- Felsök Lenovo K5 / K4 / K3
- Felsök HTC One/Desire
- Felsök Xiaomi Redmi
- Felsök Xiaomi Redmi
- Felsök ASUS Zenfone
- Felsök OnePlus
- Felsök OPPO
- Felsök Vivo
- Felsök Meizu Pro
- Felsök LG




James Davis
personalredaktör