Hur man felsöker Huawei Mate 7/Mate 8/Mate 9?
7 mars 2022 • Arkiverat till: Fixa problem med Android-mobiler • Beprövade lösningar
Vad är USB Debugging Mode?
Om du använder en Android-telefon och du har sökt i forum efter lösningar på problem, har du förmodligen hört termen "USB Debugging" då och då. Du kanske till och med har sett det när du tittade igenom telefonens inställningar. Det låter som ett högteknologiskt alternativ, men det är det verkligen inte; det är ganska enkelt och användbart.
USB Debugging Mode är en sak som du inte kan hoppa över för att veta om du är en Android-användare. Den primära funktionen för detta läge är att underlätta en anslutning mellan en Android-enhet och en dator med Android SDK (Software Development Kit). Så det kan aktiveras i Android efter att du har anslutit enheten direkt till en dator via USB.
Del 2. Varför jag behöver aktivera USB Debugging Mode?
USB Debugging ger dig en nivå av åtkomst till din enhet. Denna åtkomstnivå är viktig när du behöver tillstånd på systemnivå, till exempel när du kodar en ny app. Det ger dig också mycket mer kontrollfrihet över din enhet. Till exempel, med Android SDK får du direkt tillgång till din telefon via din dator och det låter dig göra saker eller köra terminalkommandon med ADB. Dessa terminalkommandon kan hjälpa dig att återställa en murad telefon. Du kan också använda några tredjepartsverktyg för att bättre hantera din telefon (till exempel Wondershare TunesGo). Så det här läget är ett användbart verktyg för alla äventyrliga Android-ägare.
Del 3. Hur du felsöker din Huawei Mate 7/8/9?
Steg 1 : Slå på din Huawei Mate 7 eller Huawei Mate 8/9.
Steg 2 : Hitta och öppna alternativet "Inställningar".
Steg 3 : Välj "Om telefonen" längst ned i gränssnittet.
Steg 4: Tryck på "Byggnummer" nästan sju gånger så kommer du att se en prompt "Utvecklarläge har aktiverats".
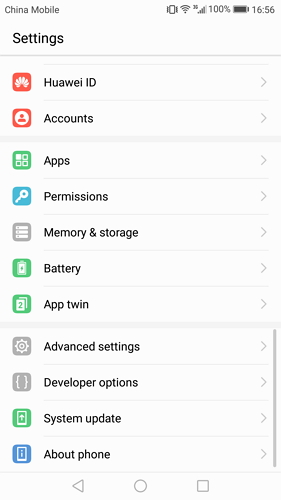
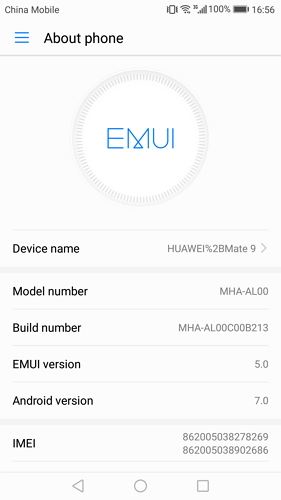
Steg 5: Tillbaka till inställningspanelen där du kan se "Utvecklaralternativ", välj Utvecklaralternativ.
Steg 6: Skjut för att aktivera "USB-felsökning", så kan du använda din telefon som utvecklare.
Steg 7: Med alla dessa steg gjorda har du felsökt din Huawei Mate 7 eller Huawei Mate 8 framgångsrikt.
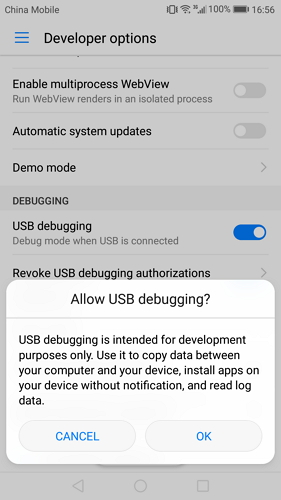
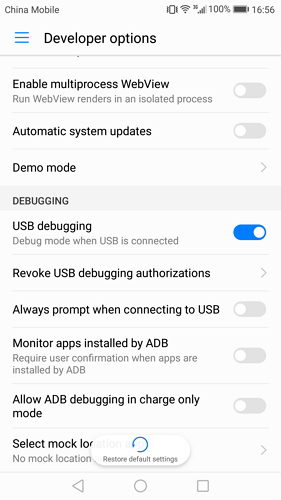
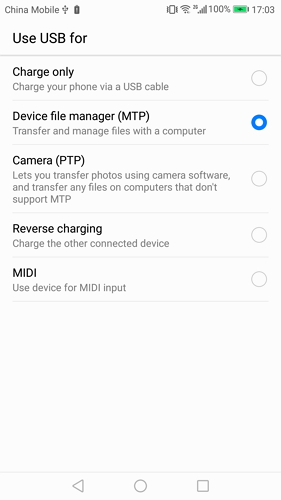
Tips: Varje gång du ansluter din Huawei-telefon till datorn med USB-kabeln, var uppmärksam på prompten och tryck på "OK" för att tillåta USB-felsökning.
Android USB-felsökning
- Felsöka Glaxy S7/S8
- Felsöka Glaxy S5/S6
- Felsök Glaxy Note 5/4/3
- Felsök Glaxy J2/J3/J5/J7
- Felsök Moto G
- Felsök Sony Xperia
- Felsök Huawei Ascend P
- Felsök Huawei Mate 7/8/9
- Felsök Huawei Honor 6/7/8
- Felsök Lenovo K5 / K4 / K3
- Felsök HTC One/Desire
- Felsök Xiaomi Redmi
- Felsök Xiaomi Redmi
- Felsök ASUS Zenfone
- Felsök OnePlus
- Felsök OPPO
- Felsök Vivo
- Felsök Meizu Pro
- Felsök LG




James Davis
personalredaktör