Mwongozo Kamili wa Kubadilisha Akaunti yako ya iCloud kwenye iPhone
Tarehe 07 Machi 2022 • Imewasilishwa kwa: Kudhibiti Data ya Kifaa • Suluhu zilizothibitishwa
- Sehemu ya 1: Jinsi ya Kubadilisha iCloud Apple ID kwenye iPhone
- Sehemu ya 2: Jinsi ya Kubadilisha iCloud Barua pepe kwenye iPhone
- Sehemu ya 3: Jinsi ya Kubadilisha iCloud Password kwenye iPhone
- Sehemu ya 4: Jinsi ya Kubadilisha iCloud Jina la mtumiaji kwenye iPhone
- Sehemu ya 5: Jinsi ya Kubadilisha Mipangilio ya iCloud kwenye iPhone
Sehemu ya 1: Jinsi ya Kubadilisha iCloud Apple ID kwenye iPhone
Katika mchakato huu, unaongeza kitambulisho kipya kwenye akaunti yako ya iCloud, na kisha ingia kwenye iCloud kwenye iPhone/iPad yako kwa kutumia kitambulisho kipya. Unaweza kufuata maagizo ya hatua kwa hatua yaliyotolewa hapa chini ili kukamilisha kazi:
- Washa iPhone/iPad yako.
- Kutoka kwa skrini ya Nyumbani, pata kwenye bomba Safari kutoka chini.
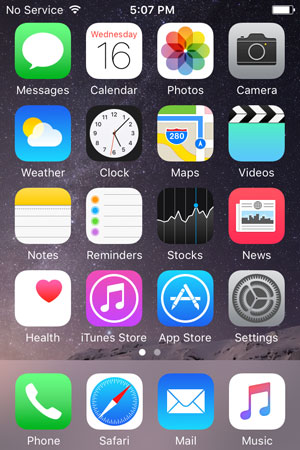
- Safari inapofungua, nenda kwa appleid.apple.com .
- Kutoka upande wa kulia wa ukurasa uliofunguliwa, gusa Dhibiti Kitambulisho chako cha Apple .
- Katika ukurasa unaofuata, katika sehemu zinazopatikana, toa Kitambulisho chako cha sasa cha Apple na nenosiri lake na uguse Ingia .
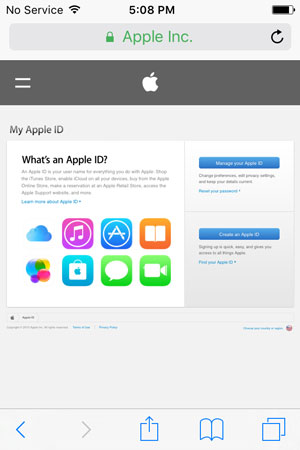
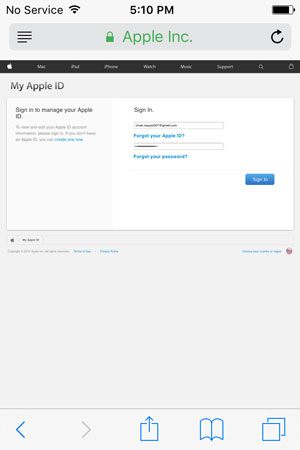
- Kutoka kulia kwa ukurasa unaofuata, gusa Hariri kutoka kwa Kitambulisho cha Apple na sehemu ya Anwani ya Msingi ya Barua Pepe.
- Mara sehemu inayoweza kuhaririwa inapoonekana, charaza kitambulisho kipya cha barua pepe ambacho haujatumiwa ambacho ungependa kubadilisha na ugonge Hifadhi .
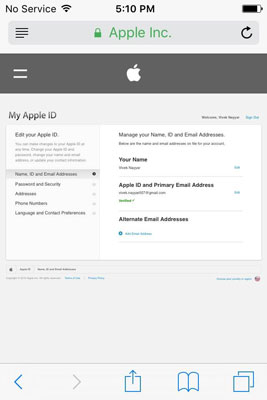

- Kisha, nenda kwenye kisanduku pokezi cha kitambulisho cha barua pepe kilichochapwa na uthibitishe uhalali wake.
- Baada ya kuthibitisha, rudi kwenye kivinjari cha wavuti cha Safari, gusa Ondoka kutoka kona ya juu kulia ili kuondoka kwenye Kitambulisho cha Apple.
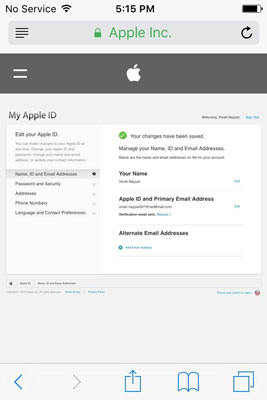
- Bonyeza kitufe cha Mwanzo ili kurudi kwenye Skrini ya kwanza.
- Gusa Mipangilio .
- Kutoka kwa dirisha la Mipangilio , gusa iCloud .
- Kutoka chini ya dirisha la iCloud , gusa Ondoka .
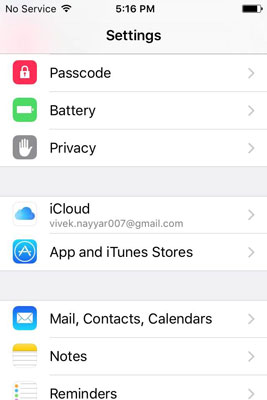
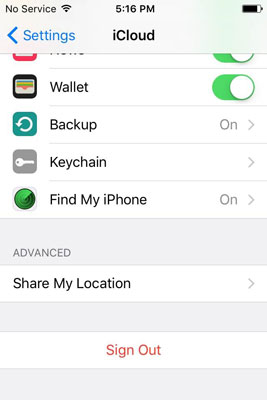
- Katika kisanduku ibukizi cha onyo, gusa Ondoka .
- Kwenye kisanduku ibukizi cha uthibitishaji, gusa Futa kutoka kwa iPhone Yangu na kwenye kisanduku kifuatacho kitakachotokea, gusa Weka kwenye iPhone Yangu ili kuweka data yako yote ya kibinafsi kwenye simu yako.
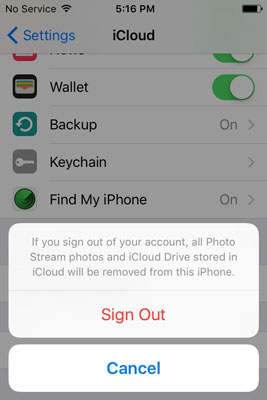
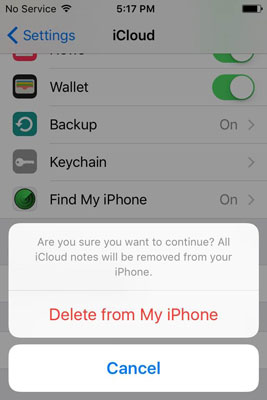
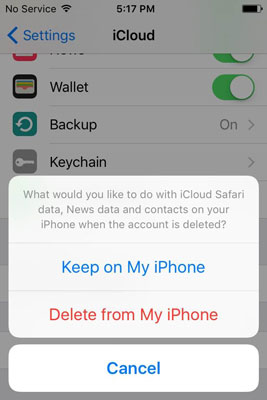
- Unapoombwa, charaza nenosiri la Kitambulisho chako cha Apple kwa sasa na uguse Zima ili kuzima kipengele cha Tafuta iPhone Yangu.
- Subiri hadi kipengele kizimwe, usanidi uhifadhiwe, na umeondoka kwenye Kitambulisho chako cha Apple.
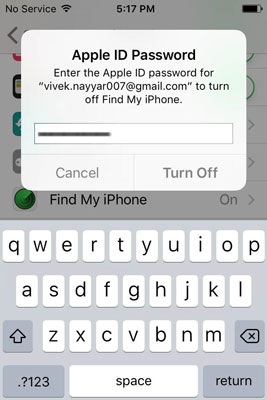
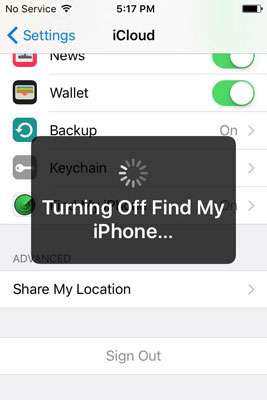
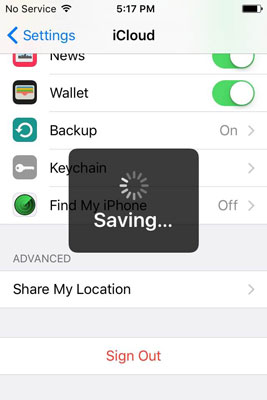
- Bonyeza kitufe cha Nyumbani ukimaliza, na urudi kwenye Skrini ya Nyumbani, fungua Safari, nenda kwa appleid.apple.com na uingie ukitumia Kitambulisho kipya cha Apple.
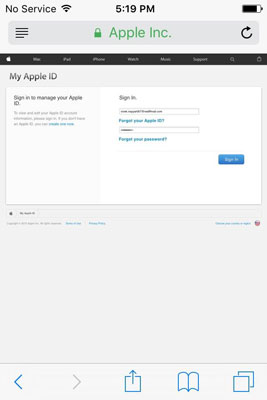
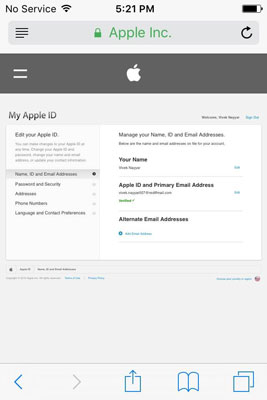
- Bonyeza kitufe cha Nyumbani, na uende kwa Mipangilio > iCloud .
- Katika nyanja zinazopatikana, chapa Kitambulisho kipya cha Apple na nenosiri lake linalolingana.
- Gusa Ingia .
- Wakati kisanduku cha uthibitishaji kinapojitokeza chini, gusa Unganisha na usubiri hadi iPhone yako iwe tayari na Kitambulisho kipya cha Apple cha iCloud.
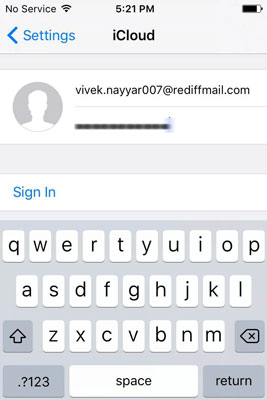
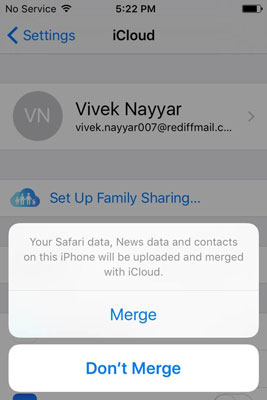
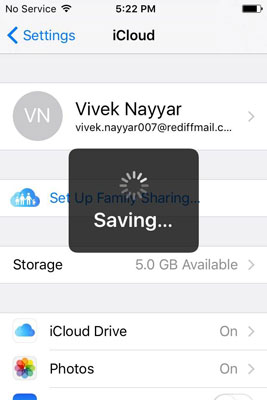

Dr.Fone - Hifadhi nakala na Rejesha (iOS)
Hifadhi Nakala na Rejesha Data ya iOS Inabadilika Kubadilika.
- Bofya moja ili kucheleza kifaa kizima cha iOS kwenye tarakilishi yako.
- Usaidizi wa kuhifadhi nakala za programu za Kijamii kwenye vifaa vya iOS, kama vile WhatsApp, LINE, Kik, Viber.
- Ruhusu kuhakiki na kurejesha kipengee chochote kutoka kwa nakala rudufu hadi kwenye kifaa.
- Hamisha unachotaka kutoka kwa chelezo hadi kwenye tarakilishi yako.
- Hakuna data iliyopotea kwenye vifaa wakati wa kurejesha.
- Hifadhi nakala rudufu na urejeshe data yoyote unayotaka.
- Inatumia iPhone 7/SE/6/6 Plus/6s/6s Plus/5s/5c/5/4/4s zinazotumia iOS 10.3/9.3/8/7/6/5/4
- Inatumika kikamilifu na Windows 10 au Mac 10.13/10.12/10.11.
Sehemu ya 2: Jinsi ya Kubadilisha iCloud Barua pepe kwenye iPhone
Kwa kuwa kitambulisho chako cha barua pepe huhusishwa na Kitambulisho cha Apple ambacho ulitumia kuingia kwenye iCloud, haiwezi kubadilishwa bila kubadilisha Kitambulisho cha Apple kabisa. Hata hivyo, unaweza kuongeza kitambulisho kingine cha barua pepe kila wakati kwa kufuata maagizo yaliyotolewa hapa chini:
- Kutoka kwa skrini ya Nyumbani ya iPhone yako, nenda kwa Mipangilio > iCloud .
- Kwenye dirisha la iCloud , gusa jina lako kutoka juu.
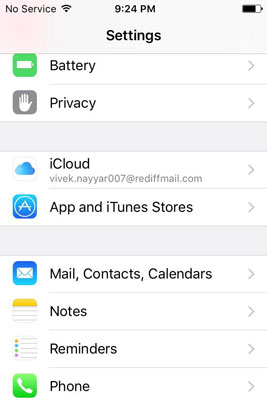
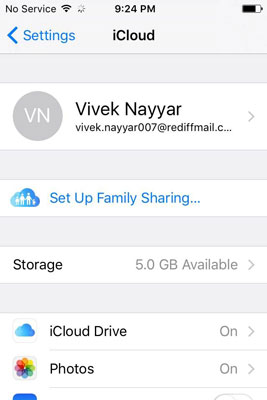
- Kutoka kwa dirisha la Kitambulisho cha Apple , gusa Maelezo ya Mawasiliano .
- Kutoka chini ya sehemu ya EMAIL ANWANI ya dirisha la Maelezo ya Mawasiliano , gusa Ongeza Barua pepe Nyingine .
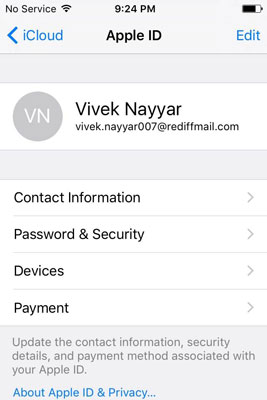
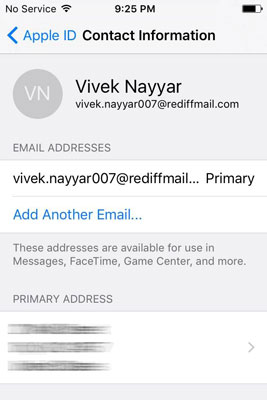
- Katika sehemu inayopatikana kwenye kidirisha cha Anwani ya Barua Pepe , chapa anwani mpya ya barua pepe ambayo haijatumiwa na ugonge Nimemaliza kutoka kona ya juu kulia.
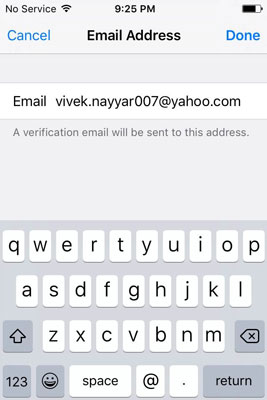
- Kisha, tumia kivinjari chochote kwenye kompyuta au iPhone yako ili kuthibitisha anwani ya barua pepe.
Sehemu ya 3: Jinsi ya Kubadilisha iCloud Password kwenye iPhone
- Fuata hatua 1 na 2 kutoka Jinsi ya Kubadilisha iCloud Email sehemu ilivyoelezwa hapo juu. Ikiwa umesahau nenosiri la iCloud kwa bahati mbaya, unaweza kufuata chapisho hili ili kurejesha nenosiri la iCloud .
- Mara tu kwenye dirisha la Kitambulisho cha Apple , gusa Nenosiri na Usalama .
- Kwenye dirisha la Nenosiri na Usalama , gusa Badilisha Nenosiri .
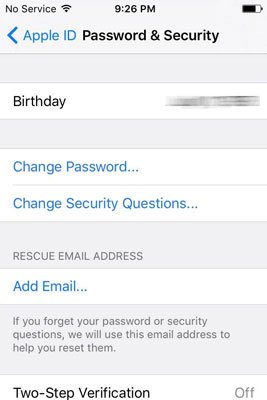
- Kwenye dirisha la Thibitisha Kitambulisho , toa majibu sahihi kwa maswali ya usalama na uguse Thibitisha kutoka kona ya juu kulia.
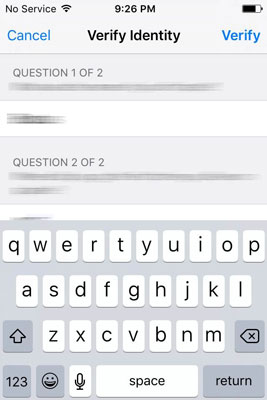
- Katika sehemu zinazopatikana kwenye dirisha la Badilisha Nenosiri , chapa nenosiri la sasa, nenosiri mpya, na uthibitishe nenosiri jipya.
- Bonyeza Badilisha kutoka kona ya juu kulia.
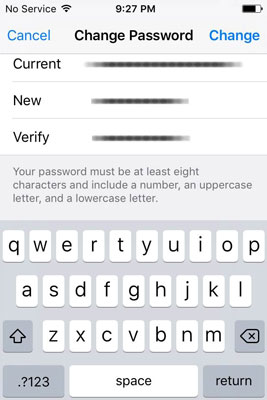
Sehemu ya 4: Jinsi ya Kubadilisha iCloud Jina la mtumiaji kwenye iPhone
- Fuata hatua 1 na 2 kutoka kwa Jinsi ya Kubadilisha ICloud Email sehemu iliyojadiliwa hapo juu.
- Kutoka kwenye kona ya juu kulia ya dirisha la Kitambulisho cha Apple , gusa Hariri .
- Katika sehemu zinazoweza kuhaririwa, badilisha majina ya kwanza na ya mwisho na mapya.
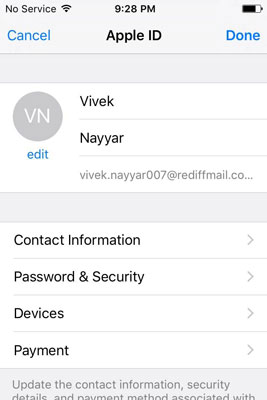
- Kwa hiari, unaweza pia kugusa chaguo la kuhariri chini ya eneo la picha ya wasifu ili kuongeza au kubadilisha picha yako ya wasifu.
- Baada ya kuridhika na mabadiliko yako, gusa Nimemaliza kutoka kona ya juu kulia.
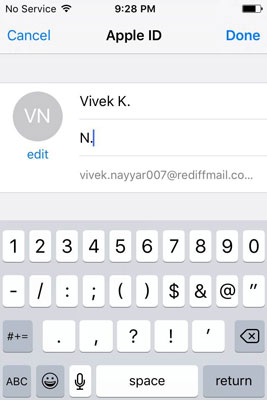
Sehemu ya 5: Jinsi ya Kubadilisha Mipangilio ya iCloud kwenye iPhone
- Tena fuata hatua 1 na 2 kutoka kwa Jinsi ya Kubadilisha Barua pepe ya iCloud ya somo hili.
- Kutoka kwa dirisha la Kitambulisho cha Apple , gusa Vifaa au Malipo inavyohitajika, thibitisha uhalisi wa kitambulisho chako kama ilivyojadiliwa hapo juu, na ufanye mabadiliko yanayofaa yanahitajika.
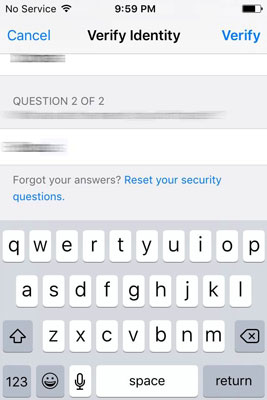
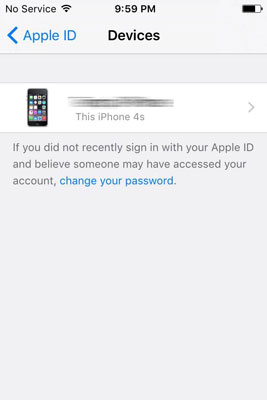
Hitimisho
Hakikisha unafuata hatua zilizotolewa hapo juu kwa usahihi. Kusanidi mipangilio kimakosa kunaweza kusababisha iDevice iliyosanidiwa vibaya, na unaweza kulazimika kupitia mchakato mrefu wa kupata nenosiri lako lililopotea au kuweka upya kifaa chako kabisa.
Dr.Fone - Urejeshaji Data (iOS)
Bofya moja ili kufufua data unataka kutoka iCloud
- Programu ya 1 duniani ya kurejesha data ya iPhone na iPad.
- Rejesha picha, rekodi ya simu, video, waasiliani, ujumbe, madokezo, kumbukumbu za simu, na zaidi.
- Kiwango cha juu cha urejeshaji data ya iPhone katika tasnia.
- Hakiki na urejeshe kwa hiari unachotaka.
- Inayotumika iPhone 8/7 /SE/6/6 Plus/6s/6s Plus/5s/5c/5/4/4s inayotumia iOS 11/10/9/8/7/6/5/4
iCloud
- Futa kutoka iCloud
- Ondoa Akaunti ya iCloud
- Futa Programu kutoka iCloud
- Futa Akaunti ya iCloud
- Futa Nyimbo kutoka iCloud
- Rekebisha Masuala ya iCloud
- Ombi la kuingia katika akaunti kwenye iCloud lililorudiwa
- Dhibiti vifaa vingi ukitumia Kitambulisho kimoja cha Apple
- Rekebisha iPhone Iliyokwama kwenye Kusasisha Mipangilio ya iCloud
- Anwani za iCloud Si Usawazishaji
- Kalenda za iCloud Haisawazishi
- ICloud Tricks
- iCloud Kutumia Vidokezo
- Ghairi Mpango wa Hifadhi ya iCloud
- Weka upya Barua pepe ya iCloud
- Urejeshaji wa Nenosiri la ICloud
- Badilisha Akaunti ya iCloud
- Umesahau Kitambulisho cha Apple
- Pakia Picha kwenye iCloud
- Hifadhi ya iCloud Imejaa
- Njia Bora za iCloud
- Rejesha iCloud kutoka kwa Hifadhi nakala bila Rudisha
- Rejesha WhatsApp kutoka iCloud
- Urejeshaji Nakala Umekwama
- Hifadhi nakala ya iPhone kwa iCloud
- ICloud Backup Messages






James Davis
Mhariri wa wafanyakazi