Umesahau Nenosiri lako la Kitambulisho cha Apple? Hapa kuna jinsi ya kuweka upya Kitambulisho cha Apple na Nenosiri la Apple
Tarehe 12 Mei 2022 • Imewasilishwa kwa: Kudhibiti Data ya Kifaa • Masuluhisho yaliyothibitishwa
Kusahau Kitambulisho chako cha Apple au nenosiri ni mbaya, sawa! Umefungiwa nje ya Duka la Programu, iCloud na iTunes, Apple yote. Haiwezekani kutazama faili zako kwenye iCloud au kupakua chochote kutoka kwa App Store au iTunes ikiwa umesahau nenosiri la Kitambulisho cha Apple. Kwa bahati nzuri, wewe sio mtu wa kwanza kusahau Kitambulisho cha Apple au kusahau nenosiri la iPhone . Unaweza kuupumzisha kwa urahisi kwa sababu tumekuandalia mwongozo huu.
Katika mwongozo huu, tutafichua ulinzi wote ambao Apple imeweka ili kukusaidia kurejesha akaunti yako ya Apple. Tutakuelekeza kupitia njia 5 za jinsi unavyoweza kuweka upya nenosiri lako au kurejesha Kitambulisho chako cha Apple kutoka kwa kivinjari chochote cha wavuti au kifaa cha iOS.
- Sehemu ya 1: Ukaguzi wa Awali
- Sehemu ya 2: Rejesha au Rudisha Umesahau Apple ID au Password kwenye iPhone/iPad
- Sehemu ya 3: Rejesha/Weka Upya Nenosiri la Apple kupitia Barua pepe au Maswali ya Usalama
- Sehemu ya 4: Weka upya Kitambulisho cha Apple bila haja ya kukumbuka Nenosiri na Barua pepe
- Sehemu ya 5: Umesahau Kitambulisho cha Apple? Jinsi ya kuweka upya Kitambulisho cha Apple
- Sehemu ya 6: Kutumia Uthibitishaji wa Hatua Mbili wa Apple (Umesahau Nenosiri la Apple)
- Sehemu ya 7: Kutumia Uthibitishaji wa Mambo Mbili ya Apple (Umesahau Nenosiri la Kitambulisho cha Apple)
- Sehemu ya 8: Rejesha data iliyopotea (Umesahau Kitambulisho cha Apple au Nenosiri la Apple)
Sehemu ya 1: Ukaguzi wa Awali
Kabla ya kufanya kitu kingine chochote, inaweza kutokea kwamba haujasahau nenosiri la Kitambulisho cha Apple lakini unafanya kosa dogo tu unapoingia kwenye akaunti yako. Hapa kuna orodha ya ukaguzi ya haraka ambayo unapaswa kukagua kabla ya kujiingiza kwenye shida isiyo na maana:
- Zima Caps Lock yako unapoandika nenosiri lako isipokuwa kama una herufi kubwa katika nenosiri lako bila shaka.
- Ikiwa una barua pepe zaidi ya moja, unaweza kuzichanganya wakati mwingine ili ukague barua pepe unayotumia kuingia. Unaweza pia kuwa umefanya makosa ya tahajia katika anwani yako ya barua pepe.
- Mwishowe, huenda majaribio yako ya kuingia yasifaulu kwa sababu akaunti yako imezimwa kwa sababu za kiusalama. Katika hali hii unapaswa kupokea arifa kukuuliza uweke upya nenosiri lako ili upitie barua pepe zako.
Ikiwa hakuna suluhu zilizo hapo juu zinazofanya kazi, unaweza kuhitimisha kwa usalama kuwa umesahau nenosiri la Kitambulisho cha Apple lakini usijali, tumekushughulikia. Pia, kabla ya kuendelea na suluhu zozote, ni bora kuhifadhi nakala rudufu ya iPhone bila nambari ya siri , kuzuia upotezaji wowote wa data wakati wa mchakato.
Sehemu ya 2: Rejesha au Rudisha Umesahau Apple ID au Password kwenye iPhone/iPad
Ifuatayo ni njia ya kwanza unapaswa kujaribu kuingia tena kwenye akaunti yako ya Apple. Hii ni kwa sababu ingawa si njia iliyohakikishwa, ni njia rahisi zaidi ya kurejesha Kitambulisho cha Apple kilichosahaulika.
- Katika kifaa chako cha iOS, nenda kwa Mipangilio, kisha usogeze chini hadi "iCloud."
- Gonga kwenye barua pepe, iliyo juu ya skrini ya iCloud.
- Gonga kwenye "Umesahau Kitambulisho cha Apple au Nenosiri?" Sasa unayo moja ya chaguzi mbili:
- • Ikiwa umesahau Nenosiri, charaza Kitambulisho chako cha Apple, na ubofye "Inayofuata."
- • Ikiwa umesahau Kitambulisho cha Apple, kisha bofya "Umesahau Kitambulisho chako cha Apple?" Utalazimika kuingiza jina lako kamili na maelezo, na kisha utapokea Kitambulisho chako cha Apple.
- Utalazimika kujibu maswali yako ya usalama ili kupokea Kitambulisho chako cha Apple.
Hata hivyo, mchakato huu utafanya kazi tu ikiwa unajua Kitambulisho chako cha Apple, au Nenosiri lako, na majibu ya maswali yako ya usalama. Ikiwa sivyo, basi unaweza kufuata njia zifuatazo.
Unaweza Kupenda: Jinsi ya Kuweka upya iPhone Bila Kitambulisho cha Apple >>
Sehemu ya 3: Rejesha/Weka Upya Nenosiri la Apple kupitia Barua pepe au Maswali ya Usalama
Njia hii inafanya kazi tu ikiwa una barua pepe ya kurejesha akaunti iliyothibitishwa ya akaunti yako ya Apple au maswali mengi ya usalama ambayo umeweka. Maagizo ya urejeshaji yanaweza kutumwa kwa barua pepe yako ya kurejesha akaunti au unaweza kujibu maswali ya usalama kwenye tovuti ya Apple. Hapa kuna mwongozo wa hatua kwa hatua:
- Nenda kwa iforgot.apple.com kwenye kivinjari chako cha wavuti.
- Unapaswa kuona chaguo la "Ingiza Kitambulisho chako cha Apple". Bofya juu yake na uandike Kitambulisho chako cha Apple ili kuanza njia ya kurejesha. Ikiwa kwa sababu fulani, umesahau Kitambulisho cha Apple pia, bado haijaisha! Nenda kwa Sehemu ya 4 kwa suluhu la uokoaji.
- Gonga kwenye "nenosiri langu."
- Bonyeza kitufe cha "Next".
- Unapaswa sasa kuona chaguzi mbili. Bofya kwenye "Pata barua pepe" ili kupokea maagizo ya kuweka upya akaunti kwenye barua pepe yako ya kurejesha akaunti. Iwapo una maswali ya usalama uliyokuwa umeweka, bofya "Jibu Maswali ya Usalama" ili kurejesha akaunti yako pale pale kwenye tovuti.
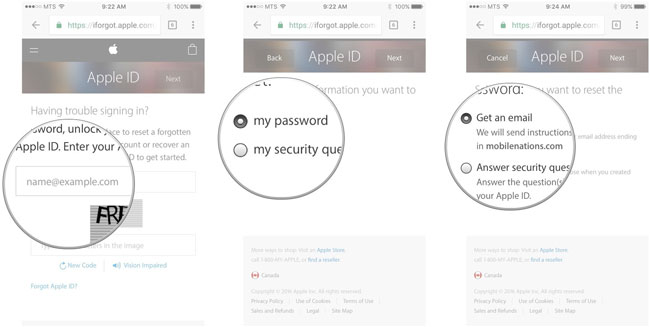
Kumbuka: Kuwa na barua pepe ya kurejesha akaunti yako ya Apple pengine ndiyo njia rahisi ya urejeshaji wa siku zijazo. Iwapo unapendelea maswali ya usalama, epuka maswali dhahiri na badala yake utumie maswali ambayo wewe pekee unaweza kupata.
Soma pia: Jinsi ya Kuondoa Akaunti ya iCloud na au bila Nenosiri >>
Sehemu ya 4: Weka upya Kitambulisho cha Apple bila haja ya kukumbuka Nenosiri na Barua pepe
Ikiwa ungependa kujaribu mbinu ya kufanya kazi 100% ili kuweka upya Kitambulisho cha Apple, kisha utumie Dr.Fone - Unlock (iOS) . Programu inaweza kuondoa Kitambulisho cha Apple kilichounganishwa na kifaa bila maelezo yoyote yanayohusiana kama vile kitambulisho cha barua pepe au nenosiri. Ingawa, unapaswa kujua kwamba hii itasababisha upotevu wa data iliyohifadhiwa kwenye kifaa chako. Pia, ili kuifanya ifanye kazi, kifaa chako kinapaswa kuwa kinatumia iOS 11.4 au toleo la awali la iOS. Unaweza kuweka upya Kitambulisho cha Apple kwa kutumia Dr.Fone – Kufungua Skrini (iOS) kwa urahisi, lakini hakikisha kwamba hutumii kwa shughuli zozote zisizo halali.

Dr.Fone - Kufungua Skrini
Fungua iPhone Iliyozimwa Ndani ya Dakika 5.
- Shughuli rahisi kufungua iPhone bila msimbo wa siri.
- Huondoa skrini ya kufunga iPhone bila kutegemea iTunes.
- Inafanya kazi kwa miundo yote ya iPhone, iPad na iPod touch.
- Inatumika kikamilifu na iOS 15 ya hivi punde.

Hatua ya 1: Unganisha iPhone yako na mfumo
Kwanza, unganisha kifaa chako cha iOS kwenye mfumo kwa kutumia kebo ya umeme inayofanya kazi. Pia, zindua zana ya zana ya Dr.Fone na utembelee sehemu ya "Fungua" kutoka nyumbani kwake.

Sasa, utapewa chaguo ama kufungua Android au iOS kifaa. Teua tu chaguo la kufungua Apple ID ya kifaa.

Hatua ya 2: Amini kompyuta
Wakati wowote tunapounganisha kifaa cha iOS kwenye mfumo mpya, tunapata kidokezo cha "Imini Kompyuta Hii". Ikiwa utapata pop-up sawa, basi bonyeza tu kitufe cha "Trust". Hii itatoa ufikiaji wa programu kwa simu mahiri yako.
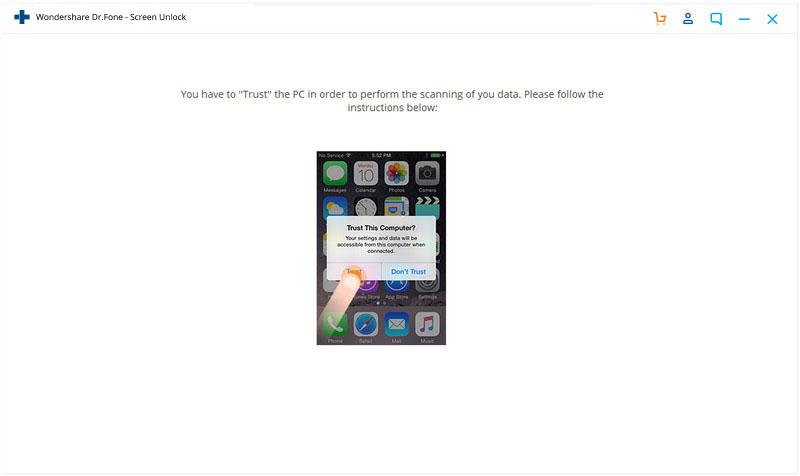
Hatua ya 3: Weka upya na uanze upya simu yako
Ili kuendelea, programu itahitaji kufuta kifaa. Kama kidokezo kifuatacho kitaonekana, unaweza kuingiza msimbo unaoonyeshwa kwenye skrini ili kuthibitisha chaguo lako. Baada ya hayo, bonyeza kitufe cha "Fungua".
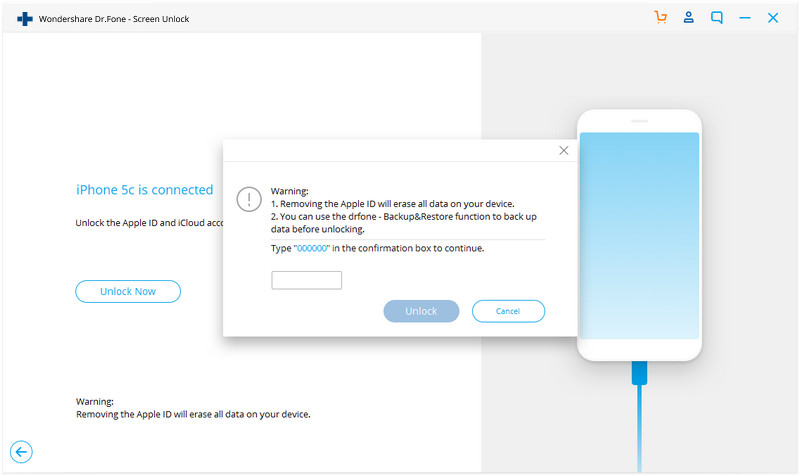
Sasa, nenda kwa Mipangilio ya iPhone yako> Jumla> Weka upya na uchague Kuweka upya Mipangilio yote. Ili kuithibitisha, unahitaji tu kuingiza nambari ya siri ya simu yako.
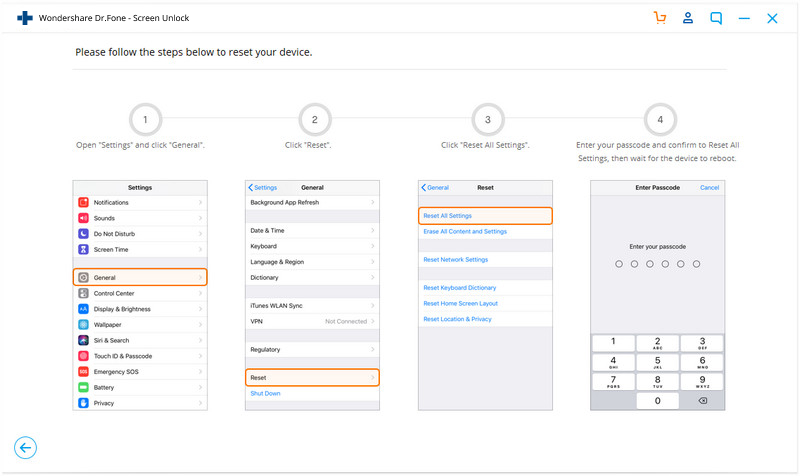
Hatua ya 4: Weka upya Kitambulisho cha Apple
Kifaa kilipoanzishwa upya, programu itafuata mchakato unaohitajika ili kuweka upya Kitambulisho chake cha Apple. Unaweza kusubiri kwa dakika chache kwa mchakato kukamilika.

Wakati Kitambulisho cha Apple kimefunguliwa, utaarifiwa. Sasa unaweza kuondoa kifaa kwa usalama na kukitumia jinsi unavyopenda.
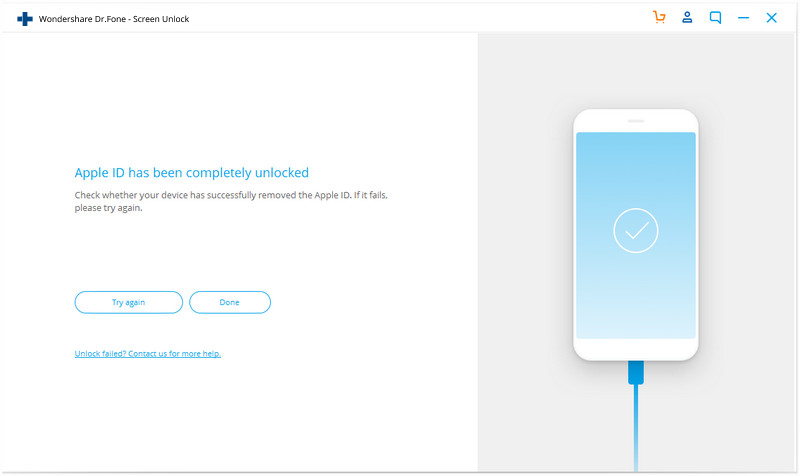
Sehemu ya 5: Umesahau Kitambulisho cha Apple? Jinsi ya kuweka upya Kitambulisho cha Apple
Kama nenosiri lako, Apple inaweza kukusaidia kurejesha Kitambulisho chako cha Apple au jina la mtumiaji pia. Fuata tu mwongozo huu mfupi:
- Fungua kivinjari chochote cha wavuti na uende kwa URL ifuatayo: iforgot.apple.com .
- Bofya chaguo "Umesahau Kitambulisho cha Apple".
- Utaulizwa kuingiza Jina lako la Kwanza, Jina la Mwisho na Anwani yako ya Barua pepe.
- Pia una chaguo la kuweka hadi anwani 3 za barua pepe ambazo umetumia hapo awali.
- Bonyeza kitufe cha "Next" baada ya hapo utawasilishwa na chaguzi zingine mbili. Bofya "Weka Upya Kwa Barua Pepe" ili kupokea maagizo ya kuweka upya akaunti kwenye barua pepe yako ya urejeshi. Vinginevyo, bofya "Jibu Maswali ya Usalama" ili kurejesha akaunti yako ya Apple pale kwenye tovuti.
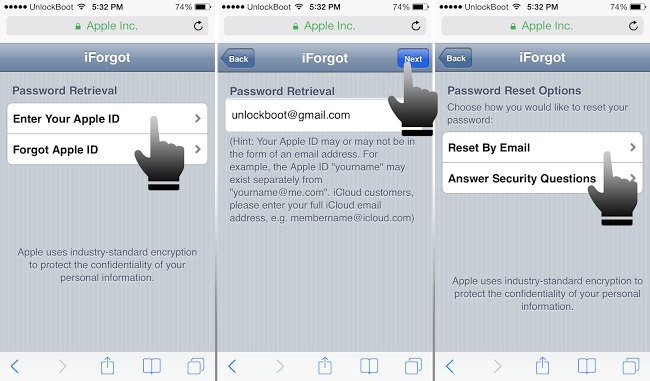
Soma pia: Njia 3 za Kuokoa Nenosiri la iCloud >>
Sehemu ya 6: Kutumia Uthibitishaji wa Hatua Mbili wa Apple (Umesahau Nenosiri la Apple)
Uthibitishaji wa hatua mbili ni kipengele cha zamani cha usalama cha Apple na bado kinafanyika. Ikiwa ulikuwa umeiweka kwa akaunti yako, unaweza kuitumia ikiwa umesahau nenosiri la Kitambulisho cha Apple. Hivi ndivyo inavyofanya kazi:
- Nenda kwa URL iforgot.apple.com .
- Bofya chaguo la "Ingiza Kitambulisho chako cha Apple" na uandike Kitambulisho chako cha Apple ili kuzindua mchakato wa kurejesha.
- Unapaswa kuulizwa kuingiza ufunguo wako wa kurejesha akaunti. Iandike na ubofye "Endelea".
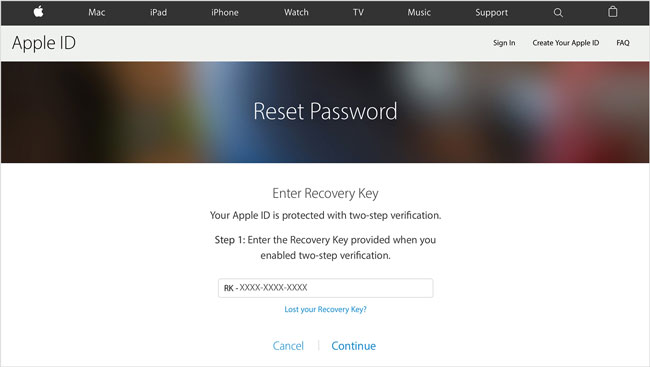
- Kisha unapaswa kuchagua kifaa cha uokoaji kinachoaminika ambacho kinapatikana kwako kwa sasa na ubofye "Inayofuata".
- Apple inapaswa kutuma nambari ya kuthibitisha kwa kifaa ulichochagua. Ingiza msimbo huu kama ulivyoombwa kwenye tovuti na ubofye "Ifuatayo".
- Baada ya uthibitishaji kukamilika, sasa unaweza kuweka nenosiri jipya na tunatumahi kuwa utalikumbuka wakati huu.
Kumbuka: Jihadhari na kutumia funguo za kurejesha! Ingawa ni njia salama na nzuri sana ya kurejesha nenosiri, unaweza kufungiwa nje ya akaunti yako ya Apple kwa urahisi kabisa. Unapotumia ufunguo wa kurejesha, kwanza unahitaji:
- Nenosiri la Kitambulisho cha Apple.
- Kifaa unachokiamini ambacho unaweza kufikia kwa urahisi.
- Ufunguo halisi wa Urejeshaji.
Sasa ikitokea kupoteza zote mbili kati ya hizo hapo juu kwa wakati mmoja, hakuna njia ya kurejesha akaunti yako na itabidi tu kuunda mpya.
Soma pia: Jinsi ya kuweka upya iPhone katika Kiwanda bila Nambari ya siri >>
Sehemu ya 7: Kutumia Uthibitishaji wa Mambo Mbili ya Apple (Umesahau Nenosiri la Kitambulisho cha Apple)
Hili ni chaguo jipya la kurejesha akaunti ambalo limeundwa katika iOS 9 na OS X El Capitan. Ikiwa umeiwezesha kwa akaunti yako, unaweza kubadilisha au kuweka upya nenosiri la Apple kutoka iforgot.apple.com au kutoka kwa iPad, iPhone au iPod yoyote inayoaminika ikiwa umesahau nenosiri lako la Kitambulisho cha Apple. Kifaa kinachoaminika, hata hivyo, hufanya kazi tu ikiwa na nambari ya siri iliyowezeshwa.
Jinsi ya kuweka upya nenosiri la Apple kwenye iPhone yako mwenyewe
- Fungua iforgot.apple.com kwenye kivinjari chochote cha wavuti na uweke Kitambulisho chako cha Apple.
- Sasa unaweza kuchagua "Weka upya kutoka kifaa kingine," au unaweza "Tumia nambari ya simu inayoaminika." Chagua chaguo lolote, kisha bofya "Endelea."
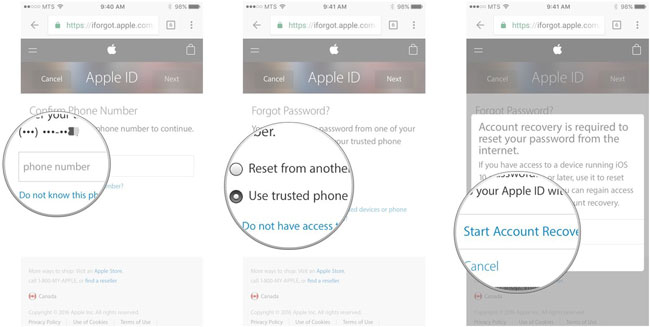
- Itasaidia ikiwa sasa ungesubiri ombi la kuomba ufikiaji wa kifaa unachoamini au nambari ya simu. Bofya "Ruhusu." Sasa unaweza kuweka upya nenosiri lako.
Rejesha/weka upya nenosiri la Apple kwenye kifaa kinachoaminika cha Apple iOS
- Kwenye kifaa, fungua Mipangilio > iCloud.
- Chagua jina lako, kisha uchague "Nenosiri na Usalama."
- Chagua "Badilisha Nenosiri" na uweke nenosiri lako jipya. Voila! Sasa umeunganishwa tena na akaunti yako.
Ikiwa huwezi kufikia kifaa unachokiamini, unaweza kurejesha nenosiri lako kwenye kifaa kingine chochote cha iOS:
Rejesha/weka upya nenosiri la Apple kwenye kifaa kingine chochote cha iOS
- Fungua Mipangilio > iCloud.
- Chagua Umesahau Kitambulisho cha Apple na Nenosiri.
- Fuata hatua ulizopewa ili kurejesha akaunti yako.
Sasa, ikiwa hakuna njia hizi zinazofanya kazi na umefungiwa nje kabisa na umechanganyikiwa kabisa, basi unapaswa kuwasiliana na Apple na kutafuta usaidizi wao ili kurejesha ufikiaji wa akaunti yako.
Sehemu ya 8: Rejesha data iliyopotea (Umesahau Kitambulisho cha Apple au Nenosiri la Apple)
Ikiwa huwezi kuingia kwenye akaunti yako ya Apple hata baada ya shida hii yote, na ikiwa umefungiwa kabisa kutoka kwa akaunti yako ya iCloud na Apple, basi unaweza kujaribu kurejesha nenosiri la iCloud , lakini wasiwasi wako mkubwa unapaswa kuwa kuokoa na kurejesha. data nyingi iwezekanavyo.
Kwa sababu nenosiri la iCloud na Apple ni sawa, ungepoteza pia data yote ambayo umehifadhi kwenye iCloud yako. Hata hivyo, unaweza kuirejesha yote kwa kutumia programu nyingine inayoitwa Dr.Fone - Data Recovery (iOS) .

Dr.Fone - Urejeshaji Data (iOS)
Programu ya 1 duniani ya kurejesha data ya iPhone na iPad.
- Haraka, rahisi na ya kuaminika.
- Rejesha data iliyopotea moja kwa moja kutoka kwa iPhone, chelezo ya iTunes na chelezo ya iCloud.
- Rejesha data iliyopotea kwa sababu ya kufutwa, kupoteza kifaa, mapumziko ya jela, uboreshaji wa iOS, n.k.
- Hakiki na kwa kuchagua kuokoa unachotaka kutoka iPhone, iTunes na iCloud chelezo.
- Sambamba na vifaa vyote vya iOS.
Hitimisho
Kwa mwongozo huu, sasa tunatumai kuwa umeunganishwa tena na akaunti yako ya Apple uliyoachana nayo. Ili kujiokoa katika siku zijazo, tengeneza nenosiri karibu na moyo wako na linatokea kichwani mwako kila wakati unapoona sehemu ya nenosiri.
Ukifungiwa nje ya akaunti yako ya Apple au iCloud kabisa, unaweza pia kutumia suluhisho la Dr.Fone tulilotaja kurejesha data yoyote unayoweza. Je, wameweza kukusaidia? Je, unajua masuluhisho mengine ya tatizo la kupoteza Kitambulisho chako cha Apple na Nenosiri? Ikiwa ndivyo, tungependa kusikia kutoka kwako. Acha maoni na utufahamishe unachofikiria kuhusu masuluhisho yetu.!
iCloud
- Futa kutoka iCloud
- Ondoa Akaunti ya iCloud
- Futa Programu kutoka iCloud
- Futa Akaunti ya iCloud
- Futa Nyimbo kutoka iCloud
- Rekebisha Masuala ya iCloud
- Ombi la kuingia katika akaunti kwenye iCloud lililorudiwa
- Dhibiti vifaa vingi ukitumia Kitambulisho kimoja cha Apple
- Rekebisha iPhone Iliyokwama kwenye Kusasisha Mipangilio ya iCloud
- Anwani za iCloud Si Usawazishaji
- Kalenda za iCloud Haisawazishi
- ICloud Tricks
- iCloud Kutumia Vidokezo
- Ghairi Mpango wa Hifadhi ya iCloud
- Weka upya Barua pepe ya iCloud
- Urejeshaji wa Nenosiri la ICloud
- Badilisha Akaunti ya iCloud
- Umesahau Kitambulisho cha Apple
- Pakia Picha kwenye iCloud
- Hifadhi ya iCloud Imejaa
- Njia Bora za iCloud
- Rejesha iCloud kutoka kwa Hifadhi nakala bila Rudisha
- Rejesha WhatsApp kutoka iCloud
- Urejeshaji Nakala Umekwama
- Hifadhi nakala ya iPhone kwa iCloud
- ICloud Backup Messages






James Davis
Mhariri wa wafanyakazi