Hur man åtgärdar iOS-videobugg som får iPhone att frysa
27 april 2022 • Arkiverat till: Fixa problem med iOS-mobilenheter • Beprövade lösningar
Det finns en ny trojansk häst iOS-mördare, som kommer till din enhet i form av en ofarlig video. Om du läser det här, har du troligen redan drabbats av iOS-videofelet. Du kanske har klickat på en mp4-video över Safari, och din enhet kan ha blivit långsammare med tiden. Eller det kanske till och med har frusit, med dödens fruktade snurrande hjul på din skärm, pågående i det oändliga.
Detta beror på en skadlig videolänk som har cirkulerat över internet, att öppna videon gör att din iOS-enhet fryser, vilket vanligtvis kräver en hård återställning, vilket orsakar avsevärd dataförlust. Denna iOS-videobugg är den senaste i raden av iOS-relaterade buggar och "kraschupptåg" som kan orsaka en hel del kaos. Det finns dock ingen anledning att flippa ut ännu. Läs vidare för att ta reda på hur du fixar iOS-videofelet.
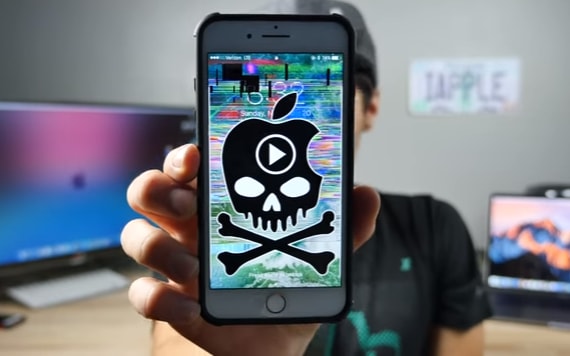
- Del 1: Hur man fixar iOS Video Bug genom hård återställning
- Del 2: Hur man fixar iOS-videobugg utan dataförlust
- Del 3: Tips: Hur man undviker iOS Video Bug
Del 1: Hur man fixar iOS Video Bug genom hård återställning
En hård återställning är en vanlig metod som folk använder för att fixa de flesta iOS-fel, oavsett om det fryser, inte svarar eller vad som helst. Som sådan, om du vill fixa iOS-videofelet, kan du prova den här metoden.
Så här fixar du iOS Video Bug genom hård återställning:
1. Håll ned strömknappen på enhetens högra sida.
2. Fortsätt att hålla ned strömknappen och tryck även ner den nedre volymknappen.
3. Fortsätt att hålla ner båda tills Apple-logotypen kommer på igen.
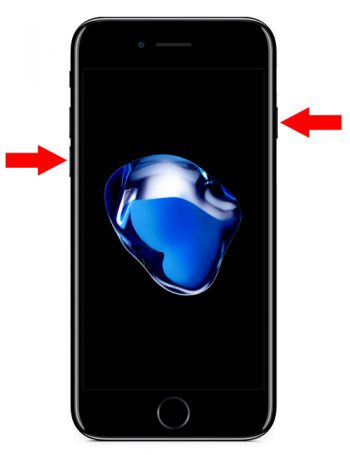
Den hårda återställningen bör fungera för att fixa iOS-videobugg, men om den inte gör det kanske du måste välja att aktivera DFU-läget.
Så här fixar du iOS Video Bug genom att aktivera DFU-läge:
1. Stäng av iPhone och anslut den till datorn med en USB-sladd. Se till att iTunes är på.
2. Håll ned strömknappen i 3 sekunder.
3. Håll även ned den nedre volymknappen samt strömknappen.
4. Håll ner båda samtidigt i 10 sekunder. Det bör dock inte vara så länge innan du ser Apple-logotypen, skärmen ska förbli tom.
5. Släpp strömknappen men fortsätt att hålla ned den nedre volymknappen i ytterligare 5 sekunder. Skärmen ska vara tom hela tiden.

6. Du får en dialogruta som informerar dig om att iPhone är i återställningsläge.
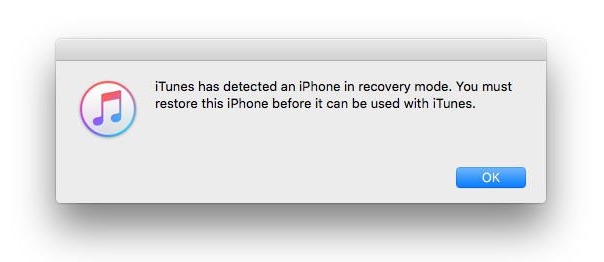
7. På iTunes-skärmen bör du se följande meddelande: "Om du har problem med din iPhone kan du återställa dess ursprungliga inställningar genom att klicka på Återställ iPhone."
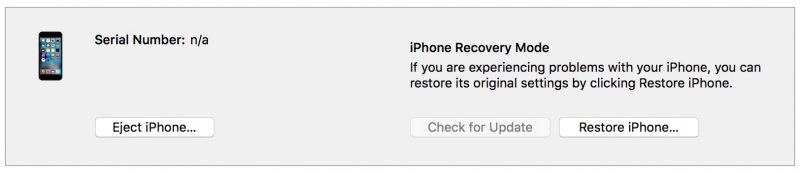
8. Du kan alltså återställa din iPhone, eller så kan du avsluta DFU-läget genom att trycka på den nedre volymknappen tills Apple-logotypen tänds.
Den här metoden bör definitivt fixa iOS-videobugg, men du bör varnas för att användning av denna metod skulle orsaka allvarliga dataförluster.
Del 2: Hur man fixar iOS-videobugg utan dataförlust
Om du har värdefull data i din iOS-enhet som du helt enkelt inte har råd att förlora, så är det bästa alternativet för dig att använda ett tredjepartsverktyg som heter Dr.Fone - System Repair (iOS) . Med denna applikation kan du i princip ta hand om alla fel som uppstår i din iPhone, iPad, etc, utan att förlora någon av dina värdefulla data. Du kan markera rutan nedan för mer information om programvaran.

Dr.Fone - Systemreparation (iOS)
Fixa iOS-videobugg utan dataförlust
- Snabbt, enkelt och pålitligt.
- Fixa med olika iOS-systemproblem som återställningsläge, vit Apple-logotyp, svart skärm, looping vid start, etc.
- Fixar andra iTunes-fel, iPhone-fel och mer.
- Fungerar för alla modeller av iPhone, iPad och iPod touch.
Naturligtvis är processen inte lika skuren och torr som den för en hård återställning, men den lilla extra ansträngningen är helt värt det för att bevara alla dina värdefulla data, skulle du inte hålla med? Så läs vidare för att ta reda på hur du fixar iOS-videobugg utan att drabbas av dataförlust, med hjälp av Dr.Fone - iOS System Recovery.
Hur man fixar iOS Video Bug med Dr.Fone - System Repair (iOS)
Steg 1: Välj "Systemreparation"
När du har startat programmet, gå till "Fler verktyg" på den vänstra panelen. Därefter väljer du "Systemreparation".

Anslut din iOS-enhet till datorn med en USB-sladd och välj "Standardläge" i programmet.

Steg 2: Ladda ner firmware
Dr.Fone skulle automatiskt upptäcka din iOS-enhet och erbjuda dig den senaste firmware att ladda ner. Allt du behöver göra är att klicka på "Start" och vänta.

Det börjar ladda ner firmwarepaketet och kan ta lite tid.

Steg 3: Fixa iOS Video Bug
Så snart nedladdningen är klar, klicka på "Fix Now" och Dr.Fone skulle omedelbart börja fixa din iOS-enhet.

Efter några minuter startade din enhet om till normalt läge. Hela processen skulle ha tagit cirka 10 minuter.

Och med det har du effektivt krossat iOS-videobuggen, utan att ha drabbats av någon dataförlust alls.
Del 3: Tips: Hur man undviker iOS Video Bug
Här är ett par försiktighetsåtgärder du kan vidta för att undvika att drabbas av iOS-videofelet.
1. Sådana "kraschupptåg" kommer och går. Detta beror på att Apple fortsätter att uppdatera sin programvara för att skydda din enhet från dessa problem. Som sådan bör du hålla din iOS-enhet uppdaterad.
2. Få inte åtkomst till videor om de har skickats av källor som du inte litar på, eller om de har skickats anonymt.
3. Öka dina sekretessinställningar genom att gå till fliken "Sekretess" i appen Inställningar.
Du vet vad de säger, förebyggande är bättre än att bota. Som sådan bör du vidta försiktighetsmetoderna för att undvika att drabbas av iOS-videobuggfenomenet. Men om du har oturen nog att få det, kan du effektivt fixa iOS-videobugg med någon av teknikerna vi har nämnt. Alla av dem - hård återställning, DFU Recover och Dr.Fone - är fantastiska metoder, som alla skulle fixa din iOS-enhet. Men om du är orolig för dataförlust bör du använda Dr.Fone - iOS System Recovery eftersom det har minst risk för dataförlust bland alla alternativ.
Så jag hoppas att dessa fungerar för dig och låt oss veta vilken teknik du använde och om den lyckades fixa iOS-videobuggen. Vi vill gärna höra din röst!
iPhone-problem
- iPhone-hårdvaruproblem
- Problem med iPhone hemknapp
- iPhone-tangentbordsproblem
- Problem med iPhone-hörlurar
- iPhone Touch ID fungerar inte
- iPhone överhettning
- iPhone ficklampa fungerar inte
- iPhone Silent Switch fungerar inte
- iPhone Sim stöds inte
- iPhone-programvaruproblem
- iPhone lösenord fungerar inte
- Google Maps fungerar inte
- iPhone-skärmbild fungerar inte
- iPhone Vibration fungerar inte
- Appar försvann från iPhone
- iPhone-nödvarningar fungerar inte
- iPhone-batteriprocent visas inte
- iPhone-appen uppdateras inte
- Google Kalender synkroniseras inte
- Hälsoappen spårar inte steg
- iPhone autolås fungerar inte
- iPhone-batteriproblem
- iPhone medieproblem
- iPhone Echo Problem
- iPhone kamera svart
- iPhone spelar inte musik
- iOS-videobugg
- iPhone samtalsproblem
- iPhone Ringer Problem
- iPhone-kameraproblem
- Problem med iPhone främre kamera
- iPhone ringer inte
- iPhone låter inte
- iPhone Mail-problem
- Återställ röstbrevlådans lösenord
- iPhone e-postproblem
- E-post för iPhone försvann
- iPhone röstbrevlåda fungerar inte
- iPhone Röstbrevlåda kommer inte att spelas
- iPhone Kan inte få e-postanslutning
- Gmail fungerar inte
- Yahoo Mail fungerar inte
- iPhone-uppdateringsproblem
- iPhone har fastnat vid Apples logotyp
- Programuppdatering misslyckades
- iPhone verifierar uppdatering
- Det gick inte att kontakta server för programuppdatering
- iOS-uppdateringsproblem
- iPhone-anslutning/nätverksproblem
- iPhone-synkroniseringsproblem
- iPhone är inaktiverad Anslut till iTunes
- iPhone Ingen tjänst
- iPhone Internet fungerar inte
- iPhone WiFi fungerar inte
- iPhone Airdrop fungerar inte
- iPhone Hotspot fungerar inte
- Airpods ansluter inte till iPhone
- Apple Watch kopplas inte ihop med iPhone
- iPhone-meddelanden synkroniseras inte med Mac






Alice MJ
personalredaktör
Generellt betyg 4,5 ( 105 deltog)