Hur man löser iPhone-batteriprocent som inte visas
Hur blir situationen när du har några viktiga samtal att ringa eller om du har några avgörande uppgifter att göra på din iPhone och den plötsligt stängs av? Det är inte bra för dig såväl som för ditt företag.
Vad blir scenariot när du inte har någon kontroll eftersom iPhone-batteriprocenten inte visas eller iPhone visar fel batteriprocent?
Frustrerande. Är det inte?
Nåväl, ingen frustration längre. Gå bara igenom den här guiden för att lösa problemet.
Varför visas inte min batteriprocent på min iPhone?
Det första du behöver veta är att det i allmänhet inte är ett fel på din iPhone. Det är en vanlig fråga som många människor ställs inför.
Du kan inte se batteriprocenten på iPhone på grund av olika anledningar.
- Uppgraderad version: iPhone 8 och tidigare modeller visar batteriprocent i statusfältet. Men på iPhone X och senare modeller flyttas den till kontrollcentret. Så du kan se det därifrån.
- Flyttade någon annanstans: Om du står inför ett problem med ingen batteriprocent på iPhone 11 eller någon annan modell efter uppdateringen. Batteriindikatorn kan flyttas till någon annanstans. Det händer vanligtvis när några större ändringar görs i den nya versionen.
- Alternativet för batteriprocent är inaktiverat: Ibland inaktiveras alternativet för batteriprocent av misstag eller så åsidosätter iOS-uppdateringen inställningarna och inaktiverar den. Detta kan orsaka automatisk borttagning av procentikonen.
- Möjlig bugg: Ibland kan ett programvarufel göra att batteriindikatorn försvinner. Det är vanligt med många iPhone-användare.
- Fler ikoner i det översta fältet: Om du har flera ikoner i det översta fältet, kommer batteriprocentikonen att tas bort automatiskt på grund av otillräckligt utrymme.
Lösning 1: Kontrollera inställningarna
Ibland är alternativet för batteriprocent inaktiverat. I det här fallet kan du kontrollera inställningarna för detsamma. Detta kommer att lösa problemet snabbt.
Steg 1: Gå till Inställningsappen på din iPhone och tryck på "Batteri". Ett nytt fönster visas.
Steg 2: Aktivera "Batteriprocent". Detta kommer att visa batteriprocenten nära batteriikonen på din iPhones startskärm. Du kan också se användningen tillsammans med standbytid för din iPhone.
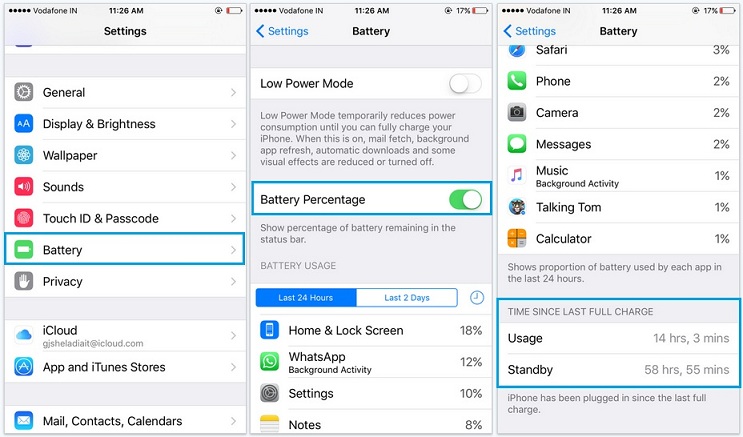
Om du använder iOS 11.3 och senare kan du gå till "Inställningar" följt av "Batteri" för att se batteriprocenten tillsammans med annan värdefull information.
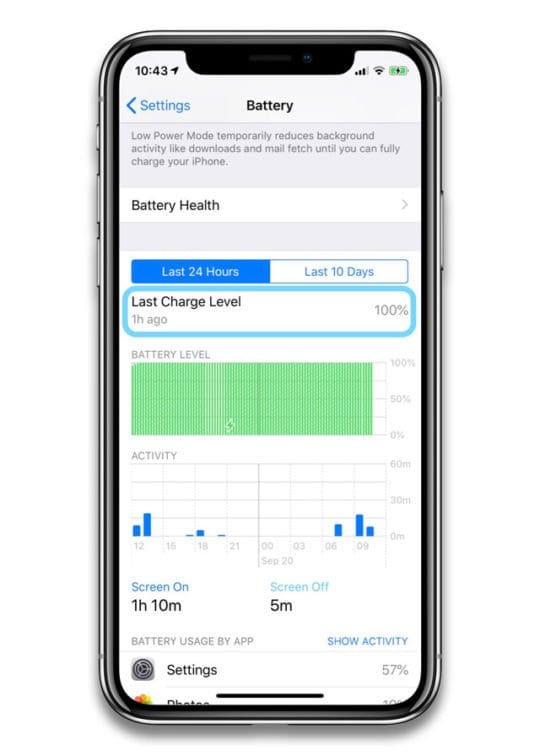
Lösning 2: Antal ikoner i den övre raden
Om du står inför ett problem med att batteriprocentikonen inte visas på iPhone, måste du kontrollera antalet ikoner i den övre raden. Det beror på att om ikonerna är fler är risken stor att batteriprocenten tas bort automatiskt. I det här fallet kan du åtgärda problemet genom att stänga av flera saker som porträttorienteringslås, platstjänster och så vidare. När utrymmet har tömts kommer procentikonen att placeras där automatiskt.
Du kan ta bort platstjänstikonen och andra sådana ikoner genom att följa några enkla steg.
Steg 1: Gå till "Inställningar App" på din iPhone och tryck på "Sekretess". Sedan måste du gå till "Platstjänster" och bläddra till "Systemtjänster".
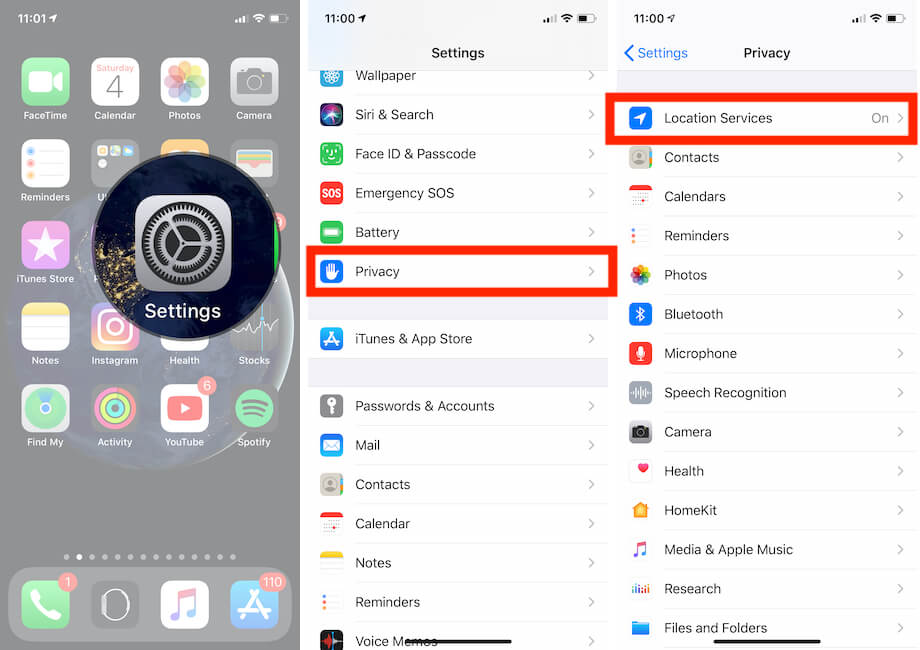
Steg 2: Allt du behöver göra nu är att hitta "Statusfältsikonen" och inaktivera den för att dölja platspekaren från statusfältet.
Lösning 3: Starta om iPhone
Ett av de bästa alternativen för att fixa ingen batteriprocent på iPhone är att starta om iPhone. Saken är att i många fall orsakar mjukvarufel ofta den här typen av problem. Du kan enkelt fixa det genom att starta om din iPhone.
Steg 1: Tryck och håll in volymknappen och sidoknappen samtidigt tills avstängningsreglaget visas framför dig.
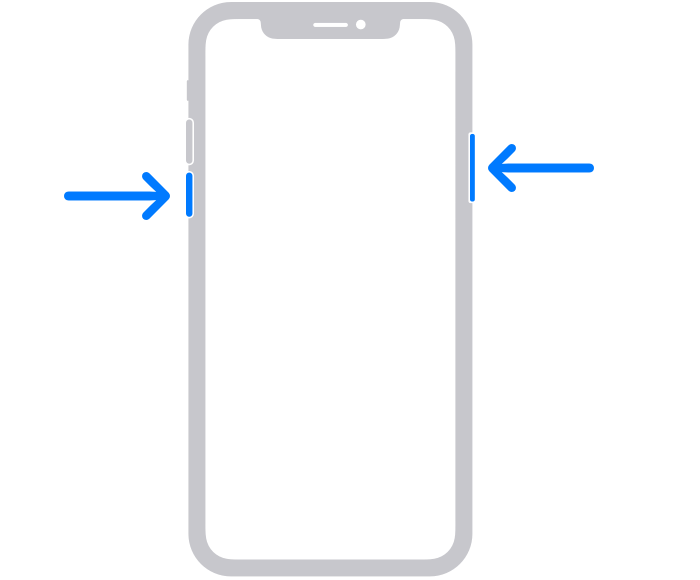
Steg 2: Nu måste du dra reglaget och vänta i cirka 30 sekunder för att din iPhone ska stängas av. När du har stängt av framgångsrikt måste du trycka och hålla in sidoknappen tills du ser en Apple-logotyp.
Obs: Om du använder en äldre iPhone måste du trycka och hålla in sidoknappen för att skjutreglaget ska visas.
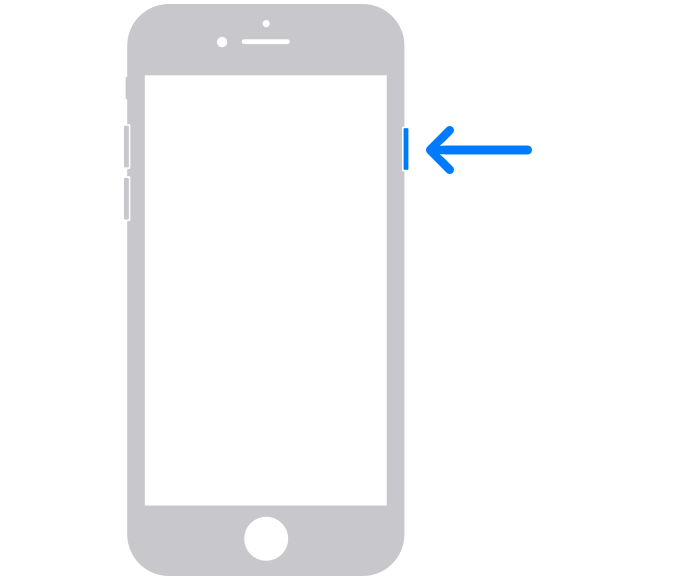
Nu måste du vänta i cirka 30 sekunder. När enheten är avstängd, tryck och håll in sidoknappen tills du ser en Apple-logotyp. Detta kommer att starta om din iPhone.
Lösning 4: Uppdatera iOS till den senaste
Ibland är en äldre version orsaken till fel iPhone-batteriprocent eller ingen batteriprocent på iPhone 11, X och på andra modeller. I den här situationen kommer uppdatering av din iPhone till den senaste versionen att göra jobbet åt dig. Du kan göra detta genom att
Steg 1: Du kan antingen vänta på att din iPhone ska påminna dig om uppdateringen med ett popup-fönster eller så kan du göra det manuellt genom att gå till "Inställningar". Sedan måste du välja "Allmänt" följt av "Programuppdatering". Du kommer att dirigeras till ett nytt fönster. Välj "Ladda ner och installera".
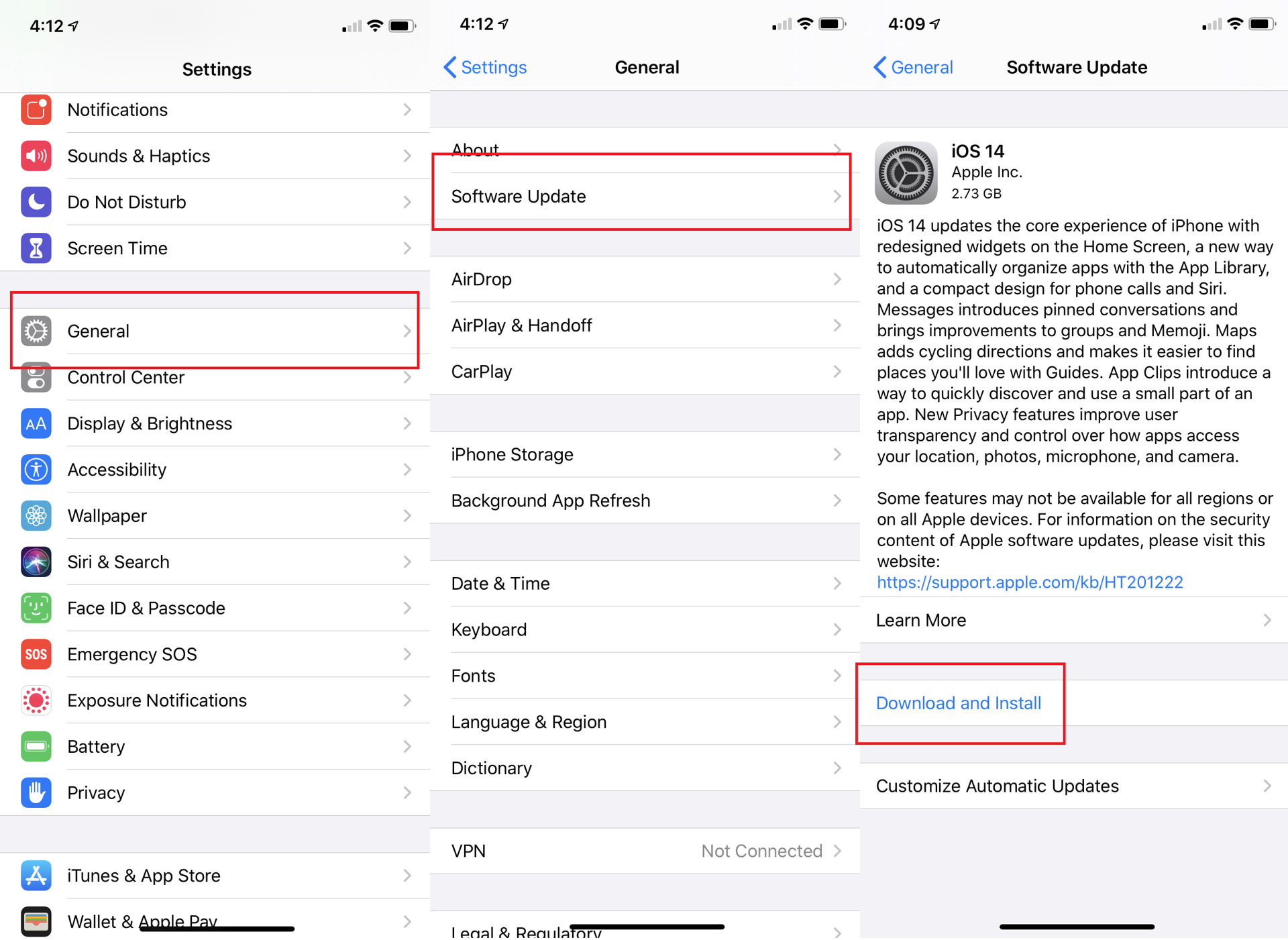
Steg 2: Du kommer att bli ombedd att ange ett lösenord (om du har angett det). Då kommer du att bli ombedd att godkänna Apples villkor. När du godkänner kommer nedladdningen att börja. När nedladdningen är klar måste din iPhone startas om. När iPhone har startat om kommer uppdateringarna att installeras och problemet kommer att åtgärdas.
Obs: I vissa fall, om det inte finns tillräckligt med utrymme på din iPhone, kommer du att bli ombedd att ta bort appar tillfälligt. Klicka i så fall på "Fortsätt". Apparna kommer att återställas när installationen är klar.
Lösning 5: Använd Dr.Fone System Repair
Wondershare Dr.Fone är en av de bästa lösningarna på olika iOS-problem. Det kan enkelt få din iPhone tillbaka till det normala utan någon dataförlust. Det spelar ingen roll om problemet är svart skärm, batteriprocentikon som inte visas på iPhone, återställningsläge, vit skärm av dödsfall eller något annat. Dr.Fone låter dig lösa problemet utan några färdigheter och det också inom några minuter.

Dr.Fone - Systemreparation
Den enklaste iOS-nedgraderingslösningen. Inget iTunes behövs.
- Nedgradera iOS utan dataförlust.
- Fixa olika iOS-systemproblem som fastnat i återställningsläge , vit Apple-logotyp , svart skärm , looping vid start, etc.
- Fixa alla iOS-systemproblem med bara några klick.
- Fungerar för alla modeller av iPhone, iPad och iPod touch.
- Fullt kompatibel med den senaste iOS.

Steg 1: Starta Dr.Fone
Ladda ner Dr.Fone i systemet och starta det. Välj "System Repair" från huvudfönstret.

Steg 2: Anslut din iPhone
Anslut nu din iPhone till systemet med en blixtkabel. Dr.Fone kommer att upptäcka din enhet och ge dig två alternativ.
- Standardläge
- Avancerat läge
Eftersom problemet är mindre kan du gå med standardläge.
Obs: Använd avancerat läge i extrema situationer eftersom det raderar data. Så du måste säkerhetskopiera data innan du använder det avancerade läget.

Modelltypen för din enhet kommer att upptäckas automatiskt och du kommer att förses med tillgängliga iOS-systemversioner. Du måste välja en version. När du har valt tryck på "Start" för att fortsätta.

När du klickar på "Start" kommer iOS-firmwaren att laddas ner.
Obs: Du måste ansluta till ett stabilt nätverk eftersom processen att ladda ner firmware kommer att ta tid.
Även om nedladdningen startar automatiskt, om den inte är det, kan du göra det manuellt genom att klicka på "Ladda ner". Du måste klicka på "Välj" för att återställa den nedladdade firmware.

När nedladdningen är klar kommer Dr.Fone att verifiera den nedladdade iOS-firmwaren.

Steg 3: Åtgärda problemet
När iOS-firmware har verifierats kommer du att meddelas. Nu måste du klicka på "Fixa nu" för att starta reparationsprocessen.

Det tar några minuter att reparera din enhet. När den har reparerats framgångsrikt, vänta tills den startar. När du har startat ser du att problemet är löst.

Slutsats:
Det finns flera situationer när du har några avgörande uppgifter att utföra men du börjar ta slut på batteriet. I det här fallet kan du ladda iPhone och fortsätta med dina uppgifter. Men problemet uppstår när du inte vet hur stor batteriprocent du har kvar. I det här fallet kan din enhet stängas av när som helst. Så du måste hålla ett öga på batteriprocentikonen. Men om iPhone-batteriikonen inte visas kan du enkelt få den att visas genom att följa lösningarna i den här guiden.
iPhone-problem
- iPhone-hårdvaruproblem
- Problem med iPhone hemknapp
- iPhone-tangentbordsproblem
- Problem med iPhone-hörlurar
- iPhone Touch ID fungerar inte
- iPhone överhettning
- iPhone ficklampa fungerar inte
- iPhone Silent Switch fungerar inte
- iPhone Sim stöds inte
- iPhone-programvaruproblem
- iPhone lösenord fungerar inte
- Google Maps fungerar inte
- iPhone-skärmbild fungerar inte
- iPhone Vibration fungerar inte
- Appar försvann från iPhone
- iPhone-nödvarningar fungerar inte
- iPhone-batteriprocent visas inte
- iPhone-appen uppdateras inte
- Google Kalender synkroniseras inte
- Hälsoappen spårar inte steg
- iPhone autolås fungerar inte
- iPhone-batteriproblem
- iPhone medieproblem
- iPhone Echo Problem
- iPhone kamera svart
- iPhone spelar inte musik
- iOS-videobugg
- iPhone samtalsproblem
- iPhone Ringer Problem
- iPhone-kameraproblem
- Problem med iPhone främre kamera
- iPhone ringer inte
- iPhone låter inte
- iPhone Mail-problem
- Återställ röstbrevlådans lösenord
- iPhone e-postproblem
- E-post för iPhone försvann
- iPhone röstbrevlåda fungerar inte
- iPhone Röstbrevlåda kommer inte att spelas
- iPhone Kan inte få e-postanslutning
- Gmail fungerar inte
- Yahoo Mail fungerar inte
- iPhone-uppdateringsproblem
- iPhone har fastnat vid Apples logotyp
- Programuppdatering misslyckades
- iPhone verifierar uppdatering
- Det gick inte att kontakta server för programuppdatering
- iOS-uppdateringsproblem
- iPhone-anslutning/nätverksproblem
- iPhone-synkroniseringsproblem
- iPhone är inaktiverad Anslut till iTunes
- iPhone Ingen tjänst
- iPhone Internet fungerar inte
- iPhone WiFi fungerar inte
- iPhone Airdrop fungerar inte
- iPhone Hotspot fungerar inte
- Airpods ansluter inte till iPhone
- Apple Watch kopplas inte ihop med iPhone
- iPhone-meddelanden synkroniseras inte med Mac






Alice MJ
personalredaktör
Generellt betyg 4,5 ( 105 deltog)