Hur återställer jag det saknade albumet "nyligen raderade bilder" på iPhone?
28 april 2022 • Arkiverat till: Fixa problem med iOS-mobilenheter • Beprövade lösningar
Misstag gör oss fullständigt irriterade över våra egna handlingar. Och sedan ångrar vi det senare. En sådan är när du har valt att gilla 20-30-talsbilderna tillsammans bara för att dela med dina vänner. Men vad du ser är bilder som försvinner på bara ett ögonblick! Av misstag trycker du på "radera"-knappen. Eller kanske har du nyligen uppdaterat till betaversionen för skojs skull och ser att fotoalbumet saknas. Okej, ditt hjärta kan ha hoppat över och gett dig gåshud! Men svälj dina känslor när vi är här för att ge dig de lämpliga sätten att återställa de saknade bilderna från din iPhone. Du behöver bara tålmodigt förstå metoderna för varje metod som skrivits nedan. Så, ta ett chill-piller och sätt igång.
Del 1. Anledningen till att mitt nyligen raderade fotoalbum saknas
Det är verkligen en mardröm att inte ha alla dina selfies, porträtt, bilder som du älskade så mycket. Och det kan ha gett dig tusentals likes, eftersom du inte finns där längre. Men du måste förstå vad som gick fel. Ibland är det inte du som ska skyllas för. Chansen är stor att du kanske har uppdaterat till den senaste iOS-versionen och sedan försöker du använda din telefon, komma in i bilderna, de finns inte längre där. Om så inte är fallet kan du ha raderat dina foton av misstag. Istället för att trycka på ett annat alternativ skulle du av misstag ha valt knappen "radera/papperskorgen".
Del 2. Hur man återställer det saknade albumet från iCloud
När du vill återställa det förlorade fotot på din iPhone är ett sätt att få det genom iCloud. Puh, känner du dig lättad? Tja, det är inte så lätt att återställa ditt oavsiktligt raderade foto på din iPhone. Först måste du radera ut allt innehåll, inställningar som har funnits på din telefon och sedan gå vidare till återställningsfasen. För det kan du återställa direkt från den inbyggda iPhone-appen. alternativt kan du logga in på iCloud och sedan återställa.
Obs: För att utföra följande steg, dubbelkolla att du har säkerhetskopierat bilderna via iCloud.
I följande steg kommer vi att se hur du får de nyligen raderade fotoalbumen.
Steg 1. För att återställa från iCloud är det viktigt att alternativet iCloud fotobibliotek var aktiverat redan innan du tappade bilderna. För att kontrollera om det är aktiverat eller inte, gå till "Inställningar", klicka på [ditt namn], tryck sedan på "iCloud" och välj "Foton".
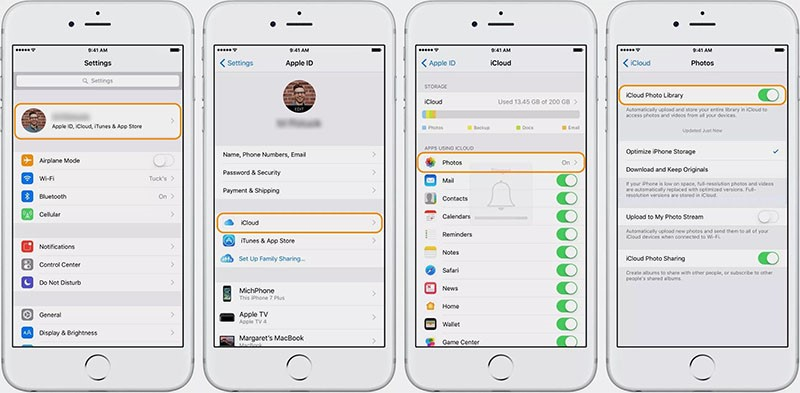
Steg 2. Om det är aktiverat måste du hoppa på för att återställa enheten genom att gå till "Inställningar". Därifrån klickar du på "iCloud" följt av "Återställ" respektive "Radera allt innehåll och inställningar".
Steg 3. Slå nu på din enhet och följ tråden med instruktioner på skärmen för att komma till skärmen "Appar och data".
Steg 4. Tryck sedan på "Återställ från iCloud-säkerhetskopia" och välj "iCloud-säkerhetskopia" enligt tidpunkten för säkerhetskopiering och datastorlek.
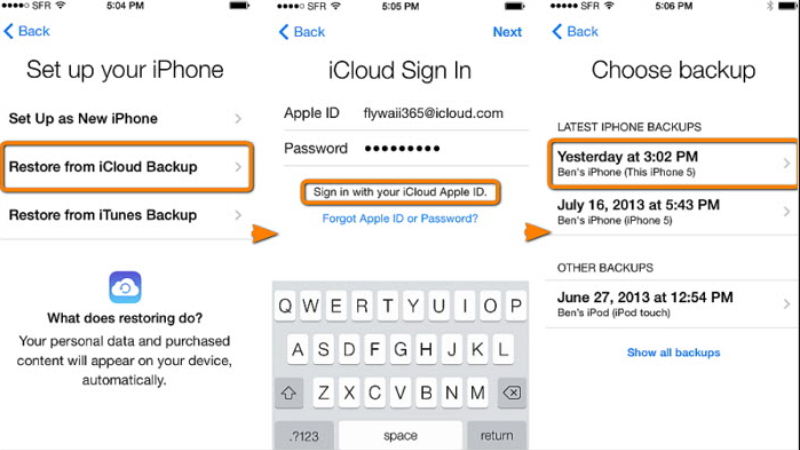
Del 3. Hur återställer jag bilder från iTunes?
Om du inte är redo att betala priset för att återhämta dig från iCloud kan du lita på att Apples iTunes gör jobbet åt dig. Du kanske vanligtvis ställer in på iTunes för att spela din favoritspellista och podcaster, men det kan gå en extra mil för att återställa ditt fotoalbum som har saknats sedan himlen vet när. Allt du behöver är din fungerande PC eller bärbara dator, gå in i iTunes och återställ säkerhetskopian. Det finns inget sätt att du säkert kan återställa selektiva foton eller fotoalbum.
Så här kan du återställa raderade foton på iPhone.
Steg 1. Dra anslutningen av din iPhone till PC (med en försynkroniserad till iTunes-enhet) med en äkta USB-kabel.
Steg 2. Besök iTunes på din PC/laptop och låt den upptäcka din enhet.
Steg 3. Där ser du din iPhone-ikon, klicka på den och välj sedan panelen "Sammanfattning".
Steg 4. , klicka på alternativet "Återställ säkerhetskopia" under avsnittet "Manuell säkerhetskopiering och återställning".
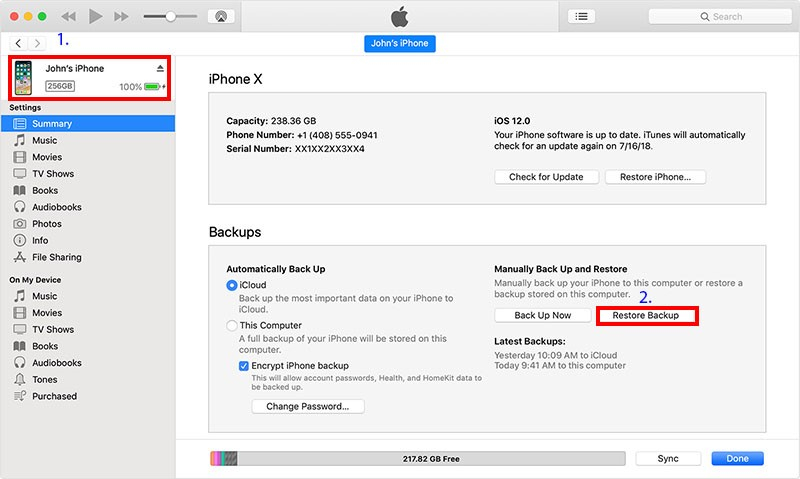
Steg 5. Fönstret "Återställ från säkerhetskopia" kommer att visas, välj önskad säkerhetskopia från rullgardinsmenyn och tryck på "Återställ" efteråt.
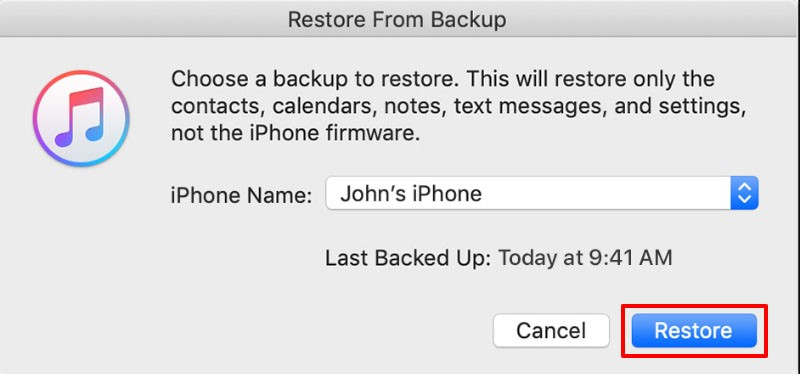
Del 4. Hur man selektivt återställer foto från iPhone med Dr.Fone –Recover
Vi såg att det organiska sättet att återställa det nyligen raderade fotoalbumet saknas. Men det återställer all säkerhetskopia eller till och med krav på fullständig radering av data. Men med Dr.Fone-Recover kan du njuta av friheten att selektivt.

Dr.Fone - Data Recovery (iOS)
Ger dig tre sätt att återställa raderade iPhone-data efter iOS 15-uppgradering
- Hämta data direkt från iPhone, iTunes backup och iCloud backup.
- Ladda ner och extrahera iCloud-säkerhetskopian och iTunes-säkerhetskopian för att hämta data från den.
- Stöder de senaste iPhone och iOS
- Förhandsgranska och återställ data selektivt i originalkvalitet.
- Skrivskyddat och riskfritt.
Följ dessa steg-för-steg handledning för att förstå hur man återställer förlorade bilder på iPhone via Dr.Fone-Recover.
Steg 1: Starta programmet och dra anslutningen av iOS-enhet till PC
Börja bara med att installera och köra programmet på din fungerande PC/laptop. Använd en autentiserad USB-kabel för att ansluta din iPhone till en dator eller Mac. Ladda Dr.Fone-Recovery (iOS) och tryck på "Återställ".

Steg 2: Skanna filen
Efter att programmet automatiskt har identifierat din enhet, kommer datamapparna som finns på din iPhone att visas. Välj önskad datatyp som du vill återställa. Tryck sedan på knappen "Starta skanning" för att tillåta programmet att skanna bort raderade eller förlorade data från din iPhone.

Steg 3: Få insikter om foton/fotoalbum från förhandsgranskning
Nu kommer skanningen att slutföras. Granska fotoalbumet eller bilderna som försvann från din iPhone. För en mycket omfattande vy, klicka på "Visa endast de borttagna objekten" för att slå på.

Steg 4. Återställ foton på iPhone
Äntligen, tryck på "Återställ" -knappen placerad längst ner till höger. Varsågod, njut av dina foton och album! All data sparad på din dator eller enhet.

iPhone-problem
- iPhone-hårdvaruproblem
- Problem med iPhone hemknapp
- iPhone-tangentbordsproblem
- Problem med iPhone-hörlurar
- iPhone Touch ID fungerar inte
- iPhone överhettning
- iPhone ficklampa fungerar inte
- iPhone Silent Switch fungerar inte
- iPhone Sim stöds inte
- iPhone-programvaruproblem
- iPhone lösenord fungerar inte
- Google Maps fungerar inte
- iPhone-skärmbild fungerar inte
- iPhone Vibration fungerar inte
- Appar försvann från iPhone
- iPhone-nödvarningar fungerar inte
- iPhone-batteriprocent visas inte
- iPhone-appen uppdateras inte
- Google Kalender synkroniseras inte
- Hälsoappen spårar inte steg
- iPhone autolås fungerar inte
- iPhone-batteriproblem
- iPhone medieproblem
- iPhone Echo Problem
- iPhone kamera svart
- iPhone spelar inte musik
- iOS-videobugg
- iPhone samtalsproblem
- iPhone Ringer Problem
- iPhone-kameraproblem
- Problem med iPhone främre kamera
- iPhone ringer inte
- iPhone låter inte
- iPhone Mail-problem
- Återställ röstbrevlådans lösenord
- iPhone e-postproblem
- E-post för iPhone försvann
- iPhone röstbrevlåda fungerar inte
- iPhone Röstbrevlåda kommer inte att spelas
- iPhone Kan inte få e-postanslutning
- Gmail fungerar inte
- Yahoo Mail fungerar inte
- iPhone-uppdateringsproblem
- iPhone har fastnat vid Apples logotyp
- Programuppdatering misslyckades
- iPhone verifierar uppdatering
- Det gick inte att kontakta server för programuppdatering
- iOS-uppdateringsproblem
- iPhone-anslutning/nätverksproblem
- iPhone-synkroniseringsproblem
- iPhone är inaktiverad Anslut till iTunes
- iPhone Ingen tjänst
- iPhone Internet fungerar inte
- iPhone WiFi fungerar inte
- iPhone Airdrop fungerar inte
- iPhone Hotspot fungerar inte
- Airpods ansluter inte till iPhone
- Apple Watch kopplas inte ihop med iPhone
- iPhone-meddelanden synkroniseras inte med Mac






Alice MJ
personalredaktör