கணினியிலிருந்து ஆண்ட்ராய்டு போனை எவ்வாறு கட்டுப்படுத்துவது?
ஏப் 27, 2022 • இதற்குப் பதிவு செய்யப்பட்டது: மிரர் ஃபோன் சொல்யூஷன்ஸ் • நிரூபிக்கப்பட்ட தீர்வுகள்
“ஆண்ட்ராய்டு போனை கணினியில் இருந்து கட்டுப்படுத்துவது எப்படி? சிறந்த வேலைத்திறனைப் பெற எனது கணினி மற்றும் ஆண்ட்ராய்டு சாதனத்தை ஒத்திசைவில் வைத்திருக்க விரும்புகிறேன், ஆனால் அதை எப்படி செய்வது என்று எனக்குத் தெரியவில்லை. இறுதியாக கணினியிலிருந்து எனது ஆண்ட்ராய்டு ஸ்மார்ட்போனைக் கட்டுப்படுத்த நான் என்ன செய்ய முடியும்?"
பெரும்பாலான பயனர்களுக்கு கணினிகள் மற்றும் ஸ்மார்ட்போன்கள் இரண்டிற்கும் அணுகல் உள்ளது. அதனால்தான் தரவு மற்றும் தனிப்பட்ட தகவல்களை எளிதாகப் பகிர ஒரு சாதனத்திலிருந்து மற்றொரு சாதனத்தைக் கட்டுப்படுத்துவது மிகவும் வசதியானது. ஆண்ட்ராய்டு மற்றும் விண்டோஸ் அந்தந்த சாதனங்களின் இயக்க முறைமை சந்தைப் பங்கின் மீது வலுவான கோட்டைக் கொண்டுள்ளன. இந்த வழிகாட்டியில், கணினியில் இருந்து ஆண்ட்ராய்டு ஃபோனைக் கட்டுப்படுத்துவதற்கான பல்வேறு வழிகளைப் பகிர்வோம்.
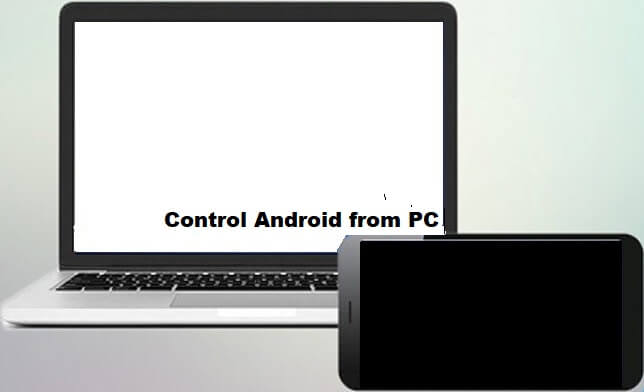
- பகுதி 1. எனது கணினியிலிருந்து எனது Android தொலைபேசியைக் கட்டுப்படுத்த முடியுமா?
- பகுதி 2. USB - MirrorGo மூலம் கணினியிலிருந்து Android தொலைபேசியைக் கட்டுப்படுத்தவும்
- பகுதி 3. AirDroid மூலம் கணினியிலிருந்து Android தொலைபேசியைக் கட்டுப்படுத்தவும்
- பகுதி 4. கணினியிலிருந்து ஆண்ட்ராய்டைக் கட்டுப்படுத்த மற்றொரு வழி உள்ளதா?
பகுதி 1. எனது கணினியிலிருந்து எனது Android தொலைபேசியைக் கட்டுப்படுத்த முடியுமா?
ஆண்ட்ராய்டு OS இன் பயனர் நட்பு, மற்ற எந்த இயக்க முறைமை அல்லது பிராண்டையும் போலவே முற்றிலும் புதிய நிலைக்கு செல்கிறது. நீங்கள் பல்வேறு வகையான கேம்களை விளையாடலாம் மற்றும் உங்கள் ஆண்ட்ராய்டு ஃபோனிலிருந்து சமீபத்திய பயன்பாட்டை எளிதாக அணுகலாம்.
உங்கள் கணினியில் இருந்து உங்கள் ஆண்ட்ராய்டு போனைக் கட்டுப்படுத்த முடியுமா என்று நீங்கள் யோசிக்கலாம். பதில் ஆம்! மூன்றாம் தரப்பு பயன்பாடுகளின் உதவியுடன் உங்கள் ஆண்ட்ராய்டை கணினியிலிருந்து நிர்வகிக்கலாம். இந்தச் செயல்பாடு நீங்கள் விரும்பும் கேம்கள் மற்றும் பயன்பாடுகளை மிகப் பெரிய திரையில் அணுக ஆடம்பரத்தை அனுமதிக்கும்.
எங்கள் வழிகாட்டியின் அடுத்த பகுதியில், உங்கள் கணினியின் வசதிக்காக உங்கள் Android மொபைலை எவ்வாறு கட்டுப்படுத்தலாம் என்பதை நாங்கள் பகிர்வோம்.
பகுதி 2. USB - MirrorGo மூலம் PC இலிருந்து Android தொலைபேசியைக் கட்டுப்படுத்தவும்:
இணையத்தில் ஏராளமான முன்மாதிரிகள் அல்லது மூன்றாம் தரப்பு பயன்பாடுகள் உள்ளன, அவை PC இலிருந்து Android தொலைபேசியை முழுமையாகக் கட்டுப்படுத்த உங்களை அனுமதிக்கின்றன. இருப்பினும், இதுபோன்ற பெரும்பாலான தளங்கள் மந்தமானவை மற்றும் தொலைபேசி மற்றும் கணினி இரண்டிலும் தீம்பொருள் தொற்று அபாயத்தை ஏற்படுத்துகின்றன.
Wondershare MirrorGo நம்பகத்தன்மை மற்றும் ஒரு சாதனத்திலிருந்து மற்றொரு சாதனத்திற்கு உள்ளடக்கத்தை நிர்வகிக்க வேகமான இடைமுகத்தை வழங்குவதன் மூலம் அனைத்து முனைகளையும் உள்ளடக்கியது. பயன்பாடு Android மற்றும் iOS இரண்டிலும் கிடைக்கிறது. மேலும், நீங்கள் மிகவும் பெரிய PC திரையில் தொலைபேசி பயன்பாடுகள் திறக்க முடியும் என இலக்கு சாதனம் கட்டுப்படுத்த உதவுகிறது.

Wondershare MirrorGo
உங்கள் ஆண்ட்ராய்டு சாதனத்தை உங்கள் கணினியில் பிரதிபலிக்கவும்!
- Android சாதனத்தில் ஸ்கிரீன் ஷாட்களை எடுத்து உடனடியாக உங்கள் கணினியில் சேமிக்கவும்.
- எந்த வரம்பும் இல்லாமல் பிசியிலிருந்து ஃபோனுக்கு கோப்புகளை இழுத்து விடுங்கள்.
- பயன்பாட்டைப் பயன்படுத்தி கேம்களை விளையாடுங்கள், விளக்கக்காட்சிகளைத் திறக்கவும் மற்றும் திரைப்படங்களைப் பார்க்கவும்.
முதலில், உங்கள் விண்டோஸ் கணினியில் பயன்பாட்டைப் பதிவிறக்க வேண்டும். அது முடிந்ததும், PC இலிருந்து Android ஃபோனை எவ்வாறு கட்டுப்படுத்துவது என்பதை அறிய கீழே கொடுக்கப்பட்டுள்ள படிப்படியான வழிகாட்டியைப் பின்பற்றவும்.
படி 1: பயன்பாட்டைத் திறந்து, Android சாதனத்தை PC உடன் இணைக்கவும்
கணினியில் பயன்பாட்டை நிறுவிய பின், MirrorGo ஐ இயக்கவும். யூ.எஸ்.பி கேபிள் மூலம் தொலைபேசியை பிசியுடன் இணைப்பது அடுத்த கட்டமாகும். சாதனம் இணைக்கப்பட்டதும், USB அமைப்புகளில் கோப்பு பரிமாற்ற விருப்பம் இயக்கப்பட்டிருப்பதை உறுதிசெய்யவும்.

படி 2: Android ஃபோன் அமைப்புகளைத் தனிப்பயனாக்குங்கள்
ஆண்ட்ராய்டு போனில் இருந்து செட்டிங்ஸ் என்பதைத் தட்டி, அபவுட் ஃபோன் ஆப்ஷனை அணுகவும். பட்டியலிலிருந்து டெவலப்பர் பயன்முறையைக் கண்டுபிடித்து அதை 7 முறை தட்டவும். Android சாதனம் டெவலப்பர் பயன்முறையில் நுழைந்தவுடன், கூடுதல் அமைப்புகளுக்குச் சென்று USB பிழைத்திருத்தத்தை இயக்கவும், இது கணினியிலிருந்து சாதனத்தைக் கட்டுப்படுத்த உதவும்.

படி 3: உங்கள் Android சாதனத்தை கணினியிலிருந்து கட்டுப்படுத்தவும்
MirrorGo இன் இடைமுகத்திற்குச் செல்லவும், நீங்கள் ஃபோன் திரையைப் பார்க்க முடியும். அங்கிருந்து, நீங்கள் சாதனத்தைக் கட்டுப்படுத்தலாம், எந்த பயன்பாட்டையும் திறக்கலாம் அல்லது கோப்புகளை மாற்றலாம்.

பகுதி 3. AirDroid மூலம் கணினியிலிருந்து Android ஃபோனைக் கட்டுப்படுத்தவும்
AirDroid எனப்படும் மற்றொரு பயன்பாடு உள்ளது, இது உங்கள் கணினியிலிருந்து உங்கள் Android சாதனத்தை ரிமோட் மூலம் எளிதாகக் கட்டுப்படுத்த அனுமதிக்கும். பயன்பாடு வேகமானது மற்றும் மென்மையான GUI உள்ளது. உங்கள் Android மொபைலின் உள்ளடக்கங்களை அணுக இணையம் மற்றும் டெஸ்க்டாப் கிளையண்டுகள் இரண்டையும் நீங்கள் பயன்படுத்தலாம். தளத்தைப் பயன்படுத்துவதற்கான முறை பின்வருமாறு:
- AirDroid பயன்பாடு மற்றும் டெஸ்க்டாப் கிளையண்ட் ஆகியவற்றை முறையே உங்கள் ஃபோன் மற்றும் PC இல் பதிவிறக்கி நிறுவவும். மேலும், உங்கள் AirDroid கணக்கில் உள்நுழையவும்;
- டெஸ்க்டாப் கிளையண்டைத் திறந்து இடதுபுறத்தில் உள்ள பைனாகுலர் ஐகானைக் கிளிக் செய்யவும்;
- உங்கள் Android சாதனத்தைத் தேர்ந்தெடுக்கவும்;
- மெனுவிலிருந்து, ரிமோட் கண்ட்ரோல் விருப்பத்தை கிளிக் செய்யவும்.
- தொடக்க-ரூட் அதிகாரத்தைக் கிளிக் செய்து, டெவலப்பர் விருப்பங்கள் மெனுவிலிருந்து USB பிழைத்திருத்தத்தை இயக்கும் போது USB கேபிள் வழியாக உங்கள் Android சாதனத்தை இணைக்கவும்;
- இது Android சாதனத்தை தொலைநிலையில் நிர்வகிக்க உங்களை அனுமதிக்கும்.
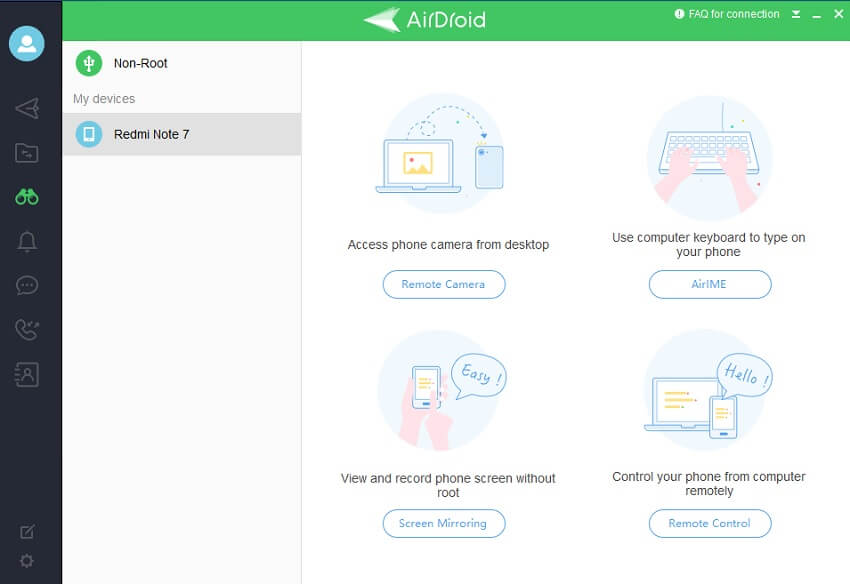
பகுதி 4. கணினியிலிருந்து ஆண்ட்ராய்டைக் கட்டுப்படுத்த மற்றொரு வழி உள்ளதா?
மேலே கூறப்பட்ட தேர்வுகள் உங்களுக்கு நன்றாக வேலை செய்யவில்லை என்றால், நீங்கள் கட்டுப்படுத்த வேறு சில விருப்பங்களைப் பார்க்க விரும்பினால், இது உங்களுக்கான பிரிவு. PC இலிருந்து Android ஐக் கட்டுப்படுத்துவதற்கான வழிமுறைகளை வழங்கும் இரண்டு நம்பகமான இயங்குதளங்களின் பயன்பாடுகளை இங்கே குறிப்பிடுவோம். இரண்டு சேவைகளும் பின்வருமாறு:
- டீம் வியூவர்
- ஏர்மோர்
- வைசர்
1. டீம் வியூவர்:
உங்கள் கணினியிலிருந்து தொலைவிலிருந்து Android மற்றும் iOS சாதனங்களைக் கட்டுப்படுத்த TeamViewer சேவையை அணுகலாம். சேவை நம்பமுடியாத வேகமானது மற்றும் பாதுகாப்பானது. கணினியிலிருந்து ஆண்ட்ராய்ட் ஃபோனை ரிமோட் மூலம் கட்டுப்படுத்த TeamViewer ஐப் பயன்படுத்தும் போது உங்கள் தரவு மீறப்படுவதைப் பற்றி நீங்கள் கவலைப்பட வேண்டியதில்லை.
இயங்குதளமானது உங்கள் அலுவலகம் அல்லது டெஸ்க்டாப்பில் இருந்து உங்கள் Android சாதனத்தின் உள்ளடக்கங்களை அணுக அனுமதிக்கிறது. ஆவணங்கள், படங்கள் மற்றும் மிக முக்கியமாக, ஆண்ட்ராய்டு பயன்பாடுகள் போன்ற விஷயங்கள் இதில் அடங்கும். மேலும், நீங்கள் வணிகம் சாராத பயனராக இருந்தால், நீங்கள் எளிதாக கோப்புகளை சாதனங்களுக்கு மாற்றலாம்.
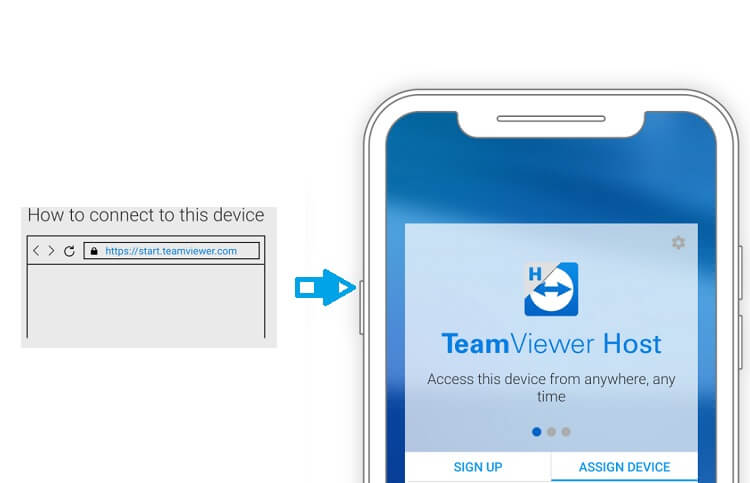
2. காற்று மேலும்:
AirMore என்பது ஒரு வலை கிளையண்ட் ஆகும், இது ஒரு மொபைல் சாதன மேலாண்மை கருவியாகும், இது உங்கள் ஆண்ட்ராய்டு ஃபோனின் உள்ளடக்கங்களை PC வழியாக செல்ல நீங்கள் பயன்படுத்தலாம். பிளாட்ஃபார்ம் பயனருக்கு புகைப்படங்களை சீராக பார்க்க உதவுகிறது. அதாவது ஒரே கிளிக்கில் ஆண்ட்ராய்டில் இருந்து பிசிக்கு படங்களை இறக்குமதி செய்து ஏற்றுமதி செய்யலாம்.
கூடுதலாக, வயர்லெஸ் முறையில் கோப்புகளை நிர்வகிக்கவும், காப்புப் பிரதி எடுக்கவும் மற்றும் தரவை மீட்டமைக்கவும் AirMore உங்களுக்கு வழங்க முடியும். இந்த சேவை Apple iOS சாதனங்களுக்கும் கிடைக்கிறது.
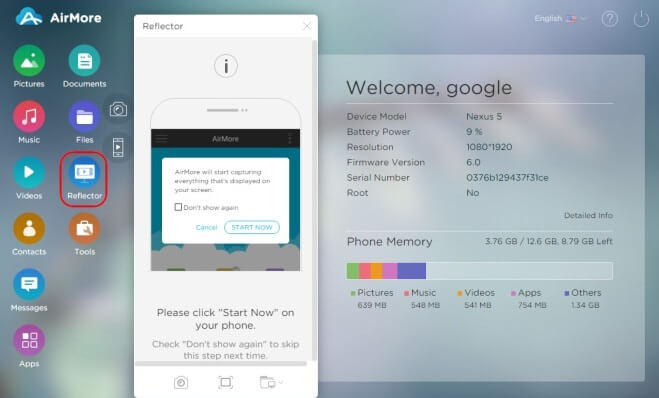
3. வைசூர்
பிசி மற்றும் ஆண்ட்ராய்டு போன்ற இரண்டு சாதனங்களை ஒரே நேரத்தில் நிர்வகிப்பதை விட எரிச்சலூட்டும் ஒன்றும் இல்லை. ஒரு தொழில்முறை அமைப்பில், ஒரு சிறிய தவறு பேரழிவை ஏற்படுத்தும். கணினியிலிருந்து Android ஃபோனைக் கட்டுப்படுத்துவது அல்லது நிர்வகிப்பது உங்கள் தனிப்பட்ட மற்றும் தொழில்முறைச் செயல்பாட்டைச் செய்வதற்கு அதிக சுவாசத்தை அளிக்கும்.
உங்கள் ஆண்ட்ராய்டு போனை கணினியிலிருந்து முழுமையாகக் கட்டுப்படுத்த வைசர் செயலியைப் பயன்படுத்தலாம். இந்தப் பிரிவில், வைசர் செயலி மூலம் USB மூலம் கணினியிலிருந்து Android சாதனத்தைக் கட்டுப்படுத்தும் முறையைக் காண்பிப்போம்:
- முறையை இயக்க, நீங்கள் விண்டோஸிற்கான ADB இயக்கிகளை நிறுவ வேண்டும். இந்த இயக்கிகள் Google USB இயக்கி. உங்கள் கணினியில் உள்ள ஆண்ட்ராய்டு சாதனங்கள் மூலம் ADB பிழைத்திருத்தத்தை நீங்கள் செய்ய உத்தேசித்துள்ளபோது அவை பயனுள்ளதாக இருக்கும்;
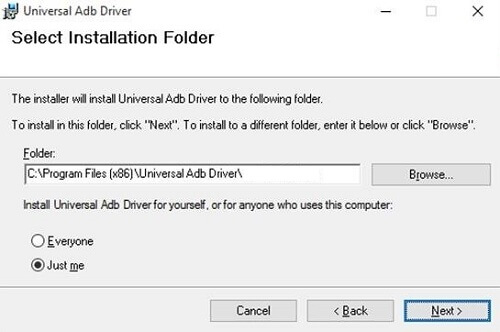
- உங்கள் Android சாதனத்தை எடுத்து USB பிழைத்திருத்தத்தை இயக்கவும், இது உங்கள் கணினியிலிருந்து ஃபோனுக்கான இணைப்புகளை அனுமதிக்கும். நீங்கள் USB கேபிள் வழியாக Android ஃபோனை இணைக்க வேண்டும் மற்றும் அமைப்புகள் மெனுவிலிருந்து டெவலப்பர் விருப்பங்களை அணுக வேண்டும்;
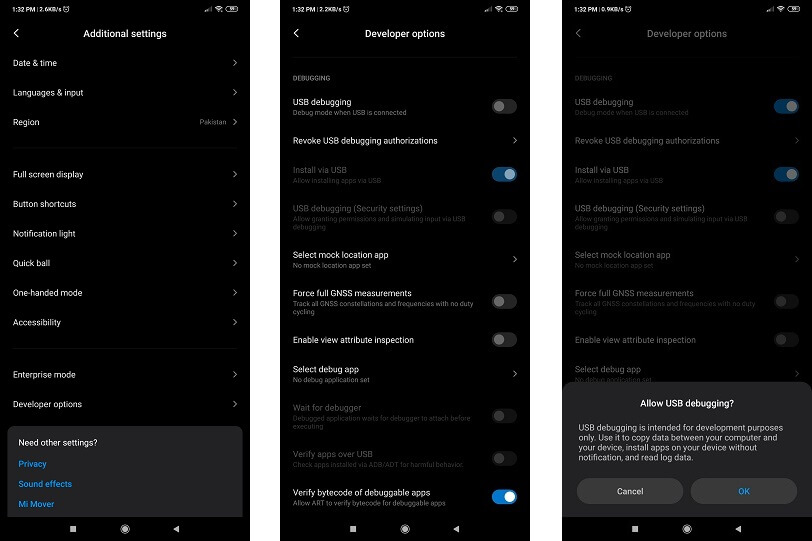
- இப்போது உங்கள் Google Chrome உலாவியின் ஆப் ஸ்டோரை அணுகவும். Vysor நீட்டிப்பை அங்கிருந்து உலாவியில் சேர்த்து அதைத் தொடங்கவும்;
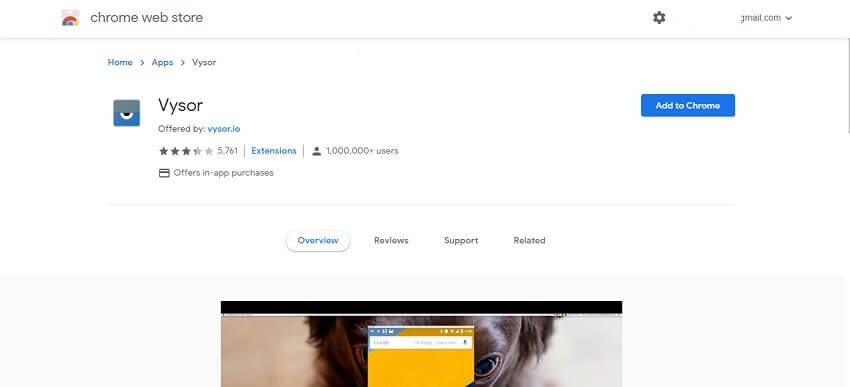
- இடைமுகத்திலிருந்து சாதனங்களைக் கண்டுபிடி என்பதைக் கிளிக் செய்து, உங்கள் Android தொலைபேசியைத் தேர்ந்தெடுக்கவும்;
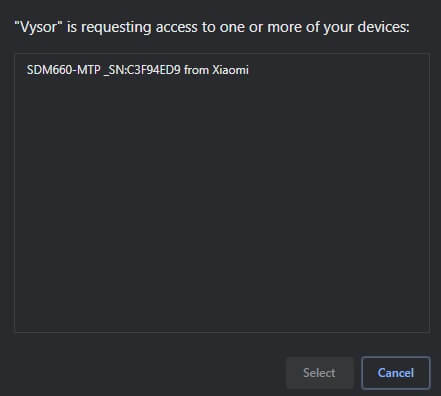
- டெஸ்க்டாப் ஆப்ஸ் தானாகவே உங்கள் ஆண்ட்ராய்டு போனில் வைசரை நிறுவும்;
- உங்கள் கணினியிலிருந்து வைசர் மூலம் ஆண்ட்ராய்டு போனை அணுக முடியும்.
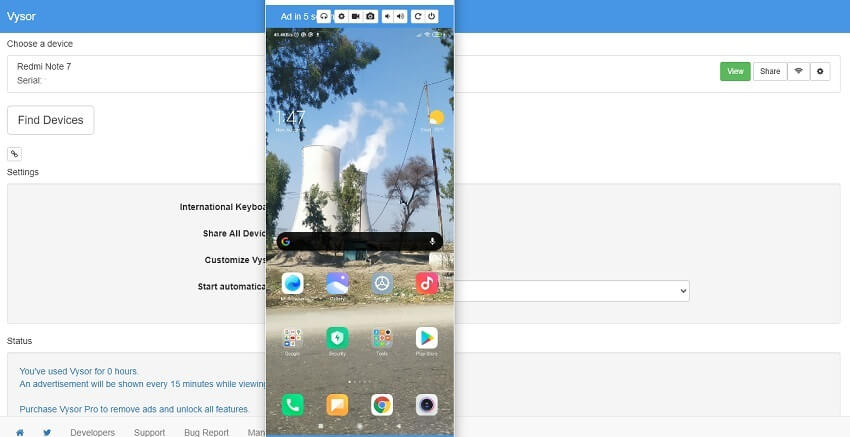
முடிவுரை:
முன்பு விவாதித்தபடி, டெஸ்க்டாப் கம்ப்யூட்டரின் எல்லையில் இருந்து ஸ்மார்ட்போனை நிர்வகிப்பது மிகவும் எளிது. இது நேரத்தை மிச்சப்படுத்துகிறது, மேலும் கணினியின் பெரிய திரை அதன் சொந்த பலன்களுடன் வருகிறது. இருப்பினும், உங்கள் Android சாதனம் மற்றும் PC ஆகிய இரண்டின் உள்ளடக்கங்களுக்கும் முழுமையான பாதுகாப்பை வழங்கும் அந்த விருப்பங்களை மட்டுமே அணுகுவது அவசியம். இந்த வழிகாட்டியில் நாங்கள் பகிர்ந்துள்ள இயங்குதளங்கள் பற்றிய தகவல்கள் நம்பகமானவை மற்றும் PC இலிருந்து Android ஐக் கட்டுப்படுத்த விரைவான வழியை வழங்குகிறது.







ஜேம்ஸ் டேவிஸ்
பணியாளர் ஆசிரியர்