கணினியிலிருந்து தொலைபேசியைக் கட்டுப்படுத்துவது எப்படி?
ஏப் 27, 2022 • இதற்குப் பதிவு செய்யப்பட்டது: மிரர் ஃபோன் சொல்யூஷன்ஸ் • நிரூபிக்கப்பட்ட தீர்வுகள்
கடந்த இரண்டு நாட்களில், தொழில்நுட்பம் நம் வாழ்க்கையை முழுமையாக மறுவரையறை செய்துள்ளது. நம் அன்றாட வாழ்வில் தொழில்நுட்பத்தைப் பயன்படுத்தும் பல விஷயங்கள் அநேகமாக உள்ளன. உதாரணமாக, தொலைபேசியிலிருந்து கணினியைக் கட்டுப்படுத்தப் பயன்படுகிறது, ஆனால் கணினியிலிருந்து தொலைபேசியைக் கட்டுப்படுத்த முடியுமா இல்லையா என்ற கேள்வி எழுகிறது. பிசியில் இருந்து ஃபோனைக் கட்டுப்படுத்துவது அவ்வளவு பொதுவானதல்ல என்றாலும், பிசி மூலம் ஃபோன்களை எவ்வாறு கட்டுப்படுத்துவது என்பதைப் புரிந்துகொள்ள பயனருக்கு இந்தக் கட்டுரை உதவும். மேலும், உங்களுக்காக விஷயங்களை எளிதாக்கும் அனைத்து பயன்பாடுகளையும் பயனர் தெரிந்துகொள்ள அனுமதிக்கும் அனைத்து தொடர்புடைய தகவல்களையும் நாங்கள் தொகுத்துள்ளோம்.
எனவே, படிக்கவும்.
பகுதி 1: எனது கணினியிலிருந்து எனது மொபைலை எவ்வாறு கட்டுப்படுத்துவது?
இந்த அம்சத்தை ஆதரிக்கும் செயலியை நிறுவுவதன் மூலம் ஒருவர் தங்கள் பிசி மூலம் தங்கள் மொபைலை எளிதாகக் கட்டுப்படுத்தலாம். சந்தையில் பல்வேறு பயன்பாடுகள் உள்ளன. அவற்றில் சிலவற்றில் சிறிது செலவாகும், சிலவற்றில் எதுவும் செலவாகாது. எனவே, உங்கள் ஃபோனை இயக்க உங்கள் கணினியில் நிறுவ சில சிறந்த விருப்பங்களை நீங்கள் தேடுகிறீர்கள் என்றால், பிசியிலிருந்து ஃபோனைக் கட்டுப்படுத்த நீங்கள் கருத்தில் கொள்ள வேண்டிய விருப்பங்கள் இவை.
பகுதி 2: AirDroid
AirDroid என்பது கணினியிலிருந்து உங்கள் ஃபோனைக் கட்டுப்படுத்த எளிதான வழிகளில் ஒன்றாகும். இது ஒரு சிறந்த பயன்பாடாகும், இது பயனர் செய்திகளை அனுப்பவும், கிளிப்போர்டைப் பகிரவும், கட்டுப்பாட்டுப் பலகத்தின் மூலம் கோப்புகளைப் பதிவேற்றவும் அனுமதிக்கிறது. இந்த சக்திவாய்ந்த பயன்பாடு உங்கள் திரை, விசைப்பலகை மற்றும் உங்கள் மவுஸைக் கூட பிரதிபலிக்க அனுமதிக்கும்!
இந்த பயன்பாட்டில் பல விஷயங்கள் இலவசமாக உள்ளன. இருப்பினும், ஒரு நபர் பிரீமியம் சேவைகளின் பலன்களை அனுபவிக்க விரும்பினால், அந்த நபர் மாதத்திற்கு $2.99 செலவை செலுத்த வேண்டும். மேலும், இந்த பிரீமியம் கணக்கு 30 MB சேமிப்பக வரம்பைப் பெற அனுமதிக்கும்.
கணினியிலிருந்து உங்கள் மொபைலை எவ்வாறு கட்டுப்படுத்துவது?
ஒருவர் தனது மொபைலை கணினியிலிருந்து இரண்டு விருப்பங்கள் மூலம் கட்டுப்படுத்தலாம்:
விருப்பம் 1: AirDroid டெஸ்க்டாப் கிளையண்டைப் பயன்படுத்தவும்
1. பயனர் இந்த AirDroid செயலியை தங்கள் தொலைபேசியில் பதிவிறக்கம் செய்து நிறுவலாம்.
2. இதை இடுகையிட, பயனர் தங்கள் AirDroid கணக்கில் "உள்நுழைய" வேண்டும்.
3. பின்னர் பயனர் தங்கள் கணினியில் Airdroid டெஸ்க்டாப் கிளையண்டை நிறுவ வேண்டும்.
4. இதற்குப் பிறகு, பயனர் அதே AirDroid கணக்கில் "உள்நுழைய" வேண்டும்.
5. பயனர் இப்போது AirDroid டெஸ்க்டாப் கிளையண்டைத் திறக்கலாம், அதன் பிறகு இடது பேனலில் இருக்கும் “பைனாகுலர்ஸ்” ஐ அழுத்தவும்.
6. இறுதியாக, பயனர் தங்கள் சாதனத்தைத் தேர்வுசெய்து, இணைப்பை நிறுவுவதற்கு "ரிமோட் கண்ட்ரோல்" விருப்பத்தைத் தேர்வுசெய்யலாம்.
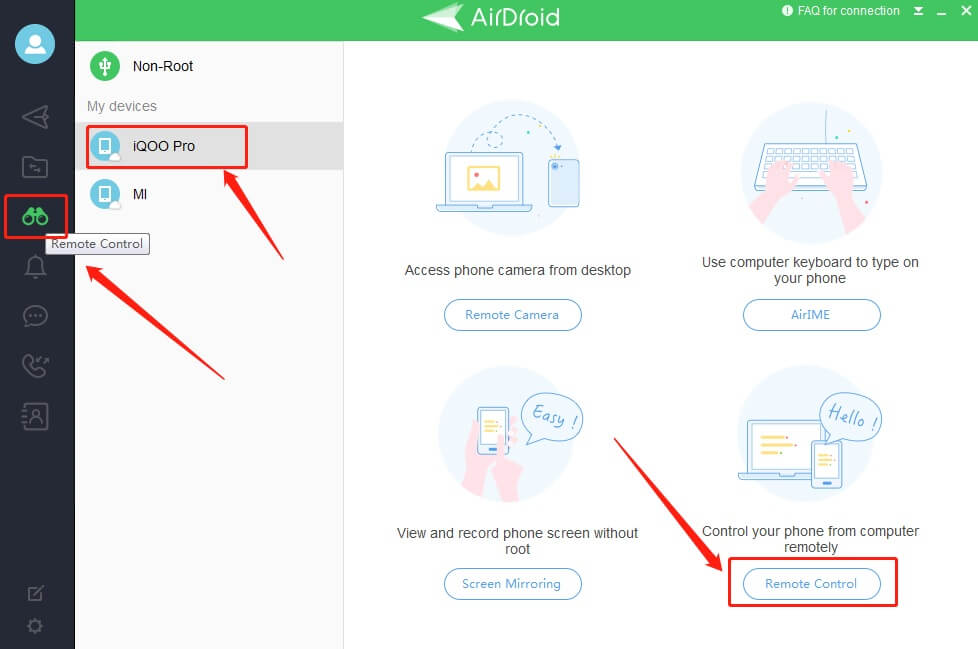
விருப்பம் 2: AirDroid வலை கிளையண்டைப் பயன்படுத்தவும்
1. பயனர் தங்கள் மொபைலில் "Airdroid பயன்பாட்டை" நிறுவ வேண்டும். பின்னர் அவர்களின் AirDroid கணக்கில் "உள்நுழை".
2. இப்போது, உங்கள் AirDroid Web Client மூலம் அதே கணக்கில் உள்நுழையவும்.
3. இறுதியாக, இணைப்பை நிறுவ "கண்ட்ரோல் (பைனாகுலர்)" ஐகானின் விருப்பத்தை அழுத்தவும்.
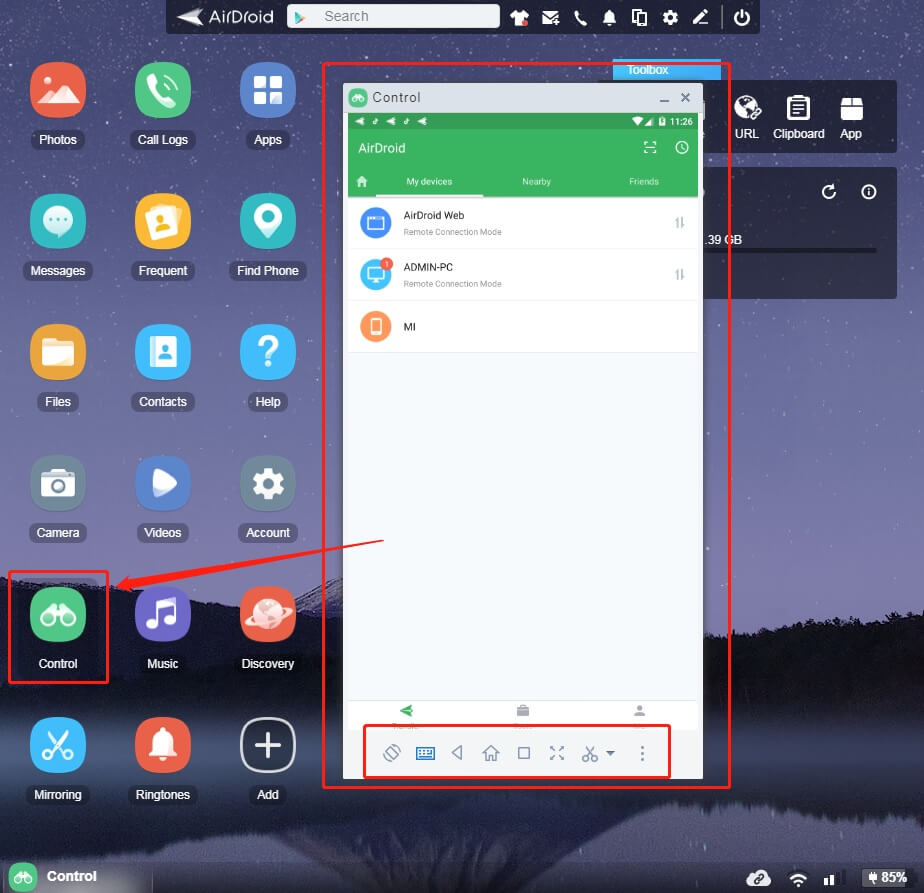
பகுதி 3: ஏர்மிரர்
ஏர்மிரர் வழியாக ஒன்பது பின் வழிகாட்டி மூலம் விரைவான அமைப்பைப் பெறவும். திரை கண்காணிப்பு மற்றும் ரிமோட் கேமராவை உங்களுக்கு வழங்கும் ஒரு வழி ஆடியோவின் விருப்பத்தை இந்தப் பயன்பாடு அனுமதிக்கிறது. இந்தச் சாதனத்தின் மூலம் ஒரு பயனர் கணினியிலிருந்து ஃபோனை எளிதாகக் கட்டுப்படுத்த முடியும். இந்த செயலி மூலம் டெஹிர் ஆண்ட்ராய்டு போனை மற்ற தொலைபேசியுடன் இணைக்க முடியும். மேலும், எந்த நேரத்திலும் சாதனத் திரையை ஒருவர் சரிபார்க்க முடியும் என்பதால், ஸ்கிரீன் மிரரிங் விருப்பத்தை இது அனுமதிக்கும்.
கீழே குறிப்பிடப்பட்டுள்ள படிகளைப் பின்பற்றுவதன் மூலம் ஒருவர் எளிதாக ஏர்மிரரைப் பயன்படுத்தலாம்:
1. உங்கள் கணினியில் AirMirror பயன்பாட்டையும், நீங்கள் கட்டுப்படுத்த விரும்பும் உங்கள் மொபைலில் AirDroid பயன்பாட்டையும் "பதிவிறக்க".
2. பிறகு நீங்கள் AirMirror மற்றும் AirDroid ஆப்ஸ் இரண்டிலும் ஒரே AirDroid கணக்கில் "உள்நுழையலாம்".
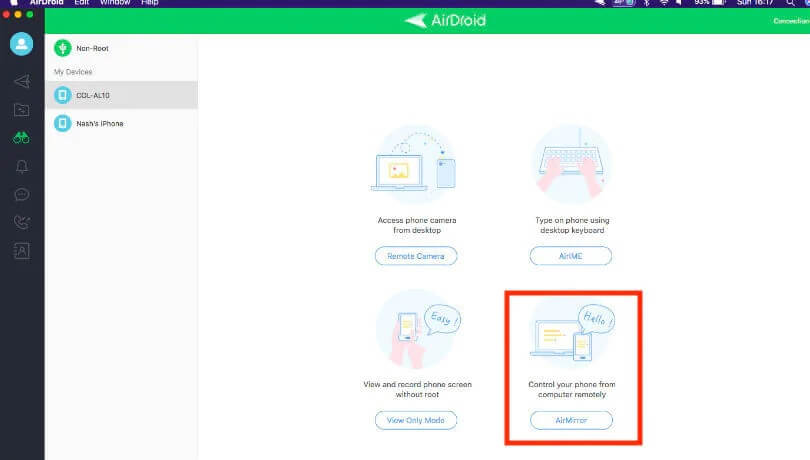
3. இப்போது, "கட்டுப்பாடு" என்பதைத் தொடர்ந்து சாதனத்தில் தட்டவும், மேலும் கணினியிலிருந்து ஃபோனைக் கட்டுப்படுத்த Airmirror பயன்பாட்டை எளிதாகப் பயன்படுத்தலாம்.
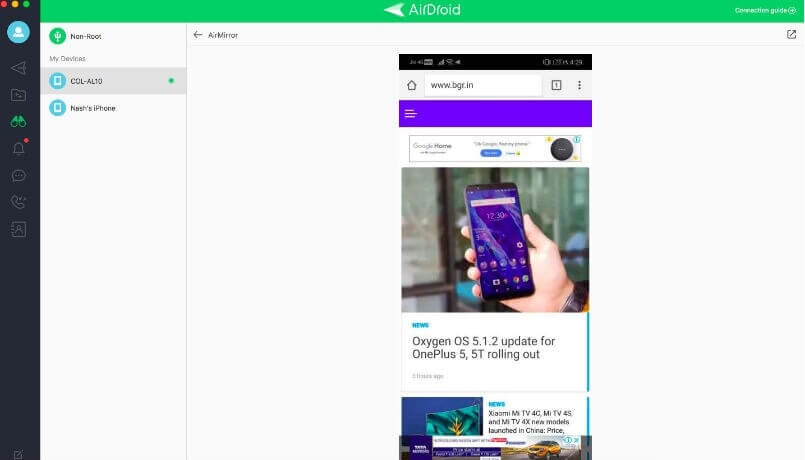
பகுதி 4: வைசர்
வைசரை நிறுவுவதற்கான விருப்பம் உள்ளது, அவர்களின் பிசி தங்கள் தொலைபேசிகளைக் கட்டுப்படுத்த சிரமமில்லாமல் இருக்க வேண்டும். இந்த பயன்பாடு உண்மையில் சிறந்தது. அதன் வேகம் மற்றும் செயல்திறன் ஆகியவற்றை நீங்கள் நம்பலாம். உங்கள் கணினி வழியாக உங்கள் தொலைபேசியை இயக்க அனுமதிக்கும் வேகமான வழிகளில் இதுவும் ஒன்றாகும். இந்த பயன்பாட்டில் ஒரு பயனர் அனுபவிக்கக்கூடிய சில சிறந்த சேர்க்கை விருப்பங்களும் உள்ளன, இது பல பயனர்களுடன் ஒரு ஆண்ட்ராய்டு சாதனத்தைப் பகிர பயனரை அனுமதிக்கும். கணினியிலிருந்து தொலைபேசியைக் கட்டுப்படுத்த இது உங்களை அனுமதிக்கும்.
இந்தப் பயன்பாடானது, பணம் செலுத்திய மற்றும் இலவச விருப்பத்தைத் தேர்வுசெய்ய பயனரை அனுமதிக்கிறது. நிச்சயமாக, கட்டண பதிப்பில் சிறந்த விருப்பங்கள் உள்ளன. வயர்லெஸ் கட்டண பதிப்பில் மட்டுமே ஆதரிக்கப்படும், இலவச பதிப்பிற்கு USB கேபிளைப் பயன்படுத்தி உங்கள் சாதனத்தை PC உடன் இணைக்க வேண்டும். மேலும், இந்த பயன்பாடு உயர்தர பிரதிபலிப்பை வழங்குகிறது.
பின்வரும் படிகள் மூலம் வைசரை எளிதாக நிறுவலாம்:
1. USB கேபிளைப் பயன்படுத்தி உங்கள் மொபைலை கணினியுடன் இணைத்து, உங்கள் கணினியில் Vysor ஐ நிறுவவும்.
2. முடிந்ததும், உங்கள் மொபைலில் ஆப்ஸ் தானாகவே நிறுவப்படும்.
3. அது முடிந்தவுடன், உங்கள் கணினியில் வைசரைத் துவக்கி, உங்கள் சாதனத்தின் பெயருக்கு அடுத்துள்ள வியூ பொத்தானை அழுத்தவும்.
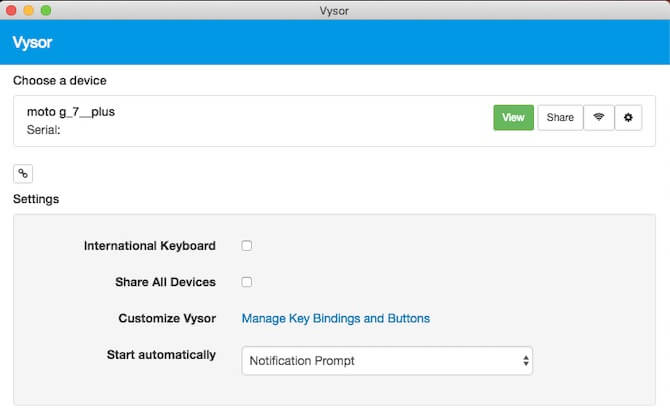
4. உங்கள் சாதனம் இப்போது உங்கள் கணினியில் பிரதிபலிக்கப்படும், மேலும் உங்கள் மொபைலை கணினியிலிருந்து எளிதாகக் கட்டுப்படுத்தலாம்.
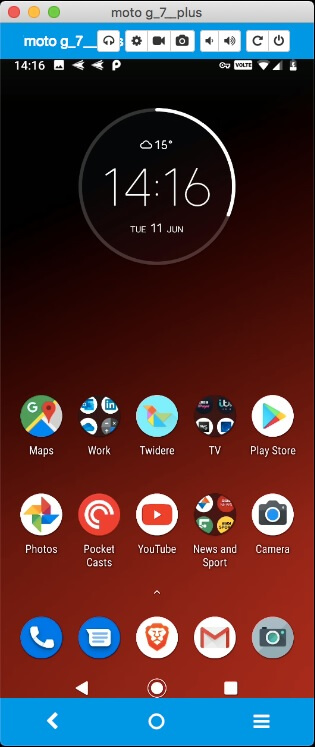
பகுதி 5: TeamViewer QuickSupport
TeamViewer QuickSupport என்பது உங்கள் மொபைலை கணினியிலிருந்து கட்டுப்படுத்த உதவும் ஒரு சிறந்த பயன்பாடாகும். இந்தச் சேவை அது உறுதியளித்ததைச் சரியாகச் செய்கிறது, விரைவான ஆதரவு. Teamviewer Quick Support மூலம் உங்கள் மொபைலை கணினியிலிருந்து எளிதாகக் கட்டுப்படுத்தலாம். இந்த பயன்பாட்டின் மூலம் ஒரு பயனர் தொழில்நுட்ப ஆதரவையும் விரைவாகப் பெற முடியும், இது அதன் சிறந்த அம்சமாகும். இந்த ஆப்ஸ் ஒரு நபருக்கு தொலைநிலை அணுகல், கட்டுப்பாடு போன்றவற்றைப் பெற உதவுகிறது.
இந்த பயன்பாட்டின் மூலம், சாதனங்களுக்கு இடையே உள்வரும் மற்றும் வெளிச்செல்லும் இணைப்புகளை நிறுவ நீங்கள் நிர்வகிக்கலாம். இது உங்களுக்கு தொலைநிலை அணுகல் மற்றும் ஆதரவை வழங்கும். மேலும், இந்த செயலி மூலம் நீங்கள் கூட்டங்களை நடத்தலாம் மற்றும் பிறருடன் அரட்டையடிக்கலாம்.
Teamviewer Quicksupportஐ எளிதாகப் பதிவிறக்கவும். இப்படித்தான் செய்யலாம்.
1. உங்கள் மொபைலில் Teamviewer Quicksupport ஆப்ஸை "பதிவிறக்க" செய்து பயன்பாட்டைத் தொடங்கவும். இதற்கிடையில், உங்கள் கணினியில் TeamViewer.exe ஐ நிறுவி அதைத் தொடங்கவும்.
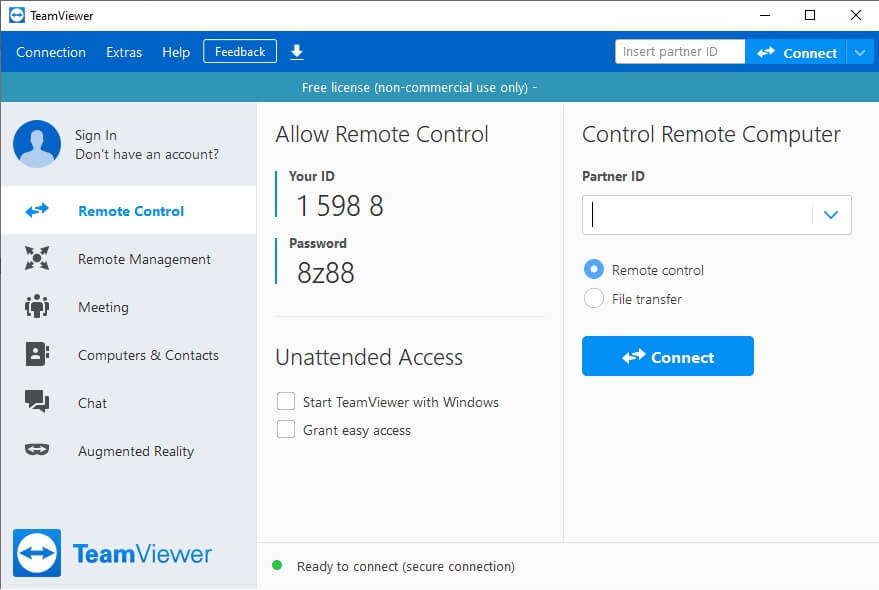
2. பின்னர், உங்கள் மொபைலின் சாதன ஐடியை உங்கள் கணினியில் உள்ள TeamViewer இல் உள்ளிடவும். இப்போது, "அனுமதி" பொத்தானைத் தொடர்ந்து "இப்போது தொடங்கு" என்பதை அழுத்தவும்.
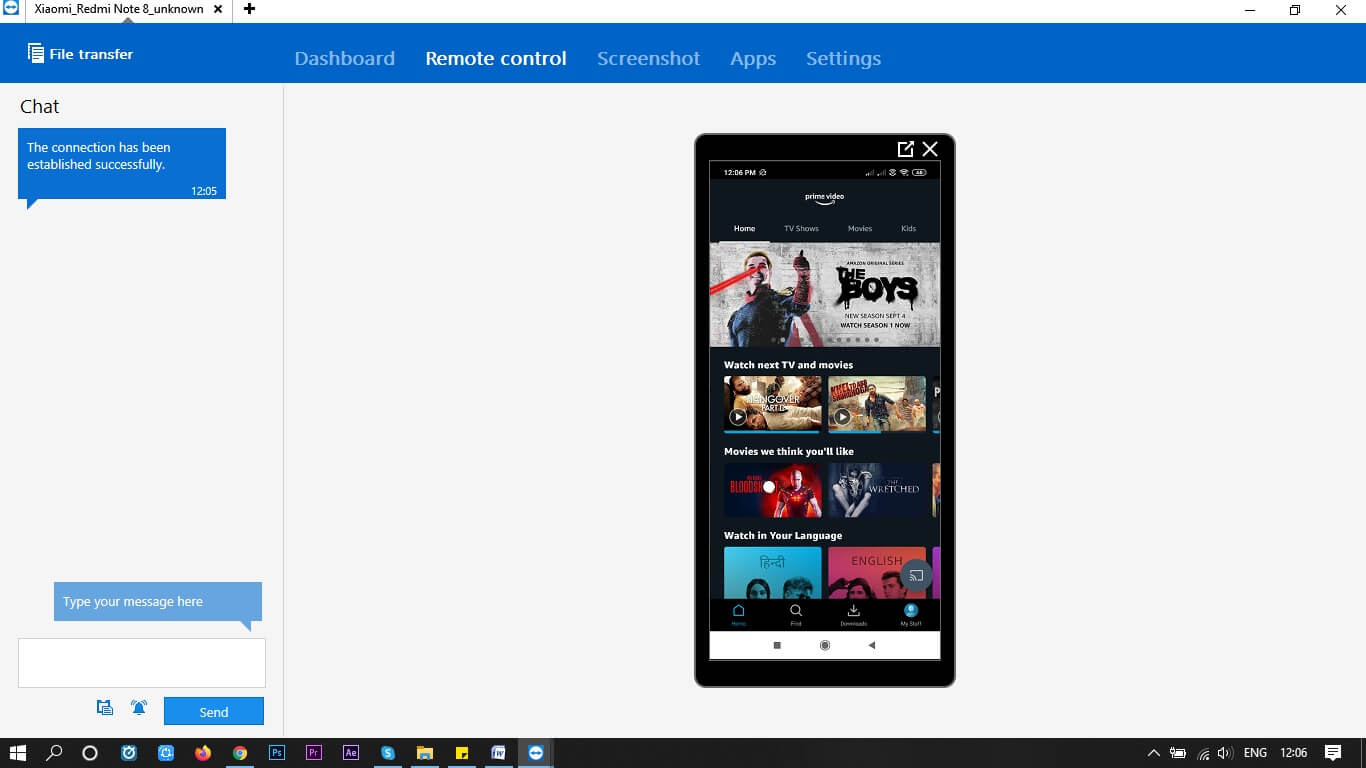
பகுதி 6: இந்த ஆப்ஸை எப்படி தேர்வு செய்வது?
பயனர்கள் தங்கள் தேவைகளுக்கு ஏற்ப இந்த ஆப்ஸை தேர்வு செய்யலாம். இந்தப் பயன்பாடுகள் அனைத்தும் உங்கள் கணினியிலிருந்து ஃபோனைக் கட்டுப்படுத்துவதற்கான ஆதரவை வழங்கும். இருப்பினும், அதிலிருந்து ஒருவர் பெறக்கூடிய பல்வேறு அம்சங்கள் உள்ளன. அவற்றில் சில இலவச பயன்பாடுகள்.
முடிவுரை
எனவே, யாரோ ஒருவர் தங்கள் கணினியிலிருந்து தங்கள் தொலைபேசியை அணுக உதவும் சில சிறந்த பயன்பாடுகள் இவை. இந்த ஆப்ஸ் உங்கள் கணினியிலிருந்து ஃபோனை சிரமமின்றி கட்டுப்படுத்த உதவும் ஒரு எளிய வழியாகும். இது உங்களுக்கான சிறந்த வழிகாட்டியாக இருக்கும் என்று நம்புகிறோம், இது உங்கள் கணினியிலிருந்து ஃபோனை எளிதாகக் கட்டுப்படுத்த உதவும்.






ஜேம்ஸ் டேவிஸ்
பணியாளர் ஆசிரியர்