[పూర్తి చేసిన గైడ్] మీరు PC కోసం Youtube యాప్ డౌన్లోడ్ ఎలా పొందుతారు?
ఏప్రిల్ 27, 2022 • దీనికి ఫైల్ చేయబడింది: మిర్రర్ ఫోన్ సొల్యూషన్స్ • నిరూపితమైన పరిష్కారాలు
ప్రపంచవ్యాప్తంగా ఉన్న వ్యక్తులతో కమ్యూనికేట్ చేయడం మరియు ప్రపంచవ్యాప్తంగా ఉన్న ప్రజలను ఉద్దేశించి మాట్లాడే డైనమిక్స్లో ప్రపంచం చాలా తీవ్రమైన అభివృద్ధిని ఎదుర్కొంది. ఇంటర్నెట్ అభివృద్ధితో వందలాది ప్లాట్ఫారమ్లు ఉనికిలోకి వచ్చాయి, ఇక్కడ ప్రపంచాన్ని ఒకచోట చేర్చడం మరియు ప్రపంచంలో ఉన్న వైవిధ్యాన్ని ప్రజలు గమనించడానికి అనుమతించే వ్యవస్థను ప్రారంభించడం ప్రధాన దృష్టి. YouTube అనేది ఒక నైపుణ్యం కలిగిన ప్లాట్ఫారమ్, ఇది వీడియో షేరింగ్ కోసం పురాతన మరియు అతిపెద్ద డొమైన్గా మారింది. ప్రపంచవ్యాప్తంగా బిలియన్ల కొద్దీ వినియోగదారులతో, ప్లాట్ఫారమ్ ఈ పదవీకాలంలో అనేక నవీకరణలు మరియు అప్గ్రేడ్లను ఎదుర్కొంది. చాలా మంది వినియోగదారులు బ్రౌజర్లో YouTube ఉనికిని పరిమితంగా భావించారు, ఇది PC కోసం YouTube యాప్ను రూపొందించడానికి దారితీసింది. ఈ కథనం PCలో YouTube యాప్ను డౌన్లోడ్ చేయడానికి యాక్సెస్కు మార్గాన్ని అందించడంపై దృష్టి పెడుతుంది.
- పార్ట్ 1: Microsoft Store నుండి PC కోసం YouTube యాప్ను ఇన్స్టాల్ చేయండి
- పార్ట్ 2: Chrome వెబ్ స్టోర్ నుండి PC కోసం YouTube యాప్ని డౌన్లోడ్ చేయండి
- పార్ట్ 3: ఎమ్యులేటర్తో PC కోసం YouTubeని డౌన్లోడ్ చేసి, ఇన్స్టాల్ చేయండి
- పార్ట్ 4: ఎమ్యులేటర్ లేకుండా PC కోసం YouTubeని డౌన్లోడ్ చేసి, ఇన్స్టాల్ చేయండి
పార్ట్ 1: Microsoft Store నుండి PC కోసం YouTube యాప్ను ఇన్స్టాల్ చేయండి
YouTube యాప్ని వివిధ మార్గాల ద్వారా మీ పరికరంలో ఇన్స్టాల్ చేసుకోవచ్చు. మీ PCలో YouTube అప్లికేషన్ను ఇన్స్టాల్ చేసే సులభమైన మరియు ఆకట్టుకునే పద్ధతుల్లో ఒకటి Microsoft Store. చాలా మంది Windows 10 వినియోగదారులు మైక్రోసాఫ్ట్ స్టోర్ సేవలను సులభంగా ఉపయోగించుకోవచ్చు, ఇది మిమ్మల్ని సులభంగా డౌన్లోడ్ చేసి ఇన్స్టాల్ చేయగల వివిధ రకాల అప్లికేషన్లకు దారి తీస్తుంది. అయితే, మీరు Microsoft Store ద్వారా PC కోసం YouTube యాప్ని డౌన్లోడ్ చేయడంపై దృష్టి కేంద్రీకరించినట్లయితే, మీరు ఈ క్రింది విధంగా వివరించిన గైడ్ను అనుసరించాలి.
దశ 1: డెస్క్టాప్ నుండి మీ Windows యొక్క “ప్రారంభ మెను”ని యాక్సెస్ చేయండి మరియు తెరవడానికి జాబితా నుండి “Microsoft Store”ని గుర్తించండి.
దశ 2: స్టోర్ తెరిచినప్పుడు, స్క్రీన్పై కుడి ఎగువన ఉన్న “శోధన” బటన్పై నొక్కండి మరియు అప్లికేషన్ను శోధించడానికి YouTubeని టైప్ చేయండి.
దశ 3: అందుబాటులో ఉన్న అప్లికేషన్ల కోసం స్టోర్ శోధిస్తున్నప్పుడు, మీరు "అందుబాటులో" ఎంపికను "PC" నుండి "అన్ని పరికరాలు"కి మార్చాలి.
దశ 4: శోధన ఫలితంలో ఉన్న “YouTube” యాప్పై నొక్కండి మరియు తదుపరి స్క్రీన్కి వెళ్లండి. మీ PCలో అప్లికేషన్ను ఇన్స్టాల్ చేయడానికి “డౌన్లోడ్” లేదా “నా పరికరాలలో ఇన్స్టాల్ చేయి” ఎంపికను ఎంచుకోండి.
పార్ట్ 2: Chrome వెబ్ స్టోర్ నుండి PC కోసం YouTube యాప్ని డౌన్లోడ్ చేయండి
PC కోసం YouTube యాప్ను డౌన్లోడ్ చేయడంలో ఉపయోగపడే మరొక మార్కెట్ప్లేస్ Chrome వెబ్ స్టోర్. ఈ ఛానెల్ ద్వారా మీ PC కోసం YouTubeని సమర్ధవంతంగా డౌన్లోడ్ చేయడానికి, మీరు ఈ క్రింది విధంగా అందించిన మార్గదర్శకాలను అనుసరించాలి.
దశ 1: మీ బ్రౌజర్ని తెరిచి, బ్రౌజర్లో అందుబాటులో ఉన్న ఎంపికలను తెరవడానికి URL బార్లో “YouTube – Chrome వెబ్ స్టోర్” కోసం శోధించండి.
దశ 2: Chrome వెబ్ స్టోర్ యొక్క లింక్లోకి వెళ్లి, మీ Chrome బ్రౌజర్ యొక్క అప్లికేషన్లలో YouTubeని జోడించడానికి "Chromeకి జోడించు" ఎంపికను ఎంచుకోండి.
దశ 3: Chrome విండోను తెరిచి, మీ బ్రౌజర్లో అందుబాటులో ఉన్న అప్లికేషన్లను తెరవడానికి స్క్రీన్ ఎగువ-ఎడమ మూలలో ఉన్న "యాప్లు" ఎంపికపై నొక్కండి. YouTubeపై కుడి-క్లిక్ చేసి, YouTubeని ఎల్లప్పుడూ కొత్త విండోలో తెరవడానికి "విండో వలె తెరవండి" ఎంపికను తనిఖీ చేయండి.
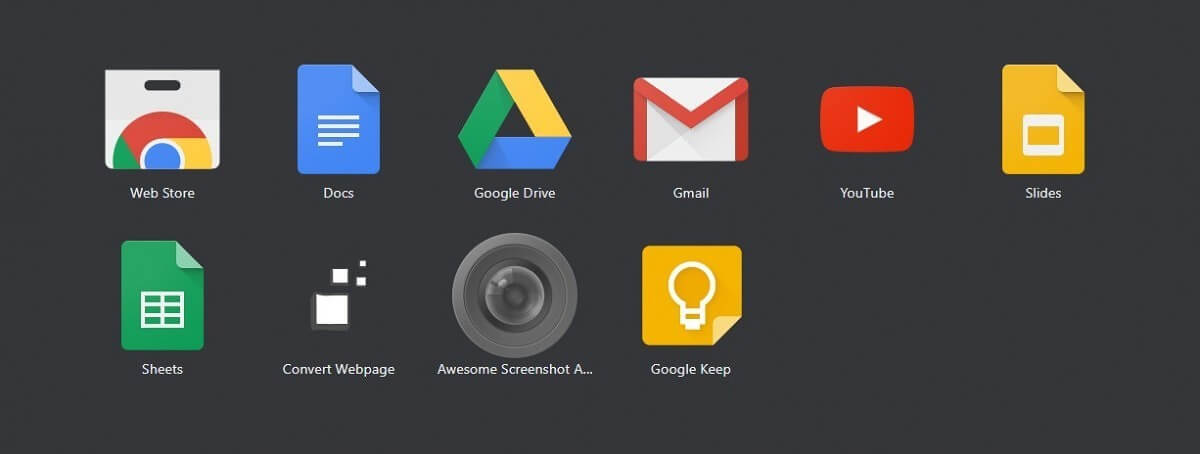
పార్ట్ 3: ఎమ్యులేటర్తో PC కోసం YouTubeని డౌన్లోడ్ చేసి, ఇన్స్టాల్ చేయండి
మైక్రోసాఫ్ట్ స్టోర్ మరియు క్రోమ్ వెబ్ స్టోర్ మీ PC అంతటా YouTube అప్లికేషన్ను డౌన్లోడ్ చేసుకోవడానికి మీకు స్వయంప్రతిపత్తిని అందిస్తున్నప్పటికీ, అనేక లోపాలు ప్రక్రియతో అనుబంధించబడ్డాయి. అటువంటి పరిస్థితులలో, మీరు ఎమ్యులేటర్ సహాయంతో మీ PCలో YouTubeని డౌన్లోడ్ చేసి, ఇన్స్టాల్ చేయడాన్ని పరిగణించవచ్చు. మీ PCలో Android అప్లికేషన్లను ఆపరేట్ చేయడానికి వందలాది ఎమ్యులేటర్లు అందుబాటులో ఉన్నాయి. మీ PC కోసం YouTubeని డౌన్లోడ్ చేయడానికి మరియు ఇన్స్టాల్ చేయడానికి మీకు సమర్థవంతమైన సేవలను అందించే ఉత్తమ ఎమ్యులేటర్ను ఎంచుకోవడం విషయానికి వస్తే, ఎంపిక సాధారణంగా వినియోగదారులకు చాలా శ్రమతో కూడుకున్నది మరియు కష్టతరం అవుతుంది. ఈ కథనం మీ PC కోసం YouTubeని సులభంగా డౌన్లోడ్ చేసుకోవడానికి మరియు ఇన్స్టాల్ చేయడానికి మిమ్మల్ని అనుమతించే అనేక ఎమ్యులేటర్లను చూస్తుంది.
బ్లూస్టాక్స్
ఈ ప్లాట్ఫారమ్ Android ఎమ్యులేటర్లలో ప్రధాన స్రవంతి ప్లాట్ఫారమ్లలో ఒకటిగా పరిగణించబడుతుంది. Windows మరియు Mac అంతటా అనుకూలతతో, ఈ ప్లాట్ఫారమ్ ఉత్తమ ఫలితాలను అందించడంపై దృష్టి పెడుతుంది ఎందుకంటే ఇది అంతటా గేమ్లను అమలు చేయడంపై దృష్టి పెడుతుంది.
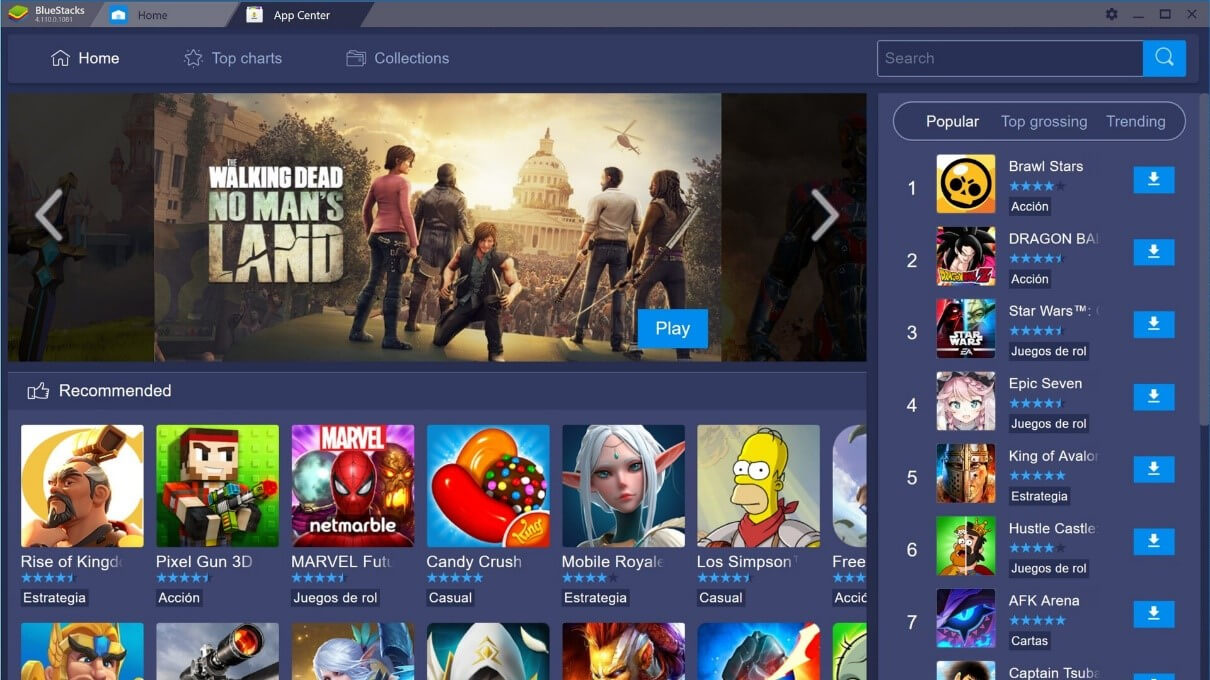
MEmu
మీరు Android ఎమ్యులేటర్లలో సమర్థవంతమైన సర్వీసింగ్కు పేరుగాంచిన ఉచిత ఎమ్యులేటర్లలో ఉంటే, MEmu AMD మరియు Intel చిప్సెట్లకు అనుకూలతతో కూడిన ఉత్తమ ప్లాట్ఫారమ్లలో ఒకదాన్ని అందిస్తుంది.
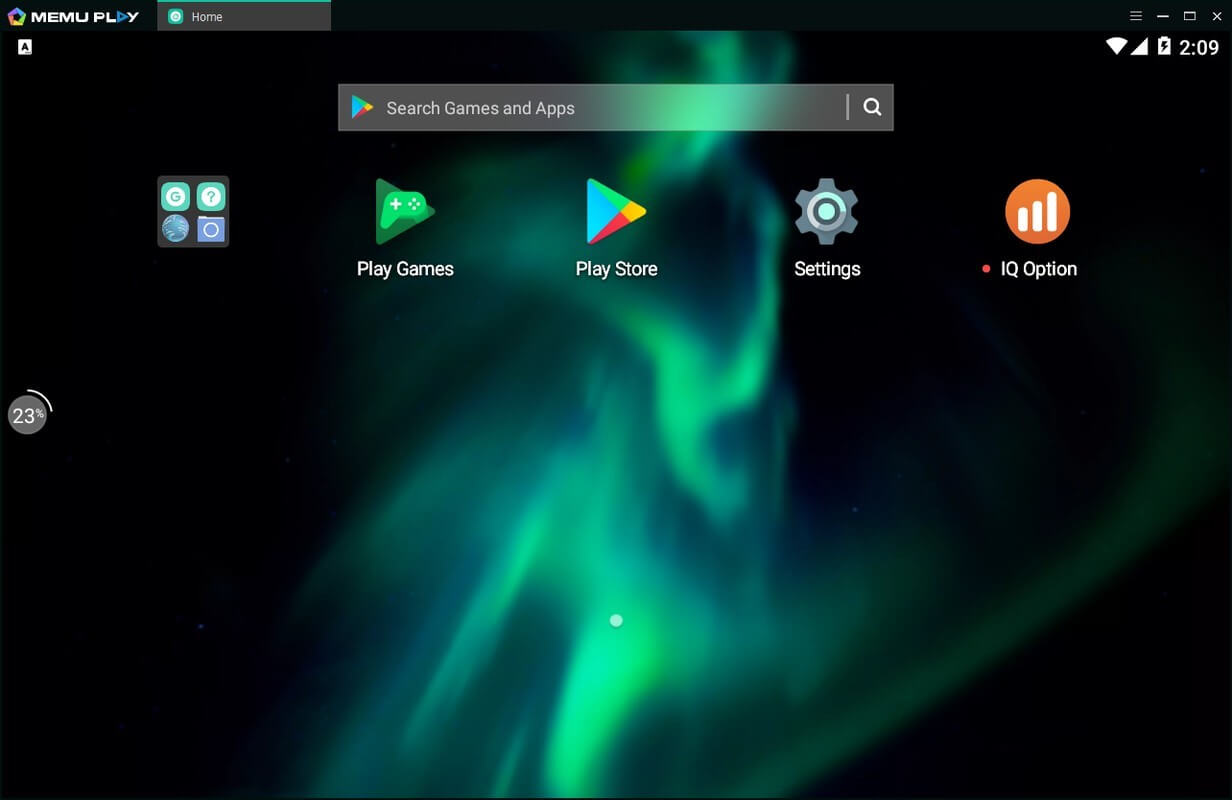
నోక్స్ యాప్ ప్లేయర్
Nox ఎమ్యులేటర్లలో చాలా ఉపయోగకరమైన ఫీచర్లను అందిస్తుంది, ఇక్కడ వినియోగదారు వారి కీబోర్డ్తో కీ-మ్యాపింగ్ను పని చేయవచ్చు, వాస్తవ కంట్రోలర్ మద్దతు మరియు కీ-మ్యాప్ సంజ్ఞ నియంత్రణలు కూడా ఉంటాయి.
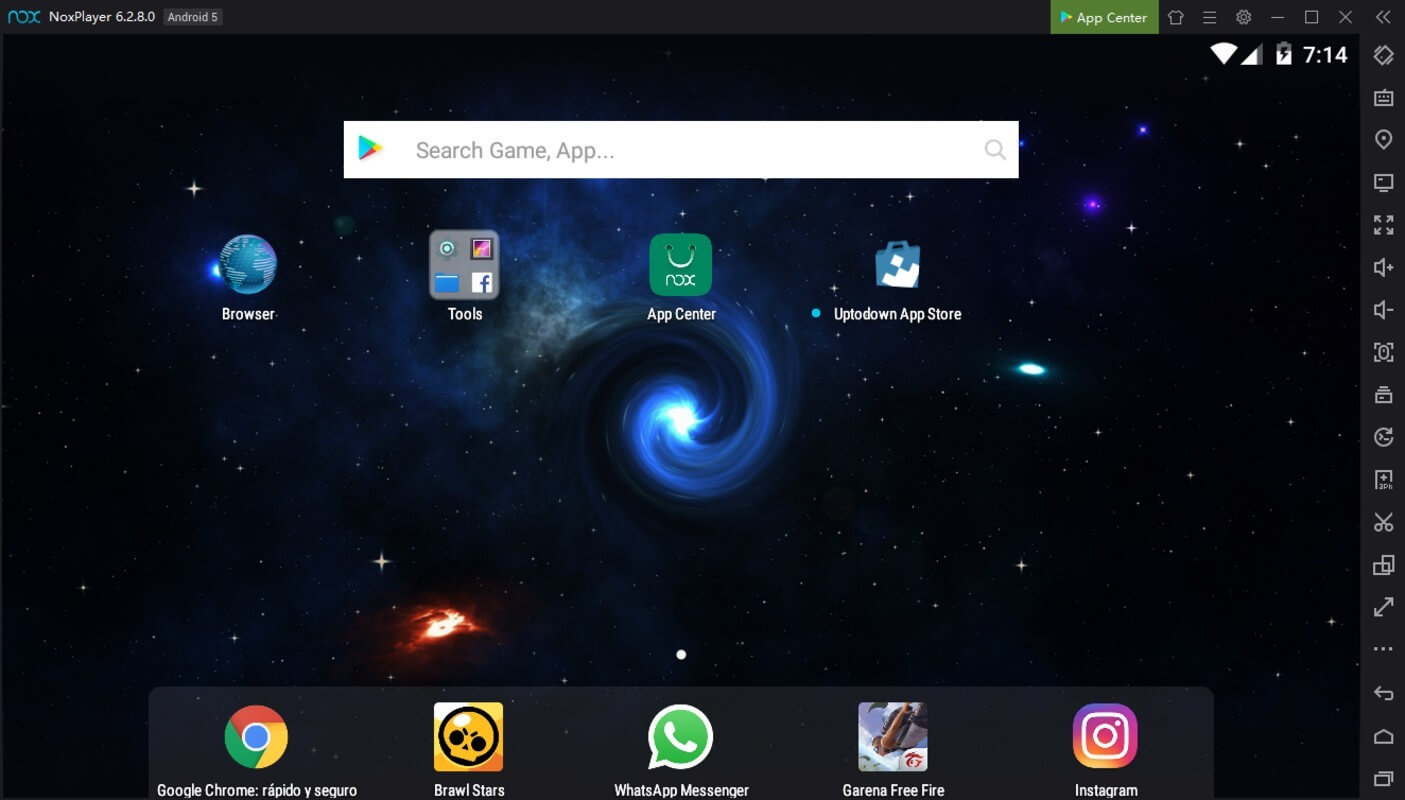
పార్ట్ 4: ఎమ్యులేటర్ లేకుండా PC కోసం YouTubeని డౌన్లోడ్ చేసి, ఇన్స్టాల్ చేయండి
ఎమ్యులేటర్లు సాధారణంగా వినియోగంలో చాలా చురుకుదనం పొందవచ్చు; అందువల్ల, ప్రత్యామ్నాయం అవసరం చాలా అవసరం. Wondershare MirrorGo వంటి మిర్రరింగ్ అప్లికేషన్లు పని చేయడానికి ప్రత్యేకమైన టూల్స్ మరియు ఫీచర్లను అందిస్తుంది. ఈ మిర్రరింగ్ అప్లికేషన్ లాగ్స్ లేకుండా చాలా స్పష్టమైన ఫీచర్ సెట్ను అందిస్తుంది మరియు వినియోగదారు వారి స్క్రీన్ని సులభంగా రికార్డ్ చేయడానికి మరియు క్యాప్చర్ చేయడానికి వీలు కల్పిస్తుంది. పరికరంపై వ్యక్తీకరణ నియంత్రణతో విభిన్న అప్లికేషన్లను ప్రతిబింబించడం MirrorGoతో చాలా సులభం. మీరు Android పరికరం ద్వారా మీ PCలో మీ YouTube యాప్ను ప్రతిబింబించడాన్ని పరిశీలిస్తే, MirrorGo మీ పరికరాన్ని సులభంగా ప్రతిబింబించడంలో మీకు చాలా శీఘ్రమైన మరియు ప్రత్యేకమైన సేవలను అందిస్తుంది. MirrorGo ద్వారా PC కోసం YouTube అప్లికేషన్ను ప్రతిబింబించడానికి, మీరు దిగువ అందించిన దశలను అనుసరించాలి.

Wondershare MirrorGo
మీ ఆండ్రాయిడ్ పరికరాన్ని మీ కంప్యూటర్కు ప్రతిబింబించండి!
- MirrorGoతో PC యొక్క పెద్ద స్క్రీన్పై మొబైల్ గేమ్లను ఆడండి .
- ఫోన్ నుండి PCకి తీసిన స్క్రీన్షాట్లను నిల్వ చేయండి.
- మీ ఫోన్ని తీయకుండానే ఏకకాలంలో బహుళ నోటిఫికేషన్లను వీక్షించండి.
- పూర్తి స్క్రీన్ అనుభవం కోసం మీ PCలో Android యాప్లను ఉపయోగించండి .
దశ 1: పరికరాన్ని కనెక్ట్ చేయండి
మీరు USB కనెక్షన్ ద్వారా మీ Android ఫోన్ని PCకి కనెక్ట్ చేయాలి.
దశ 2: USB డీబగ్గింగ్ కోసం సెట్టింగ్లను యాక్సెస్ చేయండి
కనెక్షన్ ఏర్పాటు కోసం USB ఎంపికలను "ఫైళ్లను బదిలీ చేయి"కి సెట్ చేసిన తర్వాత మీ ఫోన్ యొక్క "సెట్టింగ్లు" తెరవండి. తదుపరి స్క్రీన్లో USB డీబగ్గింగ్ను ప్రారంభించడానికి "డెవలపర్ ఎంపికలు" తర్వాత జాబితా నుండి "సిస్టమ్ & అప్డేట్లను" యాక్సెస్ చేయండి.

దశ 3: మిర్రర్ పరికరం
స్క్రీన్పై కనిపించే ప్రాంప్ట్తో మిర్రరింగ్ కనెక్షన్ ఏర్పాటును నిర్ధారించండి.

ముగింపు
ఈ కథనం మీరు PC కోసం YouTube యాప్ను ఎటువంటి వ్యత్యాసం లేకుండా డౌన్లోడ్ చేయడంలో సహాయపడే వివిధ పద్ధతులను అందించడంపై దృష్టి సారించింది.







ఆలిస్ MJ
సిబ్బంది ఎడిటర్