iPhone 11/11 Pro (Max) Apple లోగోపై నిలిచిపోయింది: ఇప్పుడు ఏమి చేయాలి?
ఏప్రిల్ 27, 2022 • దీనికి ఫైల్ చేయబడింది: వివిధ iOS వెర్షన్లు & మోడల్ల కోసం చిట్కాలు • నిరూపితమైన పరిష్కారాలు

కాబట్టి, మీరు ఇప్పుడే మీ iPhone 11/11 Pro (Max)ని కైవసం చేసుకున్నారు లేదా మీరు దాన్ని ఆన్ చేసారు, మీరు దీన్ని ప్రారంభించినప్పుడు స్క్రీన్ డిస్ప్లేలో కనిపించే Apple లోగోను దాటలేరు. బహుశా మీరు మీ ఫోన్కి ఇప్పుడే ఛార్జ్ చేసి ఉండవచ్చు, దాన్ని రీస్టార్ట్ చేసి ఉండవచ్చు లేదా కొత్త అప్డేట్లో లోడ్ చేసి ఉండవచ్చు మరియు ఇప్పుడు మీ పరికరం పనికిరానిదని మరియు పూర్తిగా స్పందించడం లేదని మీరు కనుగొన్నారు.
ప్రత్యేకించి మీకు మీ ఫోన్ మరియు దానిలో నిల్వ చేయబడిన మొత్తం సమాచారం, ఫోన్ నంబర్లు మరియు మీడియా అవసరమైనప్పుడు ఇది చాలా ఆందోళన కలిగించే సమయం. మీరు ఇక్కడ ఇరుక్కుపోయినట్లు అనిపించవచ్చు మరియు మీరు ఏమీ చేయలేరు, ఈ గందరగోళం నుండి మిమ్మల్ని బయటపడేయడానికి మీరు అనేక పరిష్కారాలను అనుసరించవచ్చు.
ఈరోజు, మీరు తెలుసుకోవలసిన ప్రతి పరిష్కారాన్ని మేము అన్వేషించబోతున్నాము, అది ఇటుకలతో కూడిన iPhone 11/11 Pro (Max)ని కలిగి ఉండటం నుండి మిమ్మల్ని పూర్తిగా పని చేసే స్థితికి తీసుకెళ్లడంలో సహాయపడుతుంది, ఇక్కడ మీరు ఏమీ జరగనట్లుగా కొనసాగించవచ్చు. ప్రారంభిద్దాం.
పార్ట్ 1. మీ iPhone 11/11 Pro (గరిష్టం) యొక్క సాధ్యమైన కారణాలు ఆపిల్ లోగోలో నిలిచిపోయాయి

సమస్యను ఎలా పరిష్కరించాలో అర్థం చేసుకోవడానికి, సమస్య ఎలా సృష్టించబడిందో మీరు మొదట అర్థం చేసుకోవాలి. దురదృష్టవశాత్తూ, మీరు మీ iPhone 11/11 Pro (Max) Apple లోగో స్క్రీన్పై ఎందుకు నిలిచిపోయి ఉండవచ్చు అనేదానికి అంతులేని కారణాలు ఉన్నాయి.
సర్వసాధారణంగా, మీరు మీ ఐఫోన్ యొక్క ఫర్మ్వేర్లో గ్లిచ్ను ఎదుర్కొంటున్నారు. ఇది ఏదైనా సిస్టమ్ సెట్టింగ్ లేదా మీ ఫోన్ ప్రారంభించకుండా నిరోధించే యాప్ వల్ల సంభవించవచ్చు. అధ్వాన్నమైన సందర్భాల్లో, మీరు పూర్తి బగ్ లేదా ఎర్రర్ను కలిగి ఉంటారు, అంటే బూట్ ప్రాసెస్ సమయంలో మీ పరికరం మరింత ముందుకు వెళ్లదు.
ఇతర సాధారణ కారణాలు ఏమిటంటే, మీ ఫోన్ పవర్ అయిపోవచ్చు మరియు బూట్ ప్రాసెస్లోకి బూట్ చేయడానికి ఇది తగినంతగా ఉన్నప్పటికీ, అది అన్ని విధాలుగా వెళ్ళడానికి సరిపోదు. మీరు మీ పరికరాన్ని వేరే బూట్ మోడ్లో కూడా ప్రారంభించి ఉండవచ్చు, బహుశా మీకు తెలియకుండానే బటన్లలో ఒకదానిని నొక్కి ఉంచడం ద్వారా.
అయితే, ఇప్పటివరకు, అత్యంత సాధారణ కారణం విఫలమైన నవీకరణ. ఇక్కడే మీరు మీ పరికరంలో అప్డేట్ని ఇన్స్టాల్ చేస్తారు మరియు కొన్ని కారణాల వల్ల, బహుశా అంతరాయం ఏర్పడిన డౌన్లోడ్, పవర్ ఫెయిల్యూర్ లేదా సాఫ్ట్వేర్ లోపం కారణంగా, అప్డేట్ ఇన్స్టాల్ చేయబడదు.
చాలా అప్డేట్లు మీ పరికరం యొక్క ఫర్మ్వేర్ను అప్డేట్ చేస్తాయి కాబట్టి, ఒక లోపం కారణంగా అది లోడ్ కాకుండా ఉంటుంది మరియు మీ పరికరాన్ని పనికిరానిదిగా మార్చుతుంది. ఇవి మీ iPhone పరికరం Apple లోగోలో చిక్కుకుపోవడానికి కొన్ని కారణాలు మాత్రమే, మరియు ఈ గైడ్లో మిగిలిన వాటి కోసం, మేము దాన్ని ఎలా పరిష్కరించాలో అన్వేషించబోతున్నాము!
పార్ట్ 2. ఆపిల్ లోగోపై ఇరుక్కున్న iPhone 11/11 Pro (Max)ని పరిష్కరించడానికి 5 పరిష్కారాలు
2.1 పవర్ ఆఫ్ అయ్యే వరకు వేచి ఉండి, iPhone 11/11 Pro (గరిష్టంగా) ఛార్జ్ చేయండి
పరికరాన్ని ఆఫ్ చేయడానికి మీ iPhone 11/11 Pro (Max)లో బ్యాటరీ పూర్తిగా చనిపోయే వరకు మొదటి మరియు బహుశా సులభమైన పరిష్కారం వేచి ఉంది. దీని తర్వాత, మీరు iPhone 11/11 Pro (Max)ని పూర్తి ఛార్జ్కి బ్యాకప్ చేసి, పరికరం రీసెట్ చేయబడిందో లేదో చూడటానికి దాన్ని ఆన్ చేయండి.
వాస్తవానికి, ఈ పద్ధతి దేన్నీ పరిష్కరించదు, కానీ పరికరంలో స్వల్ప లోపం ఉన్నట్లయితే, దాన్ని రీసెట్ చేయడానికి ఇది గొప్ప మార్గం మరియు ఏదీ హామీ ఇవ్వనప్పటికీ, ప్రయత్నించడం విలువైనదే.
2.2 iPhone 11/11 Proని బలవంతంగా పునఃప్రారంభించండి (గరిష్టంగా)
మీ iOS పరికరాన్ని పునఃప్రారంభించడానికి ప్రయత్నించడం మరియు బలవంతంగా చేయడం మీకు ఉన్న రెండవ ఎంపిక. మీరు మీ పరికరాన్ని తిరిగి పని చేయడానికి కిక్స్టార్ట్ చేయడానికి దీన్ని చేస్తారు మరియు ఆశాజనక దీన్ని మరింత ప్రతిస్పందించేలా చేస్తారు. ఇది మీరు ఎదుర్కొంటున్న ఏవైనా సమస్యలను రీసెట్ చేయాలి, కానీ మొదటి పద్ధతిగా, మీ ఫోన్ స్తంభింపజేసినట్లయితే ఇది ఉత్తమమైన విధానం కాకపోవచ్చు.
మీ iPhone 11/11 Pro (Max)ని పునఃప్రారంభించడానికి మీరు చేయాల్సిందల్లా మీ పరికరం యొక్క వాల్యూమ్ అప్ బటన్ను నొక్కి, విడుదల చేయండి, ఆ తర్వాత త్వరగా వాల్యూమ్ డౌన్ బటన్ను నొక్కడం. ఇప్పుడు ప్రక్కన ఉన్న మీ పవర్ బటన్ను పట్టుకోండి మరియు మీ పరికరం రీసెట్ చేయడం ప్రారంభించాలి.
2.3 iPhone 11/11 Pro (Max) యొక్క ఆపిల్ స్క్రీన్ని ఒకే క్లిక్లో పరిష్కరించండి (డేటా నష్టం లేదు)
వాస్తవానికి, పైన ఉన్న పద్ధతులు కొన్నిసార్లు పని చేయవచ్చు, ఎక్కువ సమయం, అది పనిచేయదు, ఎందుకంటే ఫోన్ స్పందించకపోతే మరియు ఫర్మ్వేర్ లేదా సాఫ్ట్వేర్లో లోపం ఉన్నట్లయితే, మీ పరికరాన్ని పునఃప్రారంభించడం కేవలం పని చేయదు.
బదులుగా, మీరు Dr.Fone అని పిలవబడే మూడవ-పక్ష సాఫ్ట్వేర్ను ఉపయోగించవచ్చు - సిస్టమ్ రిపేర్ (iOS) . ఇది మీ పరికరం యొక్క సాఫ్ట్వేర్ను రిపేర్ చేయడానికి మిమ్మల్ని అనుమతించే శక్తివంతమైన అప్లికేషన్, కానీ మీ డేటాను కోల్పోకుండానే. ఇది సరళమైనది మరియు ఉపయోగించడానికి సులభమైనది మరియు మీ ఫోన్ను రిపేర్ చేయడంలో సహాయపడుతుంది మరియు మిమ్మల్ని బూట్ స్క్రీన్ నుండి తీసివేయవచ్చు.
ఇది ఎలా పని చేస్తుందో ఇక్కడ ఉంది;
దశ 1: కేవలం స్క్రీన్పై సూచనలను అనుసరించడం ద్వారా Mac లేదా Windows రెండింటిలోనూ సాఫ్ట్వేర్ను డౌన్లోడ్ చేసి, మీ కంప్యూటర్లో ఇన్స్టాల్ చేయండి. ఇన్స్టాల్ చేసిన తర్వాత అధికారిక USB కేబుల్ని ఉపయోగించి మీ ఫోన్ని ప్లగ్ ఇన్ చేసి, మెయిన్ మెనూని తెరవండి.

దశ 2: ప్రధాన మెనులో, సిస్టమ్ రిపేర్ ఎంపికను క్లిక్ చేయండి, ఆపై స్టాండర్డ్ మోడ్ ఎంపికను క్లిక్ చేయండి. ఈ మోడ్ చాలా సమస్యలను పరిష్కరించాలి, కానీ మీకు ఇంకా సమస్యలు ఉంటే, ప్రత్యామ్నాయంగా అధునాతన మోడ్కి వెళ్లండి.
వ్యత్యాసం ఏమిటంటే, స్టాండర్డ్ మోడ్ మీ అన్ని ఫైల్లు మరియు పరిచయాలు మరియు ఫోటోల వంటి డేటాను ఉంచడానికి మిమ్మల్ని అనుమతిస్తుంది, అయితే అధునాతన మోడ్ ప్రతిదీ క్లియర్ చేస్తుంది.

దశ 3: తదుపరి స్క్రీన్లో, మీ iOS పరికరం సమాచారం సరైనదని నిర్ధారించుకోండి. ఇది ప్రారంభించు నొక్కే ముందు మోడల్ నంబర్ మరియు సిస్టమ్ సంస్కరణను కలిగి ఉంటుంది.

దశ 4: సాఫ్ట్వేర్ ఇప్పుడు మీ పరికరం కోసం సరైన ఫర్మ్వేర్ను డౌన్లోడ్ చేస్తుంది. మీరు స్క్రీన్పై పురోగతిని పర్యవేక్షించవచ్చు. డౌన్లోడ్ చేసిన తర్వాత, సాఫ్ట్వేర్ దీన్ని మీ పరికరానికి స్వయంచాలకంగా ఇన్స్టాల్ చేస్తుంది. మీ పరికరం అంతటా కనెక్ట్ చేయబడిందని మరియు మీ కంప్యూటర్ ఆన్లో ఉందని నిర్ధారించుకోండి.

దశ 5: అన్నీ పూర్తయిన తర్వాత, ఫిక్స్ నౌ బటన్ను నొక్కండి. ఇది మీ ఇన్స్టాలేషన్కు అన్ని తుది మెరుగులు దిద్దుతుంది మరియు మీ పరికరంతో మీకు ఏవైనా సమస్యలను పరిష్కరిస్తుంది. పూర్తయిన తర్వాత, మీరు మీ పరికరాన్ని డిస్కనెక్ట్ చేసి, దాన్ని మామూలుగా ఉపయోగించడం ప్రారంభించవచ్చు!

2.4 రికవరీ మోడ్ని ఉపయోగించి Apple స్క్రీన్ నుండి iPhone 11/11 Pro (Max)ని పొందండి
పైన పేర్కొన్న విధంగానే, మీ ఆపిల్ స్క్రీన్ను పరిష్కరించడానికి మరొక మార్గం ఏమిటంటే, మీ ఫోన్ను రికవరీ మోడ్లో ఉంచడం మరియు దానిని మీ iTunes సాఫ్ట్వేర్కు కనెక్ట్ చేయడం ద్వారా దాన్ని బూట్ చేయడం. ఇది పని చేయడానికి మీరు మీ iTunes మరియు iCloud ఖాతాలోకి సైన్ ఇన్ చేసినట్లు నిర్ధారించుకోవాలి.
ఈ పద్ధతి పని చేస్తుందా లేదా అనేదానిపై ఇది హిట్ లేదా మిస్ అయింది, ఎందుకంటే ఇది సమస్యకు కారణమయ్యే దానిపై ఆధారపడి ఉంటుంది. అయినప్పటికీ, మీరు మీ పరికరం పని చేయవలసి వచ్చినప్పుడు ఇది ఎల్లప్పుడూ విలువైనదే. ఇక్కడ ఎలా ఉంది;
దశ 1: మీ ల్యాప్టాప్లో iTunesని మూసివేసి, మీ పరికరాన్ని మీ కంప్యూటర్కి కనెక్ట్ చేయండి. ఇప్పుడు iTunesని తెరవండి, ఇది చాలా సందర్భాలలో స్వయంచాలకంగా తెరవబడుతుంది.
దశ 2: మీ పరికరంలో, శీఘ్రంగా వాల్యూమ్ అప్ బటన్ను నొక్కండి, ఆపై వాల్యూమ్ డౌన్ బటన్ను నొక్కండి, ఆపై మీ iPhone 11/11 ప్రో (గరిష్టంగా) వైపు పవర్ బటన్ను పట్టుకోండి. ఈ బటన్ను నొక్కి పట్టుకోండి మరియు మీ పరికరాన్ని iTunesకి కనెక్ట్ చేయమని అడుగుతున్న రికవరీ మోడ్ స్క్రీన్ కనిపించడాన్ని మీరు చూస్తారు.
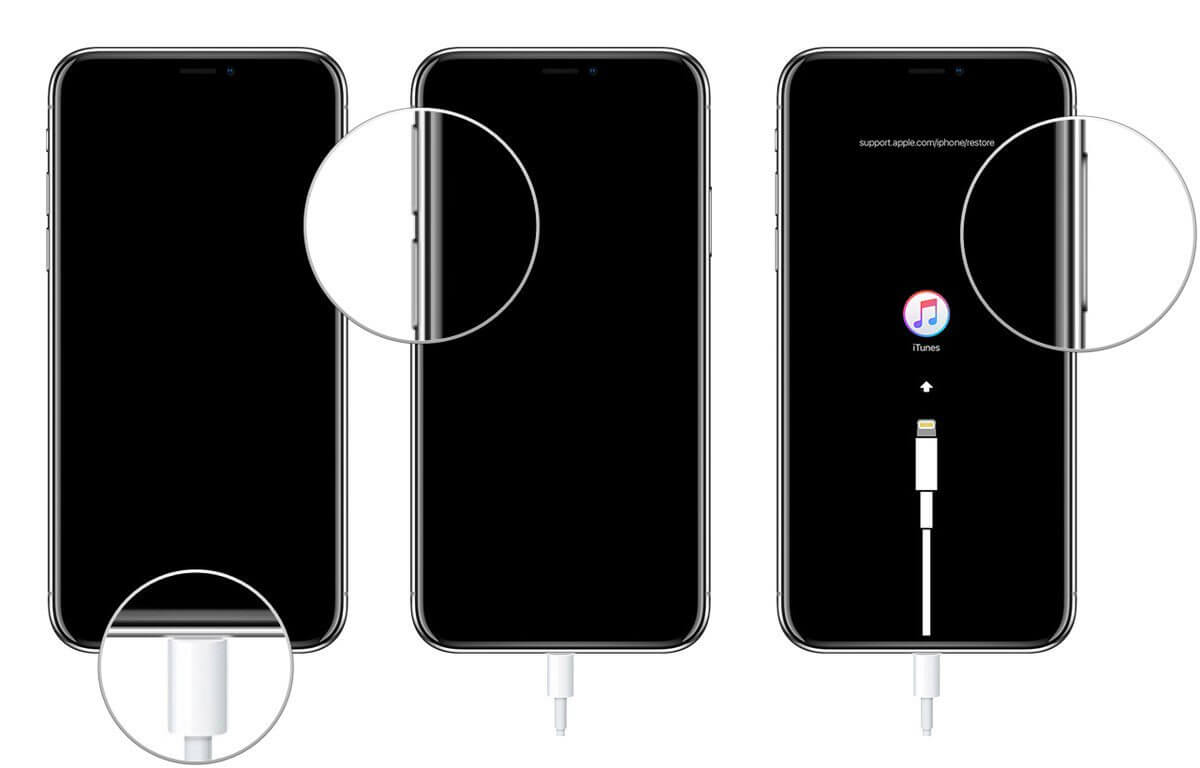
దశ 3: మీ పరికరం రికవరీ మోడ్లో ఉందని మీ iTunes స్వయంచాలకంగా గుర్తిస్తుంది మరియు ఎలా కొనసాగించాలో సూచనలతో ఆన్స్క్రీన్ విజార్డ్ను అందిస్తుంది. ఈ సూచనలను అనుసరించండి మరియు మీరు మీ పరికరాన్ని దాని పూర్తి సామర్థ్యంతో మళ్లీ పని చేయాలి!
2.5 DFU మోడ్లో బూట్ చేయడం ద్వారా ఆపిల్ లోగోపై నిలిచిపోయిన ఫోన్ 11ని పరిష్కరించండి
మీ పరికరాన్ని పునరుద్ధరించడానికి మరియు పూర్తి పని క్రమంలో తిరిగి పొందడానికి మీరు కలిగి ఉన్న చివరి పద్ధతి దానిని DFU మోడ్ లేదా పరికర ఫర్మ్వేర్ అప్డేట్ మోడ్లో ఉంచడం. శీర్షిక సూచించినట్లుగా, ఇది మీ పరికరం యొక్క ఫర్మ్వేర్ మరియు సాఫ్ట్వేర్ను అప్డేట్ చేయడానికి ఉపయోగించే మోడ్, కనుక బూట్ అప్ చేయడంలో విఫలమయ్యే బగ్ ఉన్నట్లయితే, ఇది ఓవర్రైట్ చేయగల మోడ్.
ఈ పద్ధతి రికవరీ మోడ్ కంటే కొంచెం క్లిష్టంగా ఉంటుంది, అయితే మీరు ఎదుర్కొనే ఏదైనా లోపాన్ని ఆచరణాత్మకంగా పరిష్కరించడంలో చాలా ప్రభావవంతంగా ఉండాలి. దీన్ని మీరే ఎలా ఉపయోగించాలో ఇక్కడ ఉంది;
దశ 1: అధికారిక USB కేబుల్ని ఉపయోగించి మీ iPhone 11/11 Pro (Max)ని మీ PC లేదా Macకి కనెక్ట్ చేయండి మరియు iTunes యొక్క తాజా వెర్షన్ను ప్రారంభించండి.
దశ 2: మీ iPhone 11/11 Pro (గరిష్టంగా) ఆఫ్ చేయండి, వాల్యూమ్ అప్ బటన్ను నొక్కండి, ఆపై వాల్యూమ్ డౌన్ బటన్ను నొక్కండి, ఆపై పవర్ బటన్ను మూడు సెకన్ల పాటు పట్టుకోండి.

3వ దశ: పవర్ బటన్ను నొక్కి ఉంచేటప్పుడు, ఇప్పుడు వాల్యూమ్ డౌన్ బటన్ను 10 సెకన్ల పాటు నొక్కి పట్టుకోండి. ఇప్పుడు రెండు బటన్లను పది సెకన్లపాటు పట్టుకోండి. Apple లోగో మళ్లీ కనిపించినట్లయితే, మీరు బటన్లను చాలా సేపు నొక్కి ఉంచారు మరియు మీరు మళ్లీ ప్రారంభించాలి.
దశ 4: 10 సెకన్లు ముగిసిన తర్వాత, పవర్ బటన్ను విడుదల చేసి, ఐదు సెకన్ల పాటు వాల్యూమ్ డౌన్ బటన్ను పట్టుకోవడం కొనసాగించండి. మీరు ఇప్పుడు iTunesకి కనెక్ట్ చేయండి స్క్రీన్ను చూస్తారు, ఇక్కడ మీరు మీ పరికరాన్ని ఎలా పరిష్కరించాలనే దానిపై స్క్రీన్ సూచనలను అనుసరించగలరు!
ఐఫోన్ సమస్యలు
- ఐఫోన్ హార్డ్వేర్ సమస్యలు
- ఐఫోన్ హోమ్ బటన్ సమస్యలు
- ఐఫోన్ కీబోర్డ్ సమస్యలు
- ఐఫోన్ హెడ్ఫోన్ సమస్యలు
- iPhone టచ్ ID పని చేయడం లేదు
- ఐఫోన్ వేడెక్కడం
- ఐఫోన్ ఫ్లాష్లైట్ పనిచేయడం లేదు
- ఐఫోన్ సైలెంట్ స్విచ్ పని చేయడం లేదు
- iPhone సిమ్కు మద్దతు లేదు
- ఐఫోన్ సాఫ్ట్వేర్ సమస్యలు
- ఐఫోన్ పాస్కోడ్ పని చేయడం లేదు
- Google Maps పని చేయడం లేదు
- ఐఫోన్ స్క్రీన్షాట్ పని చేయడం లేదు
- ఐఫోన్ వైబ్రేట్ పనిచేయడం లేదు
- ఐఫోన్ నుండి యాప్లు అదృశ్యమయ్యాయి
- iPhone అత్యవసర హెచ్చరికలు పని చేయడం లేదు
- iPhone బ్యాటరీ శాతం కనిపించడం లేదు
- iPhone యాప్ అప్డేట్ కావడం లేదు
- Google క్యాలెండర్ సమకాలీకరించబడదు
- హెల్త్ యాప్ దశలను ట్రాక్ చేయడం లేదు
- iPhone ఆటో లాక్ పనిచేయడం లేదు
- ఐఫోన్ బ్యాటరీ సమస్యలు
- ఐఫోన్ మీడియా సమస్యలు
- ఐఫోన్ ఎకో సమస్య
- ఐఫోన్ కెమెరా బ్లాక్
- iPhone సంగీతాన్ని ప్లే చేయదు
- iOS వీడియో బగ్
- ఐఫోన్ కాలింగ్ సమస్య
- ఐఫోన్ రింగర్ సమస్య
- ఐఫోన్ కెమెరా సమస్య
- ఐఫోన్ ఫ్రంట్ కెమెరా సమస్య
- ఐఫోన్ రింగింగ్ కాదు
- ఐఫోన్ సౌండ్ కాదు
- ఐఫోన్ మెయిల్ సమస్యలు
- వాయిస్ మెయిల్ పాస్వర్డ్ని రీసెట్ చేయండి
- ఐఫోన్ ఇమెయిల్ సమస్యలు
- ఐఫోన్ ఇమెయిల్ అదృశ్యమైంది
- iPhone వాయిస్మెయిల్ పని చేయడం లేదు
- iPhone వాయిస్మెయిల్ ప్లే కాదు
- iPhone మెయిల్ కనెక్షన్ని పొందలేకపోయింది
- Gmail పని చేయడం లేదు
- Yahoo మెయిల్ పని చేయడం లేదు
- ఐఫోన్ నవీకరణ సమస్యలు
- ఆపిల్ లోగో వద్ద ఐఫోన్ నిలిచిపోయింది
- సాఫ్ట్వేర్ అప్డేట్ విఫలమైంది
- iPhone ధృవీకరణ నవీకరణ
- సాఫ్ట్వేర్ అప్డేట్ సర్వర్ని సంప్రదించడం సాధ్యపడలేదు
- iOS నవీకరణ సమస్య
- iPhone కనెక్షన్/నెట్వర్క్ సమస్యలు
- ఐఫోన్ సమకాలీకరణ సమస్యలు
- ఐఫోన్ నిలిపివేయబడింది iTunesకి కనెక్ట్ చేయండి
- ఐఫోన్ సేవ లేదు
- ఐఫోన్ ఇంటర్నెట్ పనిచేయడం లేదు
- ఐఫోన్ వైఫై పనిచేయడం లేదు
- ఐఫోన్ ఎయిర్డ్రాప్ పని చేయడం లేదు
- ఐఫోన్ హాట్స్పాట్ పని చేయడం లేదు
- Airpods ఐఫోన్కి కనెక్ట్ చేయబడవు
- ఆపిల్ వాచ్ ఐఫోన్తో జత చేయడం లేదు
- iPhone సందేశాలు Macతో సమకాలీకరించబడవు




ఆలిస్ MJ
సిబ్బంది ఎడిటర్
సాధారణంగా రేటింగ్ 4.5 ( 105 మంది పాల్గొన్నారు)